Режим чтения — это функция, присутствующая во многих современных веб-браузерах. Цель режима чтения — обеспечить более приятные ощущения от чтения, устраняя беспорядок и отвлекающие факторы на просматриваемой веб-странице. Это облегчает концентрацию на содержимом, которое вы хотите прочитать, и позволяет настроить размер шрифта, тип шрифта и цвет фона в соответствии с вашими предпочтениями.
В большинстве популярных браузеров, таких как Mozilla Firefox, Microsoft Edge и Opera, режим чтения включается аналогичным образом. Для этого нужно нажать кнопку в адресной строке. В Google Chrome нет встроенной функции режима чтения. Вам придется выполнить несколько шагов, чтобы добавить кнопку режима чтения. Браузер Safari также довольно прост в управлении. Кроме того, режим чтения также доступен на iPhone или iPad. Это единственный из популярных браузеров, который имеет функцию режима чтения для мобильного приложения.
Как включить режим чтения в Safari на Mac?
Чтобы включить режим чтения в Safari на Mac, необходимо выполнить следующие действия:
- Откройте Safari на компьютере Mac.
- Перейдите на сайт, который вы хотите прочитать.
- В верхней части выберите раздел «Вид».

- Затем выберите из списка «Показать читателя».
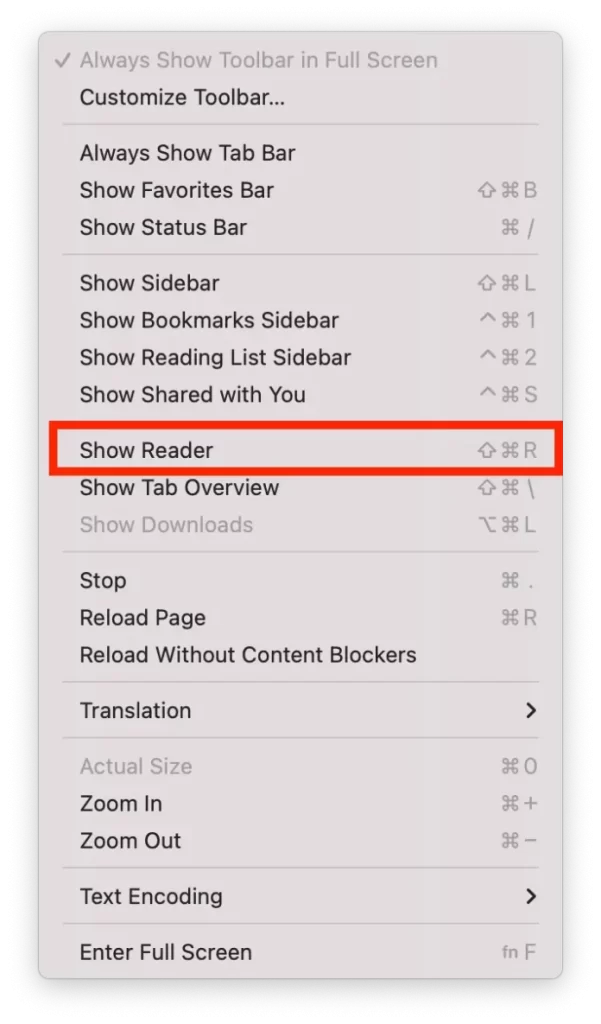
Можно также использовать кнопку Режим чтения в адресной строке.
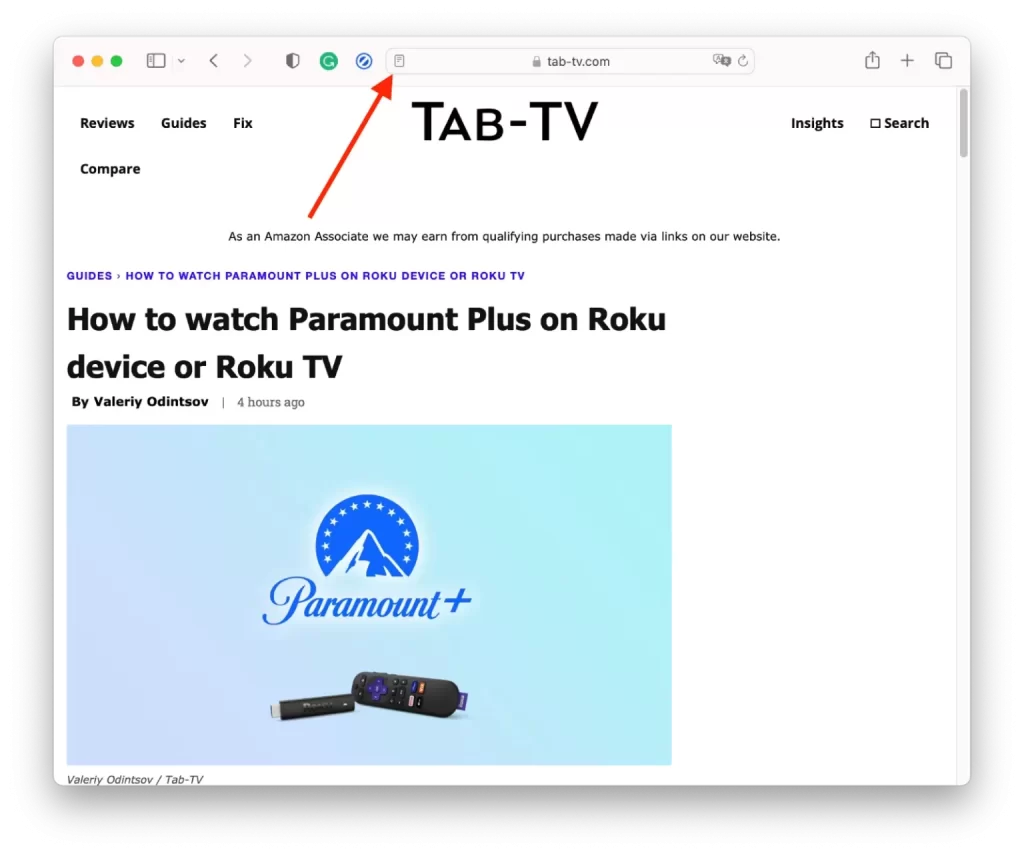
Однако эта кнопка отображается только после того, как вы несколько раз использовали режим чтения. Вы также можете использовать комбинацию клавиш для включения режима чтения. Нажмите «Command + Shift + R», чтобы включить или выключить режим чтения.
Для отключения режима чтения в Safari на Mac необходимо выполнить те же действия. В разделе «Вид» можно выбрать «Скрыть читалку», после чего вы вернетесь к обычному виду.
Как включить режим чтения в Safari на iPhone или iPad?
Вы можете включить режим чтения в Safari на iPhone или iPad. Для этого необходимо выполнить следующие действия:
- Откройте Safari на iPhone или iPad.
- Перейдите на сайт, который вы хотите прочитать.
- После загрузки сайта найдите в адресной строке кнопку «aA».
- Затем выберите из списка опцию «Показать читателя».
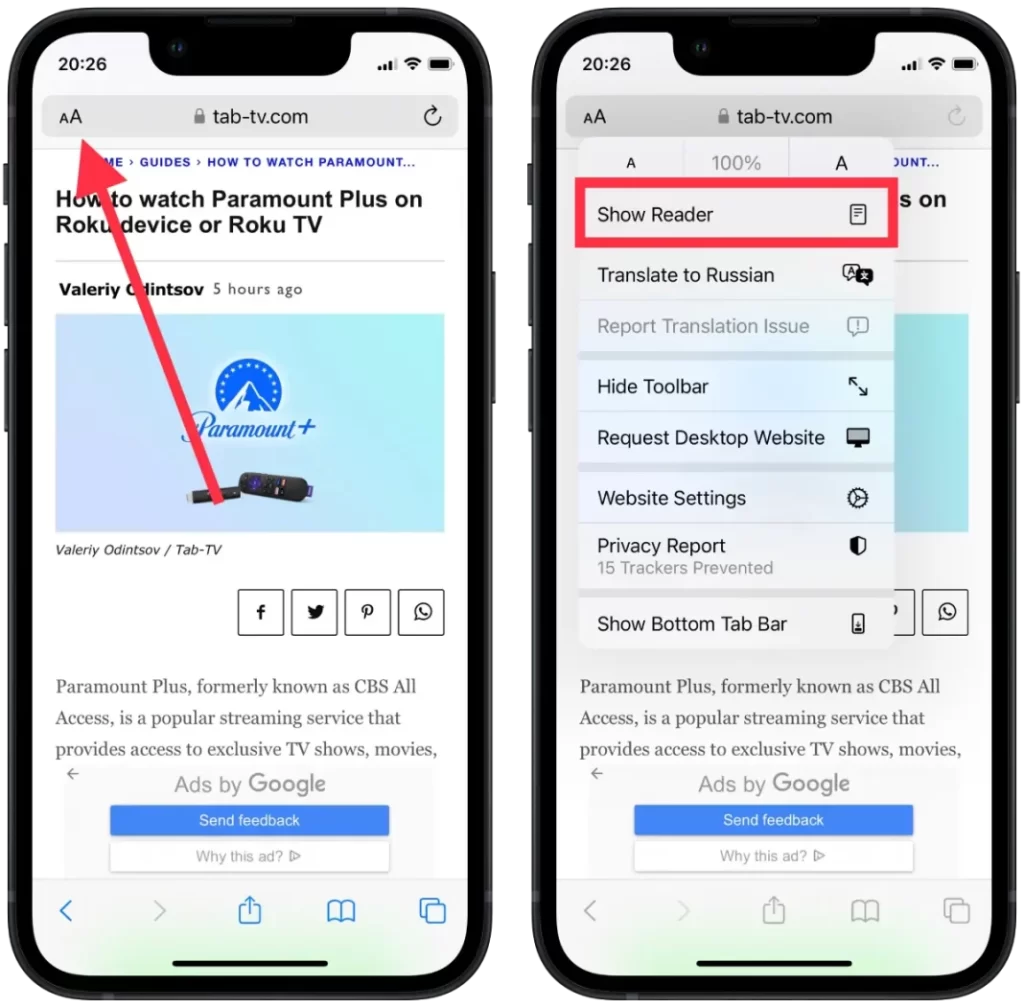
После включения режима чтения вы можете настроить этот режим под себя. Вы можете выбрать шрифт и цвет экрана, а также выбрать белый, бежевый, серый или черный цвет.
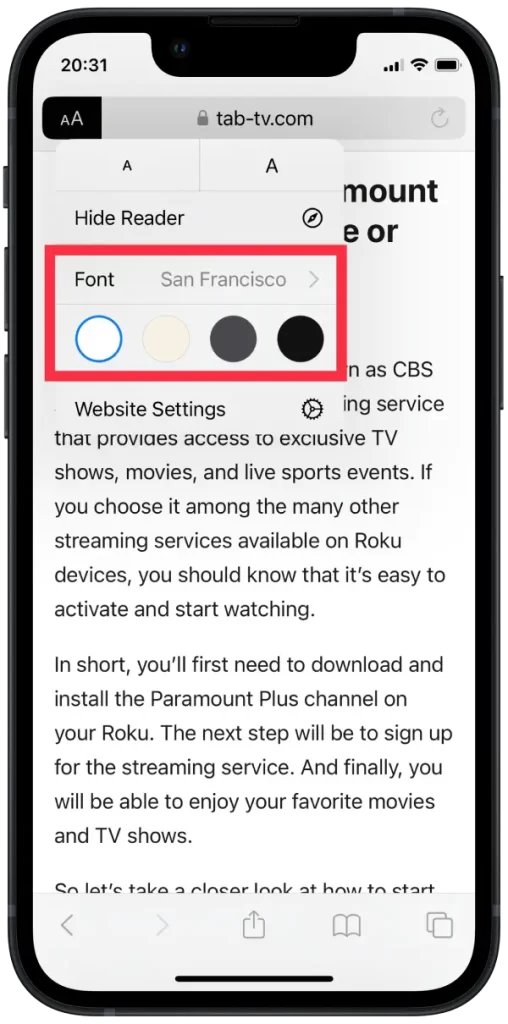
Чтобы отключить режим чтения, нужно нажать на кнопку «aA» в адресной строке и выбрать «Hide Reader».
Как включить режим чтения в Google Chrome?
Чтобы включить режим Reader Mode в Google Chrome на компьютере Mac, выполните следующие действия:
- Вам нужно ввести «chrome://flags» в адресной строке Chrome.
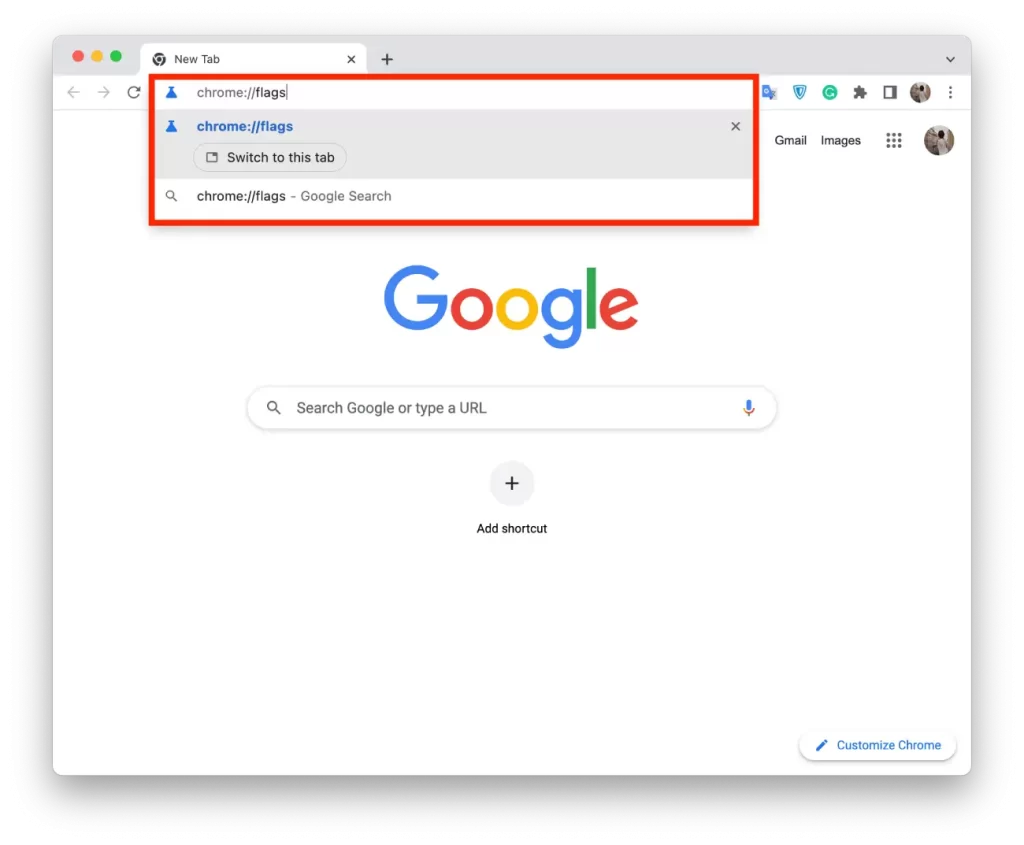
- Введите в поисковую строку слово «ридер».
- Нажмите «Включено» в выпадающем меню раздела «Включить режим чтения».
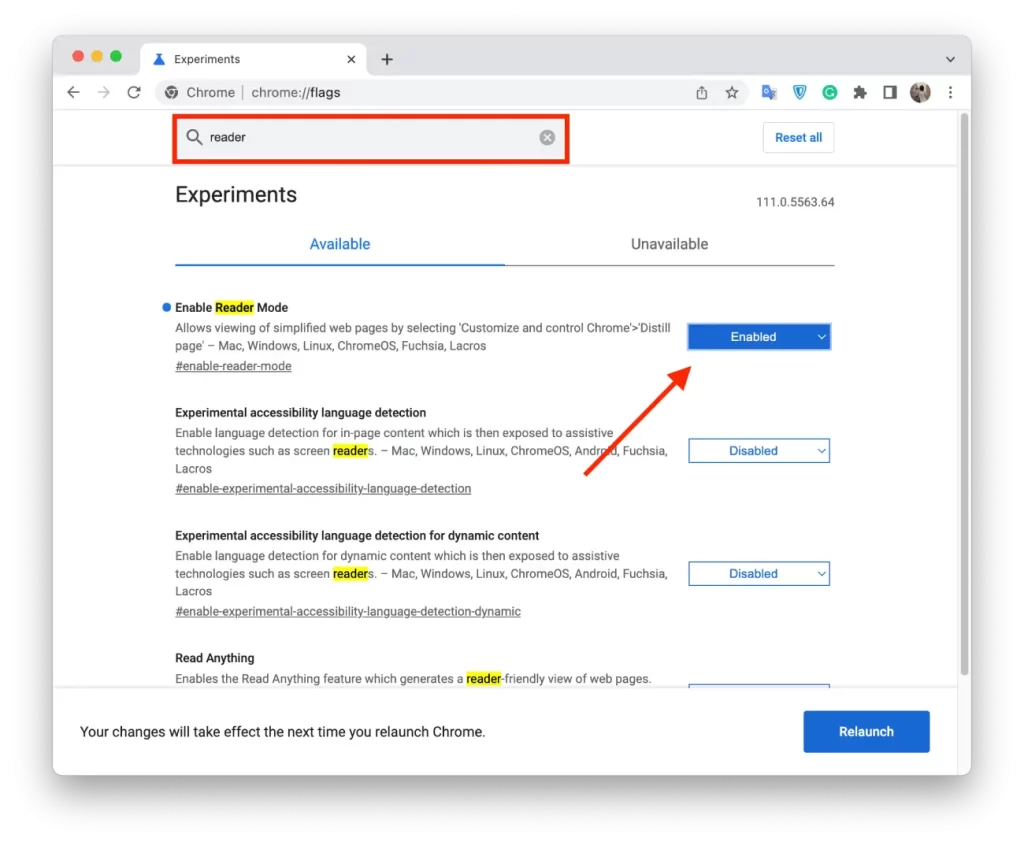
- Затем нажмите синюю кнопку «Relaunch» в правом нижнем углу.
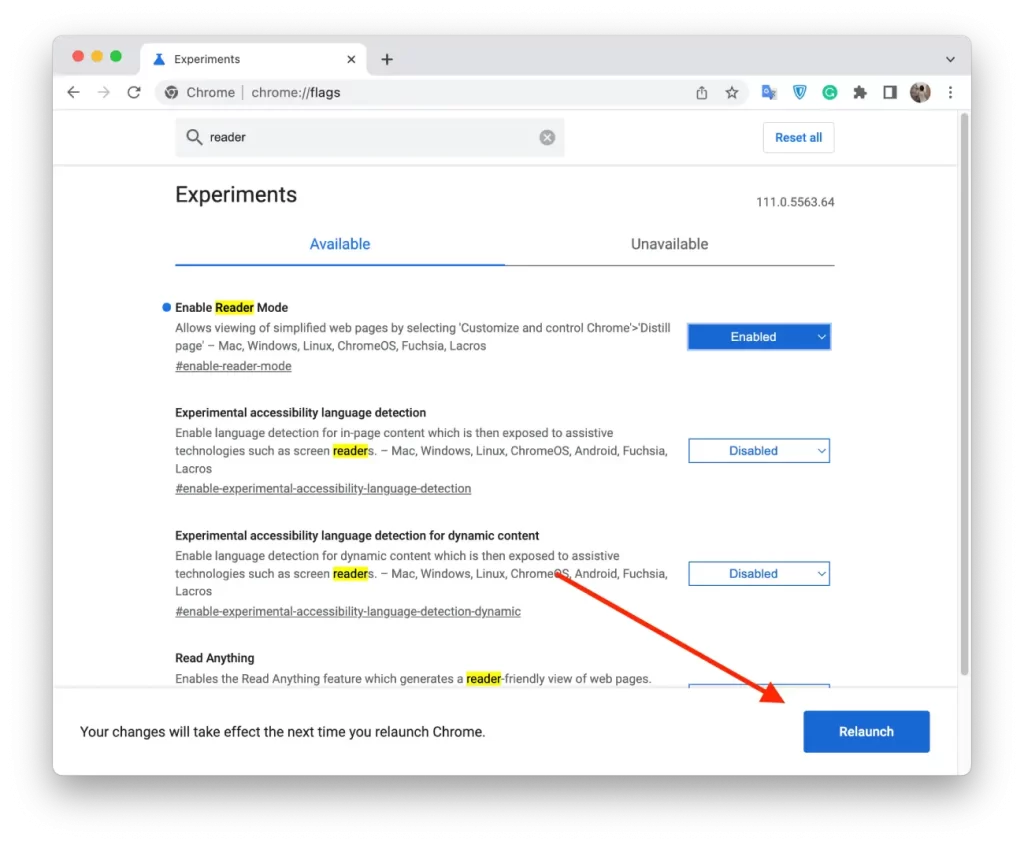
- Если вы хотите воспользоваться этой функцией, нажмите на значок «Режим чтения» в правой части адресной строки.
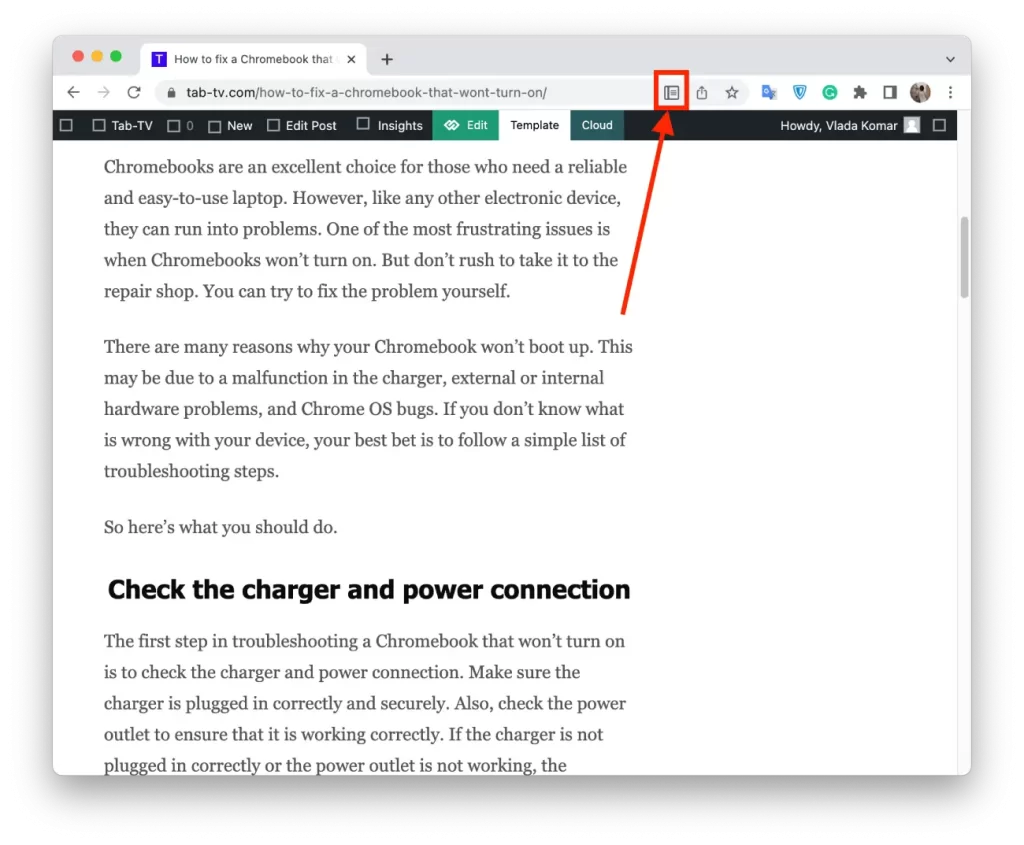
Когда вы захотите выйти из режима Reader Mode, просто щелкните значок Reader Mode, расположенный в адресной строке. Вы увидите, что значок становится синим, когда функция используется, а кнопка «Режим чтения» появится в левой части адресной строки.
Как включить режим чтения в Opera?
Чтобы включить режим чтения в Opera, выполните следующие действия:
- Откройте Opera на вашем компьютере.
- Посетите веб-сайт или страницу, которую вы хотите прочитать в режиме чтения.
- Нажмите кнопку Режим чтения в адресной строке браузера.
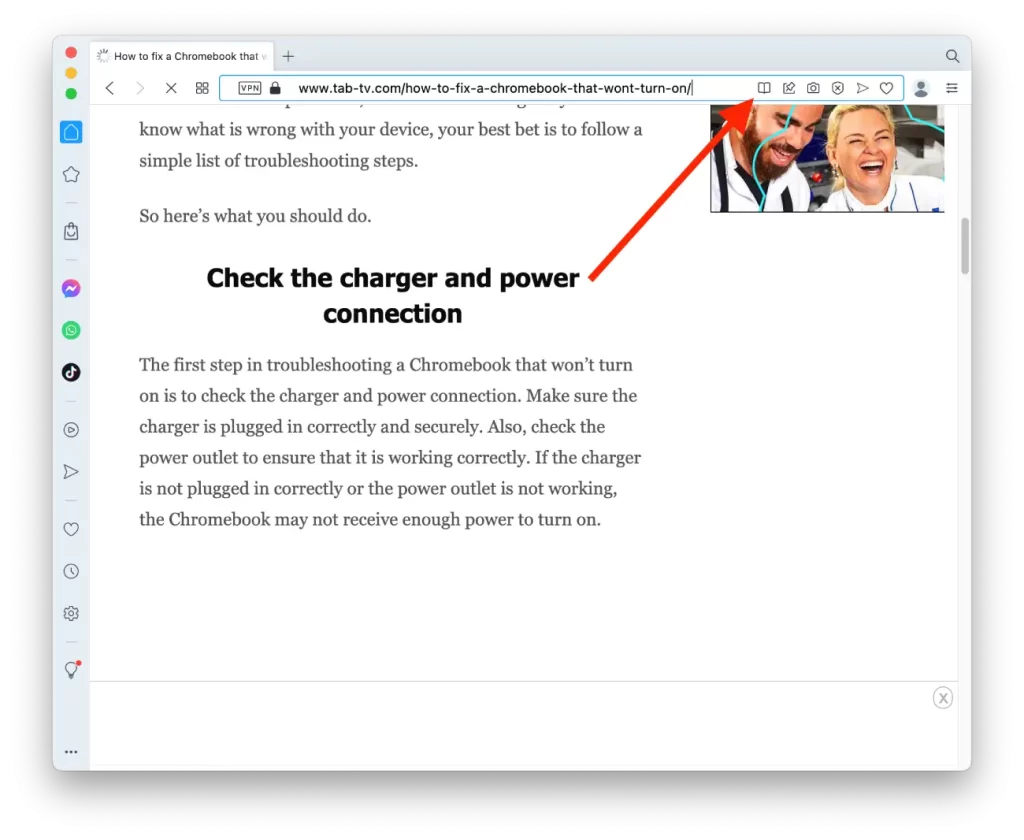
Функция режима чтения недоступна на всех веб-сайтах и может работать не для всех статей. Если опция «Войти в режим чтения» выделена серым цветом и не может быть нажата, режим чтения недоступен для данной веб-страницы.
Как включить режим чтения в Mozilla Firefox?
Чтобы включить режим чтения в Mozilla Firefox, выполните следующие действия:
- Откройте Mozilla Firefox на своем компьютере.
- Посетите веб-сайт или страницу, которую вы хотите прочитать в режиме чтения.
- Нажмите кнопку Режим чтения в адресной строке браузера.
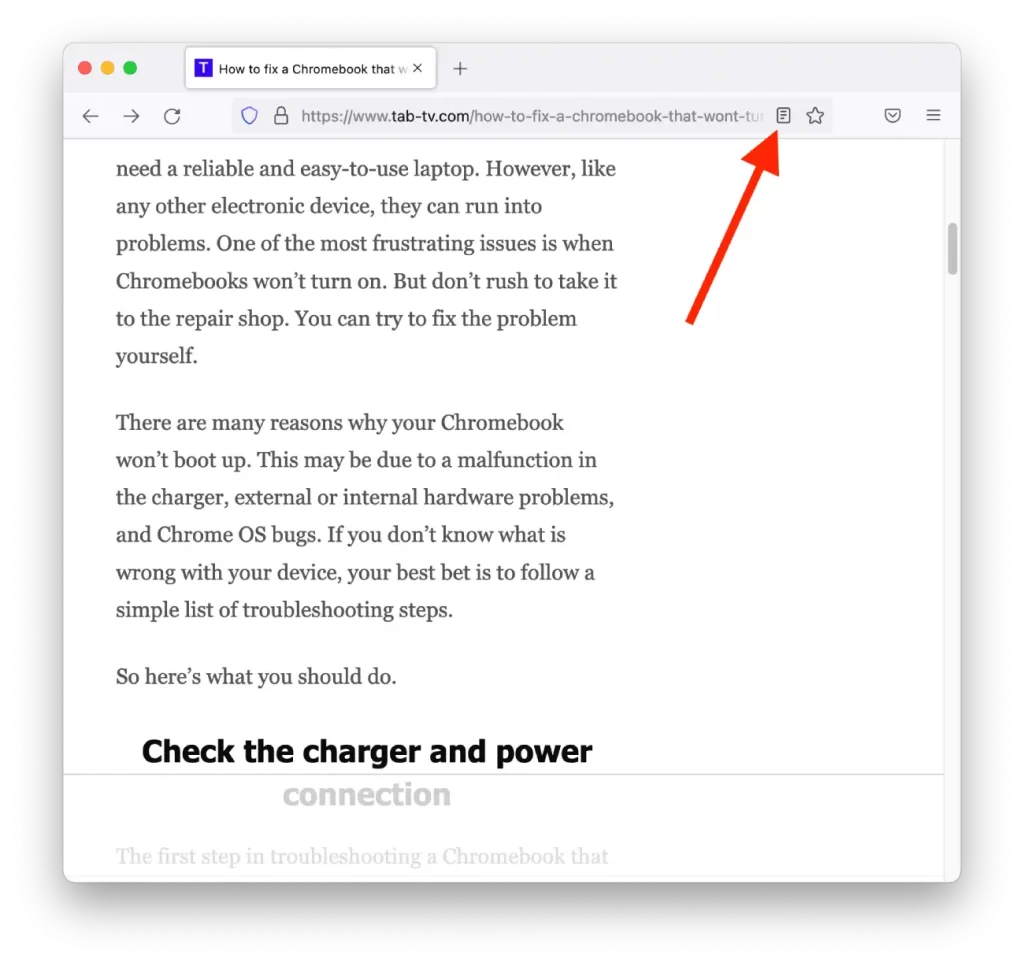
Важно отметить, что не все веб-сайты совместимы с режимом Reader Mode, и некоторые из них могут отображаться некорректно при просмотре в этом режиме. Однако режим Reader Mode может значительно улучшить удобство чтения статей и других материалов с большим объемом текста.
Как включить режим чтения в Microsoft Edge?
Чтобы включить режим чтения в Microsoft Edge, выполните следующие действия:
- Откройте Microsoft Edge на своем компьютере.
- Посетите веб-сайт или страницу, которую вы хотите прочитать в режиме чтения.
- Нажмите на значок «Просмотр чтения», расположенный в адресной строке в правой части экрана.
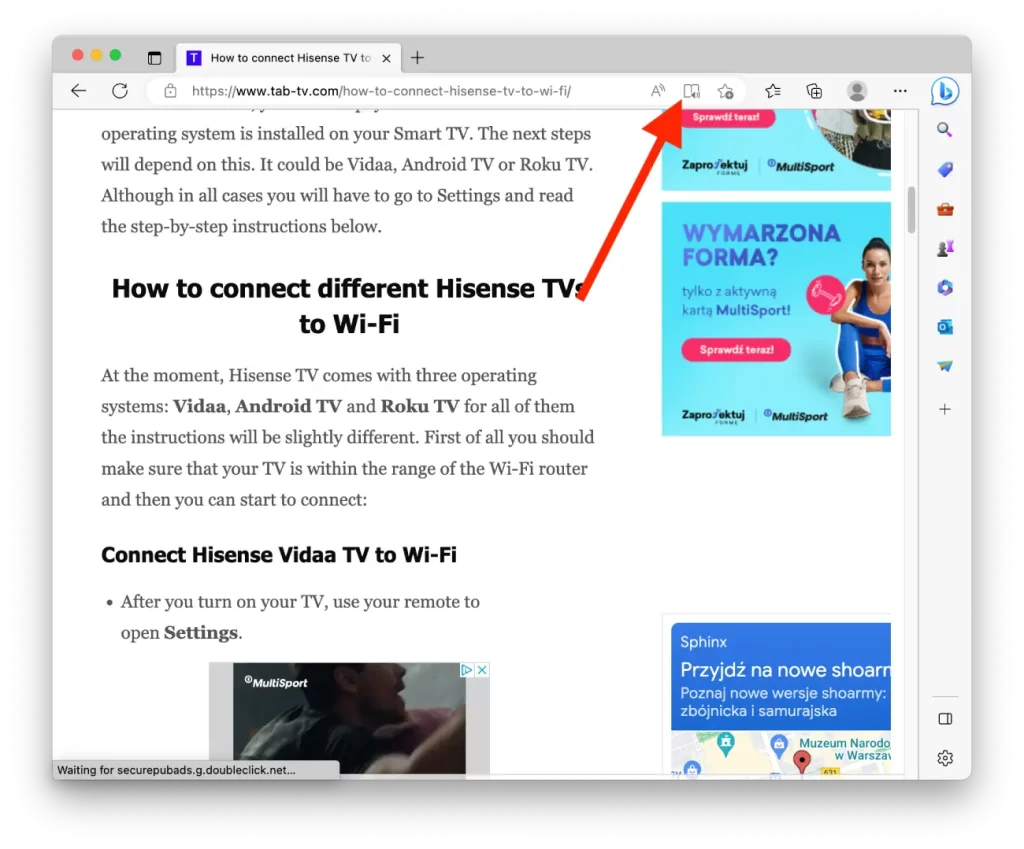
При активации режима чтения Microsoft Edge удаляет со страницы все ненужные элементы, такие как реклама, меню и другие отвлекающие элементы. Это облегчает концентрацию на содержимом, которое вы хотите прочитать, и позволяет настроить размер шрифта, тип шрифта и цвет фона в соответствии с вашими предпочтениями.




