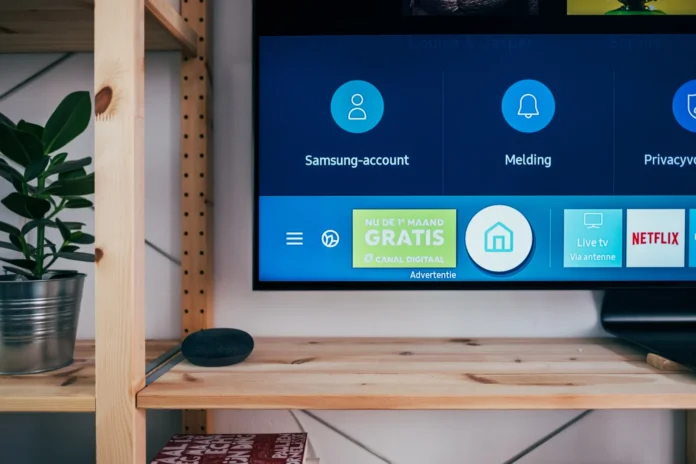Сегодня смартфон стал неотъемлемой частью нашей жизни. Более половины дня мы проводим со смартфоном в руках. Во время просмотра телевизора мы иногда смотрим на телефон или даже приостанавливаем воспроизведение, чтобы ответить другу.
Компания Samsung попыталась решить эту проблему и внедрила в свои новые телевизоры Smart TV несколько функций, расширяющих функциональность устройств. Большим шагом стала функция Multi-View, которая позволяет одновременно использовать мобильное устройство и телевизор на одном экране.
Что такое Multi View и как он работает
Multi View — это функция, позволяющая одновременно транслировать два видеоконтента на разделенном экране. На разделенном экране можно смотреть любимый контент из нескольких источников, включая ТВ-тюнер, приставку, потоковое вещание или Blue-ray.
Телевизор будет воспроизводить оба видео одновременно, и вы можете, например, разместить мобильное изображение на одной стороне, наложить его в режиме «картинка в картинке» или напрямую разделить экран, чтобы обеспечить одинаковое пространство для обоих источников изображения.
В зависимости от модели экран телевизора может быть разделен на две или четыре части. В каждой области может отображаться свой контент: ТВ-трансляции, контент из приложения или просто картинку со смартфона.
Эта функция может быть очень полезна, если вы хотите одновременно смотреть несколько спортивных событий или если вам позвонил друг и вы не хотите отвлекаться от просмотра. Существует множество ситуаций, когда вы можете использовать эту функцию, но не все знают, как ее активировать.
Настройки звука в функции Multi View на телевизорах Samsung
Если с двойным изображением на телевизоре проблем нет, так как существует множество возможностей для размещения картинки, то со звуком все немного сложнее. Если вы просто пользуетесь Facebook или читаете новости во время просмотра телевизора, то проблем со звуком не будет, потому что источник звука будет только один — ваш телевизор.
Однако в случае, если оба видеосигнала содержат звук для воспроизведения, просмотр такого контента будет для вас некомфортным. Поэтому Multi View предлагает вам несколько вариантов воспроизведения звука:
- Вы можете воспроизводить звук с двух устройств одновременно и управлять громкостью каждого устройства отдельно, например, чтобы сделать тише то, что для вас менее важно (это то же самое, что управлять звуком на Mac или PC).
- Или вы можете полностью отключить один ресурс
Поэтому вы можете сами решить, какой вариант звучания подходит вам больше всего.
Какие существуют способы подключения телефона или планшета к телевизору
Чтобы использовать функцию Multi View через телефон или планшет, необходимо подключить их к телевизору. Вы можете использовать различные подключения, как кабельные, так и беспроводные. Для проводного подключения можно использовать соединения HDMI/USB-C, а для беспроводного — Wi-Fi или AirPlay (если вы используете устройство iOS).
Для максимально быстрого подключения в новых телевизорах Samsung добавлена функция Tap View, которая позволяет подключить устройство, просто прикоснувшись им к телевизору.
Как включить функцию Multi View на телевизоре Samsung
В телевизорах Samsung включить функцию Multi View очень просто, для этого необходимо:
- Нажмите кнопку {Home} на пульте ДУ, а затем выберите «Multi View» (выглядит как три прямоугольника с символом плюса посередине) или вы также можете использовать кнопку {Multi View} одним касанием прямо на пульте ДУ
- В меню необходимо выбрать первый источник (телевизор или телефон)
- Затем появится разделенный экран, на одном экране будет транслироваться выбранный ранее контент, а второй экран вы настроите следующим образом.
- Появится меню для выбора следующего источника; это может быть потоковое вещание, игровая консоль, телефон — все, что можно подключить к телевизору.
- Если один из ваших источников уже подключен к телевизору, вы можете получить к нему доступ, выбрав опцию «выбрать приложение/источник». Если это, например, YouTube, вы можете зайти и выбрать конкретное видео.
- Если вы хотите транслировать контент с телефона, вам необходимо включить функцию «Зеркалирование экрана» на вашем устройстве
- После подключения экран телефона автоматически появится на одном из свободных экранов телевизора.
- После выбора источников вы можете регулировать размер окон и перемещать их. Сделать одно больше или меньше
Таким образом, вы можете легко подключить к телевизору практически любое устройство и транслировать контент сразу с двух устройств на большой экран.