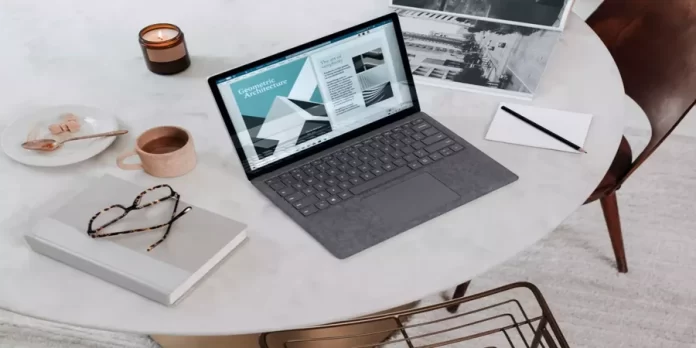Благодаря своей автономности и эргономичности ноутбук облегчает работу или учебу. Однако это еще не все. Вы также можете использовать функцию двойного экрана во время работы с устройством.
Что нужно для использования двойного экрана на ноутбуке
Ноутбуки — хороший выбор для тех, кто не любит работать или учиться, сидя на одном месте. С ноутбуком вы можете пойти в любимое кафе, заказать любимый кофе и заняться своими делами. Вы можете просто сидеть на диване дома и работать с ноутбуком в удобном положении.
Вы наверняка знаете, что ноутбуки не славятся своими широкими экранами. Иногда специфика работы или учебы предполагает использование большого экрана, чтобы лучше видеть различные детали. В этом случае можно подключить дополнительный второй экран, который будет лучше детализировать изображение.
Если у вас достаточно мощный ноутбук, вы также можете подключить второй монитор, чтобы было удобнее играть с другом в совместные видеоигры.
В принципе, если вы подключили несколько дисплеев, это означает, что вам больше не нужно переключаться между приложениями на одном экране. Например, вы можете отображать почтовый клиент на родном экране ноутбука и запускать другую программу на большом внешнем мониторе.
Вот как использовать двойной экран на вашем ноутбуке.
Как разделить экран на две части на ноутбуке
Некоторые считают стремление человека выполнять несколько задач одновременно отрицательной чертой характера, мотивируя свое отношение известной поговоркой о двух зайцах. Для кого-то многозадачность — это характеристика полноценного и всестороннего рабочего процесса.
Независимо от того, большой у вас экран ноутбука или нет, ключом к успешной работе над двумя проектами одновременно является правильное распределение активных окон по рабочему столу.
Конечно, можно просто воспользоваться курсором компьютерной мыши или тачпадом ноутбука и разместить на экране все нужные вам окна. Да, действительно, смысл тот же, но функционально это будет менее полезно, чем использование встроенной функции «Snap Assist».
Чтобы проверить, активирована функция или нет, необходимо выполнить следующие действия:
- Прежде всего, откройте окно «Настройки» из меню Пуск или нажатием комбинации клавиш «Win + I».
- Затем откройте меню «Система» и перейдите на вкладку «Многозадачность».
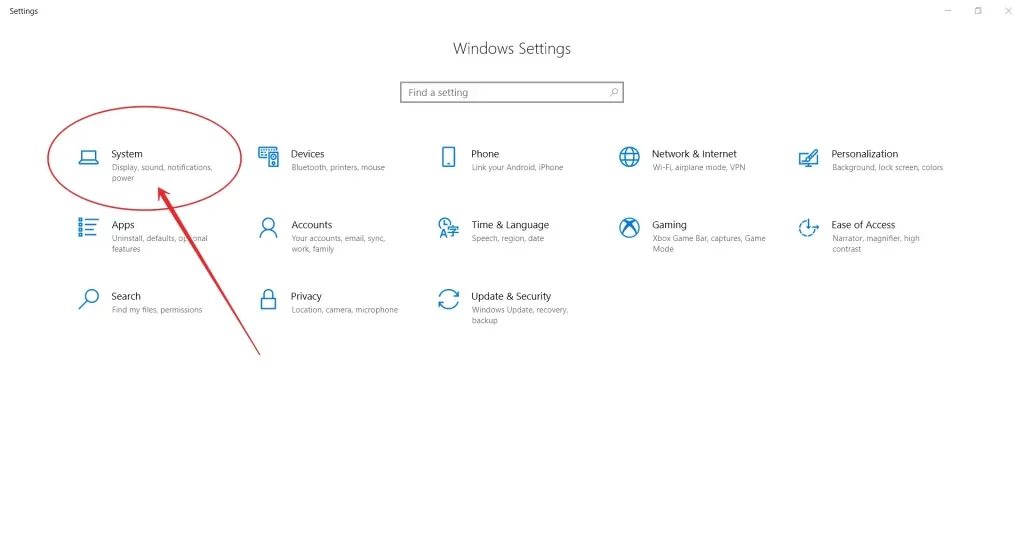
- После этого активируйте функцию «Привязка окон» и установите флажки.
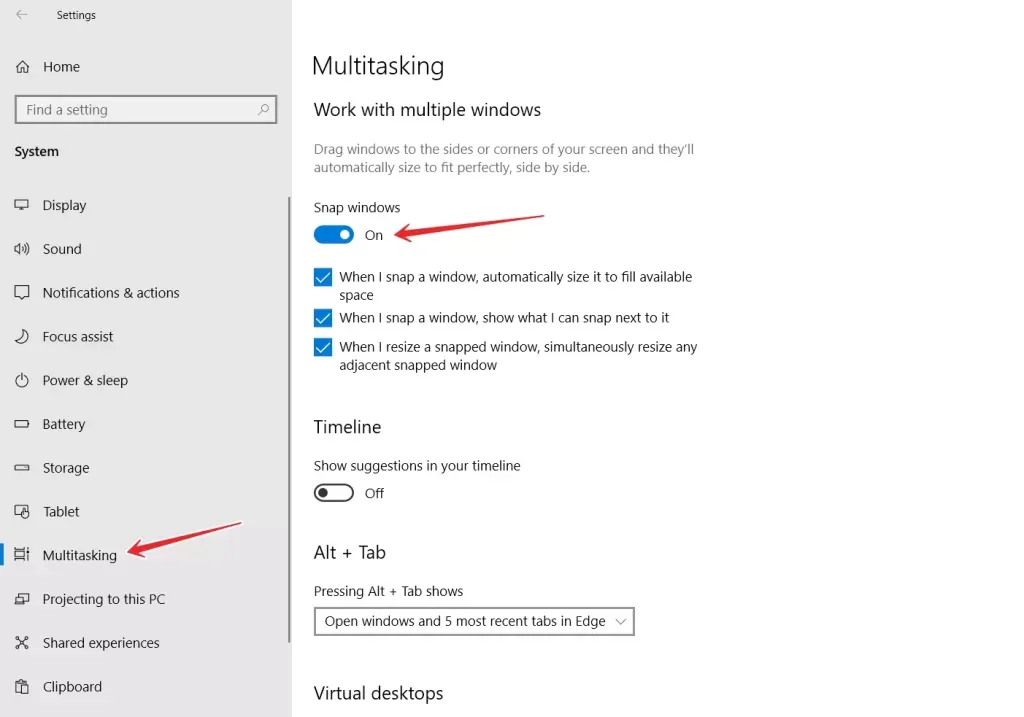
- Итак, теперь, чтобы разделить экран на две равные части, достаточно открыть нужное окно и нажать комбинацию клавиш «Win + стрелка влево или вправо».
Выбранное ранее активное окно переместится на выбранную сторону, а остальные окна будут представлены в виде миниатюр. Чтобы разместить второе нужное окно на свободной половине рабочего стола, просто щелкните по нему мышью.
Все просто, но максимально удобно, если вам нужно работать с несколькими объектами одновременно.
Каким типом кабеля подключить ноутбук ко второму экрану
Подключить внешние дисплеи к ноутбуку будет довольно просто. Прежде всего, необходимо знать, какой тип кабеля вам нужен. Большинство современных ноутбуков оснащены портом HDMI, DisplayPort, mini-DisplayPort или USB Type-C.
Посмотрите на входы на ноутбуке и мониторе, который вы хотите подключить. После этого просто выберите подходящий провод, чаще всего это кабель HDMI. Если у вас нет его дома, вы можете купить его на Amazon или в магазине техники.
Как настроить двойной экран на ноутбуке
Если вы хотите настроить двойной экран на ноутбуке под управлением Windows 10, вам необходимо выполнить следующие шаги:
- Прежде всего, подключите нужный кабель к ноутбуку и монитору;
- Затем нажмите сочетание клавиш «Win + P», чтобы открыть опции «Проект», которые появляются в правой части экрана вашего ноутбука.
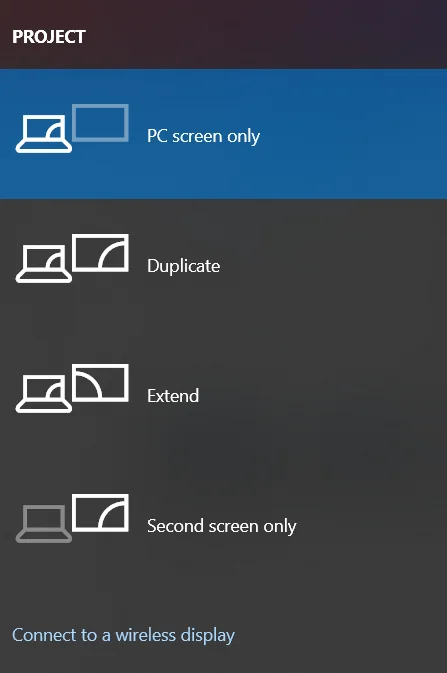
- После этого выберите один из трех вариантов: «Дублировать» (дублирует изображение на ноутбуке на мониторе), «Расширить» (разделяет весь рабочий стол на два экрана и позволяет перетаскивать окна и другие элементы с одного экрана на другой) и «Только второй экран» (отключает экран ноутбука и оставляет только дополнительный экран).
После выполнения этих шагов у вас появится возможность использовать второй монитор.
Как изменить положение экрана нескольких мониторов в Windows 10
Если вы хотите изменить положение экрана нескольких мониторов в Windows 10, выполните следующие действия:
- Прежде всего, нажмите на меню «Пуск» и выберите «Настройки».
- Затем перейдите в раздел «Система».
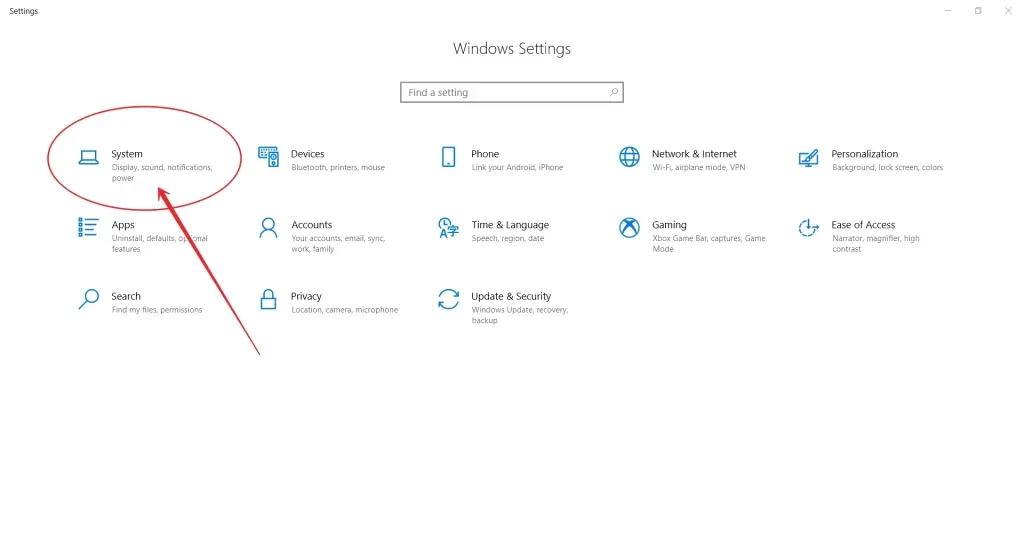
- В предварительно выбранном меню «Дисплей» щелкните на мониторе и переместите его в нужное место. Если он находится слева от основного экрана, расположите его слева от основного экрана или переместите его туда, где он находится за основным монитором.
- Наконец, закройте «Настройки».
Теперь вы готовы к работе.