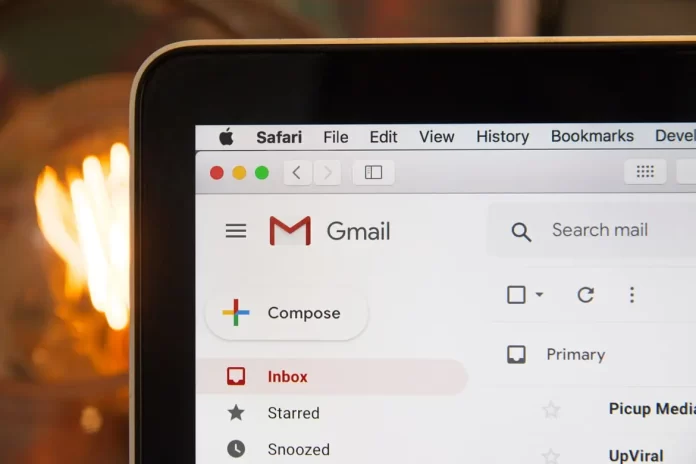Услуги электронной почты сегодня стали максимально удобными и дружелюбными к пользователю. Это включает в себя расширение их функциональности. Например, в письмо можно вставить таблицу из Google Sheets. Однако многие пользователи Gmail до сих пор не знают, как добавлять таблицы в свои письма. На самом деле это можно сделать довольно быстро и легко.
Что нужно для добавления таблицы в сообщение Gmail
Современные пользователи постоянно общаются в Интернете. Это могут быть сообщения на различных форумах, пабликах, видео в социальных сетях или, например, фотографии в Instagram. Общение между людьми из разных регионов мира никогда не было таким простым. Вы просто включаете свое устройство, будь то компьютер, ноутбук или смартфон, и все ваши друзья по всему миру находятся всего в нескольких кликах от вас.
Кроме того, появление Интернета значительно упростило общение между различными сотрудниками многих компаний. В современном деловом мире все больше компаний прибегают к методам аутсорсинга. Это означает, что значительная часть людей, работающих над различными проектами, может находиться в другом городе или даже в другой стране. С помощью Интернета можно наладить оперативную связь между различными сотрудниками и отделами.
Если в неформальном общении люди предпочитают использовать различные мессенджеры и социальные сети, то в деловом мире более популярны электронные письма. Они могут быть как формальными, так и неформальными.
Это довольно удобный способ передать всю информацию другому человеку в структурированном виде. Электронные письма могут содержать большое количество информации, прикреплять различные файлы и многое другое. Это самый популярный формат для делового общения.
Однако когда дело доходит до структурированной информации, особенно при работе с числами, многие пользователи задаются вопросом, как можно встроить, например, таблицу? Возможно ли это сделать в одной из самых популярных почтовых служб — Gmail?
Можно ли добавить таблицу в электронное письмо с помощью службы Gmail
В Gmail нет официальной возможности добавлять таблицы в электронные письма. Вы не можете создать таблицу с помощью встроенных инструментов сайта. Однако у вас есть возможность сделать небольшой трюк и создать таблицу в своем электронном письме с помощью Google Sheets.
Поскольку в Gmail нет возможности добавить или создать таблицу на экране редактирования письма, остается только один способ. Вы можете создать ее в Google Sheets, а затем скопировать ее, чтобы добавить в письмо Gmail. Достаточно просто создать такую таблицу, какая вам нужна, и скопировать ее. Gmail также скопирует форматирование, и вам больше не придется ничего редактировать. Таблица должна выглядеть одинаково в Sheets и в письме Gmail.
Вы можете использовать те же методы для добавления таблиц из таких программ, как Microsoft Excel, Google Docs или аналогичных. Все они должны поддерживаться службой Gmail и быть доступными для добавления таблиц из них.
Как добавить таблицу в Gmail из Google Sheets с помощью веб-сайта
Для этого метода вам понадобится компьютер PC или Mac. Сделать это будет довольно просто. Это также можно сделать абсолютно с любого устройства с браузером. Для этого вам понадобятся:
- Откройте свой любимый браузер на ПК или Mac и войдите в свой аккаунт Google.
- Затем вам нужно перейти на веб-страницу Google Sheets.
- Затем нужно создать новую электронную таблицу или просто открыть существующую.
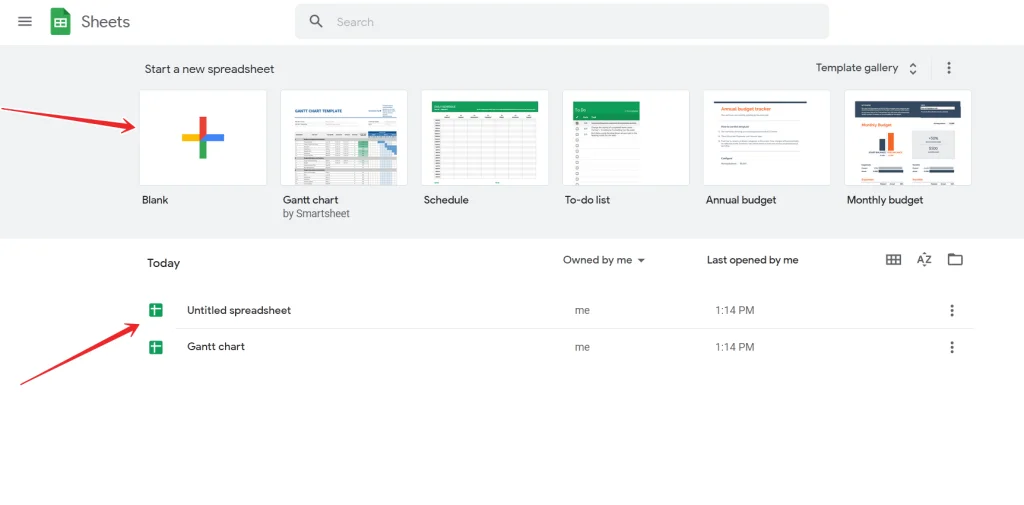
- Нажмите кнопку «Пустая«, чтобы создать новую таблицу.
- Если вы создали новую таблицу, введите в нее все необходимые данные.
- Далее необходимо выделить всю область данных, которую вы хотите вставить в письмо. Для этого лучше всего использовать мышь и клавиатуру со стрелками.
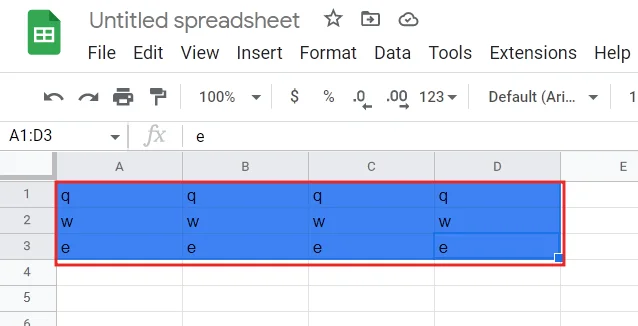
- Теперь необходимо скопировать выделенную область в буфер обмена. Для этого нажмите Правка > Копировать в строке меню Листы. Или нажмите Ctrl + C в Windows или Command + C в Mac, чтобы скопировать таблицу.
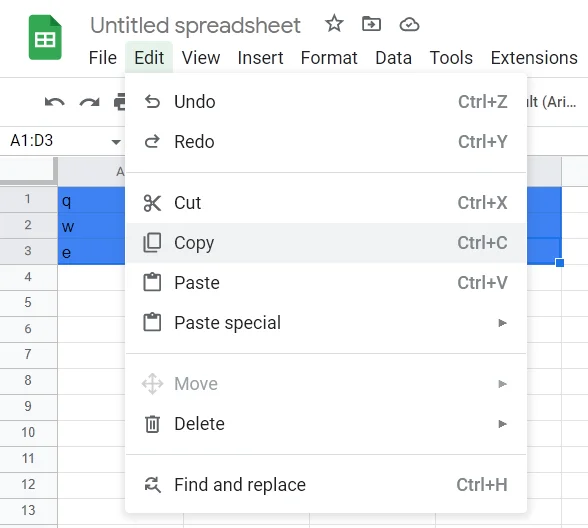
- Затем вам нужно будет вставить его в свое электронное письмо в службе Gmail.
- Откройте новую вкладку в веб-браузере и запустите веб-сайт Gmail. В левом верхнем углу выберите кнопку «Составить«, чтобы написать новое письмо.
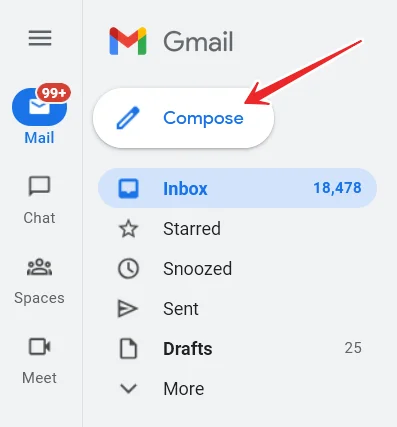
- Появится окно «Новое сообщение«. В этом окне щелкните правой кнопкой мыши на белом фоне и выберите из списка «Вставить».
- Вы также можете нажать Ctrl + V (Windows) или Command + V (Mac).
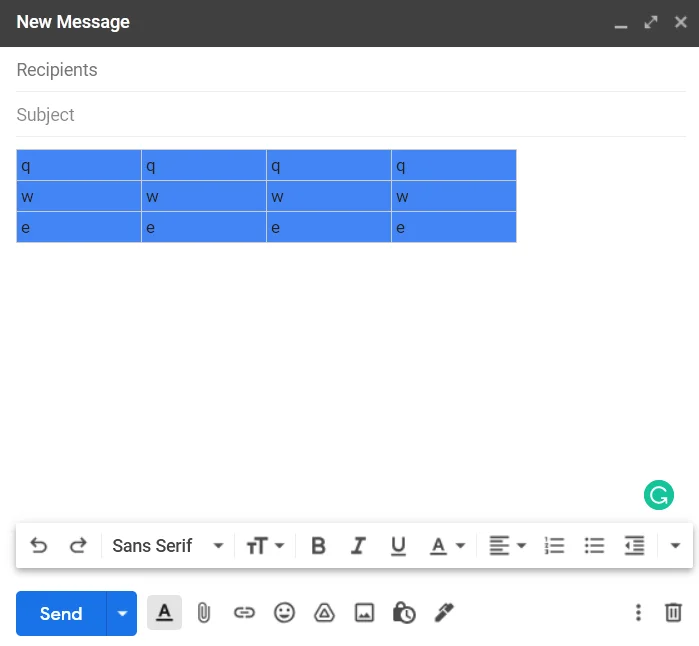
- Теперь ваше электронное письмо будет содержать таблицу из Google Sheets. Вы можете отправить его, а ваш получатель сможет просмотреть эту таблицу.
Вам нужно будет заполнить остальные поля в новом окне электронной почты, чтобы завершить отправку письма. Вам нужно будет указать получателя и тему письма. Затем вы сможете увидеть, как ваша таблица будет отображаться в разделе отправленных писем. Там вы сможете просмотреть свое письмо.
Как вставить таблицу с помощью мобильного приложения
Если вам нужно отправить письмо с таблицей, а под рукой есть только iPhone, iPad или смартфон Android, полезно знать, как составить таблицу с помощью мобильного приложения. Для этого вам нужно скачать и установить Google Apps и Google Sheets. Эти программы работают точно так же, как и их веб-версии. Для этого вам просто нужно :
- Запустите приложение Google Sheets на своем телефоне и войдите в свой аккаунт Google, если это необходимо.
- В приложении нажмите на уже созданную таблицу, если она у вас есть.
- Если вам нужно создать новый, просто нажмите на «+» в правом нижнем углу приложения.
- Если вы создаете новую электронную таблицу, вам нужно будет ввести все данные для нее вручную.
- После того как вы заполните все столбцы нужной информацией, щелкните по самому левому столбцу и начните перетаскивать палец в правый нижний угол электронной таблицы. Так вы сможете выделить свою электронную таблицу.
- Затем вам нужно скопировать его в буфер обмена. Для этого щелкните по нему и удерживайте нажатой кнопку мыши, пока не появится меню.
- Выберите Копировать.
- Теперь вам нужно открыть приложение Gmail.
- После этого в правом нижнем углу нажмите на Compose.
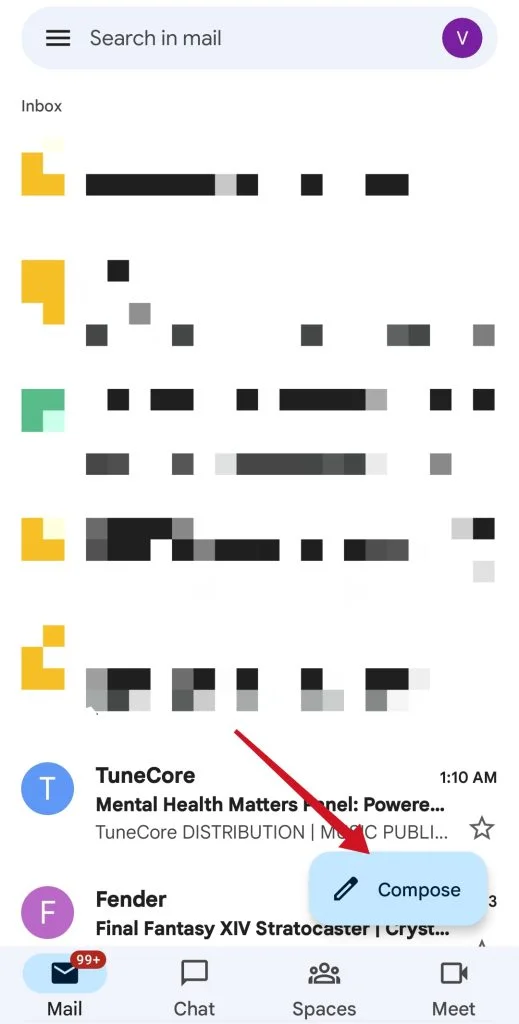
- На следующем экране нажмите и удерживайте поле Составить электронное письмо.
- В появившемся всплывающем меню нажмите Вставить.
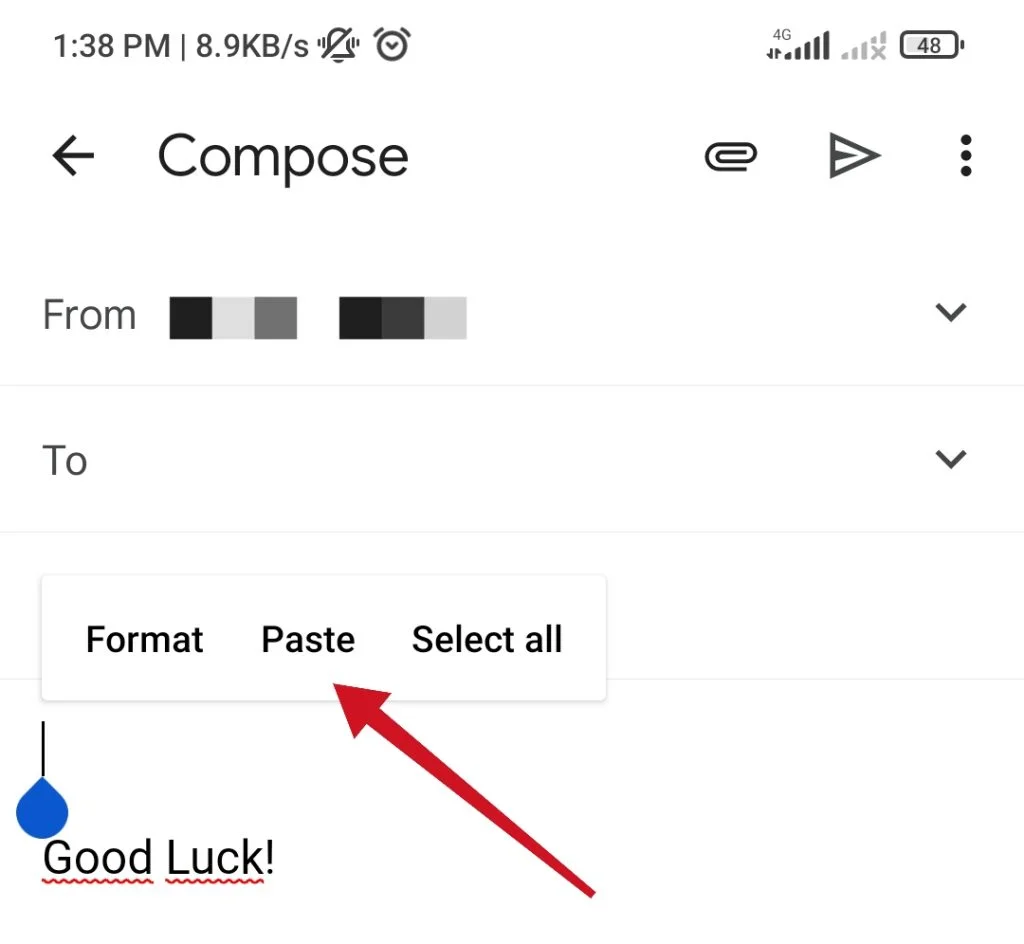
- Таблица, которую вы создали ранее, должна быть добавлена в ваше письмо.
- Теперь вам нужно заполнить остальные поля и отправить его получателю.
То же самое можно сделать с любой другой онлайн или офлайн службой электронных таблиц. Основные шаги будут точно такими же. Единственным отличием может быть процесс создания таблиц в самой программе.
Вот и все, что вам нужно знать о том, как добавить таблицу в письмо Gmail.
Как сделать Gmail лучше, удобнее и быстрее
Gmail, безусловно, является самым популярным приложением электронной почты для Android, и его основы, вероятно, очевидны для большинства людей. В приложении также есть удобные приемы, с помощью которых вы можете, например, очистить свой почтовый ящик или изменить дизайн.
Установите темный режим
Gmail — это красиво оформленное приложение электронной почты, но оно довольно мощное. Если вы все еще отправляете электронные письма по вечерам, лучше включить темный режим. Благодаря этой функции, как и следовало ожидать из названия, Gmail становится темным. Белые поверхности становятся темными, и наоборот.
Быстрое переключение
В Gmail вы можете переключать профили одним движением благодаря удобному свайпу. Для этого проведите пальцем по значку своего профиля в правом верхнем углу. Теперь вы должны переключиться на другой адрес электронной почты. Конечно, вы также можете переключиться «старомодным» способом, проведя пальцем по значку своего профиля, а затем проведя по другому аккаунту.
Использование жестов пролистывания
Что касается пролистывания, то в Gmail есть настраиваемые жесты пролистывания. Это позволяет вам выбирать, что будет происходить, когда вы проводите пальцем влево или вправо от папки «Входящие». Таким образом, вы можете, например, помечать письма как спам, архивировать сообщение или перемещать его в другие папки.