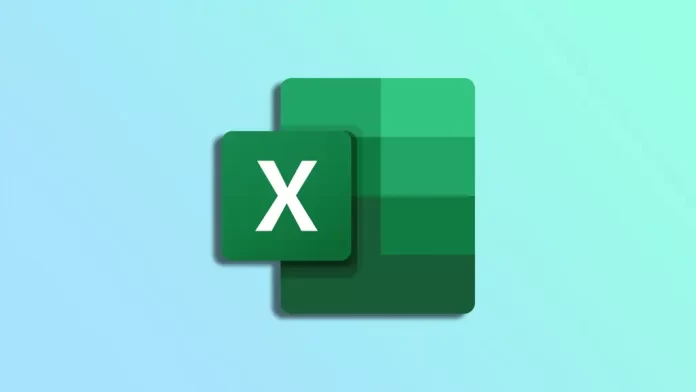Являетесь ли вы пользователем Excel, которому необходимо отслеживать важные даты? Вы часто вводите текущую дату вручную, а потом понимаете, что ее нужно обновить? Вы ищете более эффективный способ вставки сегодняшней даты в свои таблицы Excel? Если да, то вам повезло.
Для вставки сегодняшней даты в Excel можно использовать несколько методов, начиная от простого ручного ввода и заканчивая более сложными макросами VBA. Вы можете выбрать статическое или динамическое значение даты в зависимости от ваших потребностей. Другими словами, будет ли дата обновляться или нет.
Вот как это работает.
Как добавить статическую дату в Excel
Вы можете подумать, что проще добавить дату вручную. Это означает, что вы можете выбрать ячейку, в которую хотите ввести дату, а затем ввести сегодняшнюю дату в том формате, который вам больше нравится. Например, если вы хотите ввести ее в формате ДД/ММ/ГГГГ, вы можете ввести в ячейку «13/04/2023».
Однако добавить сегодняшнюю дату с помощью ярлыка можно еще быстрее. Для этого выполните следующие действия:
- Выберите ячейку, в которую нужно ввести дату.
- Затем нажмите Ctrl + ; (точка с запятой).
- Это автоматически введет в ячейку сегодняшнюю дату.
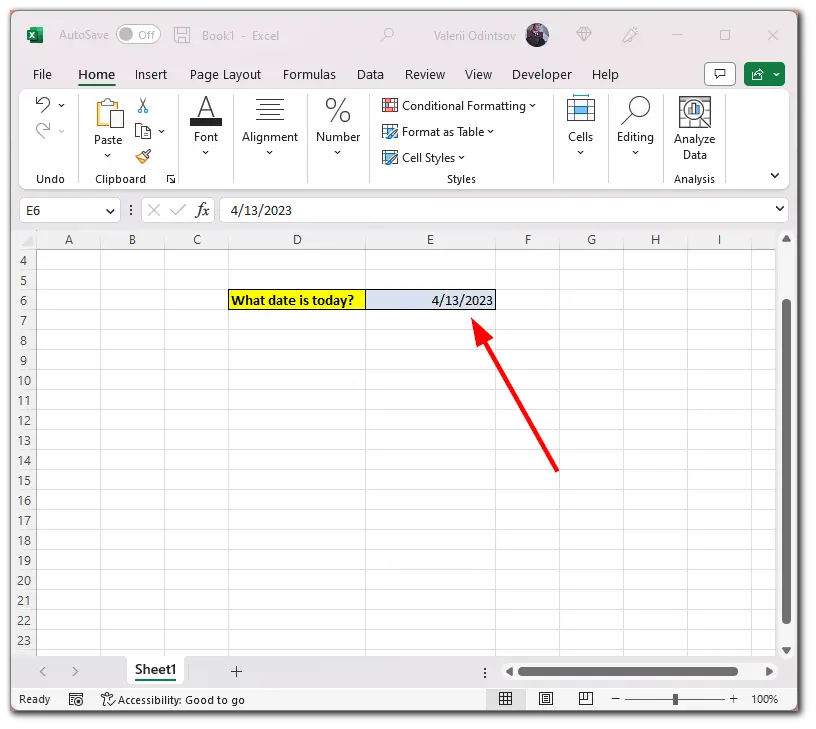
- Чтобы добавить текущее время, нажмите Ctrl + Shift + ; (точка с запятой).
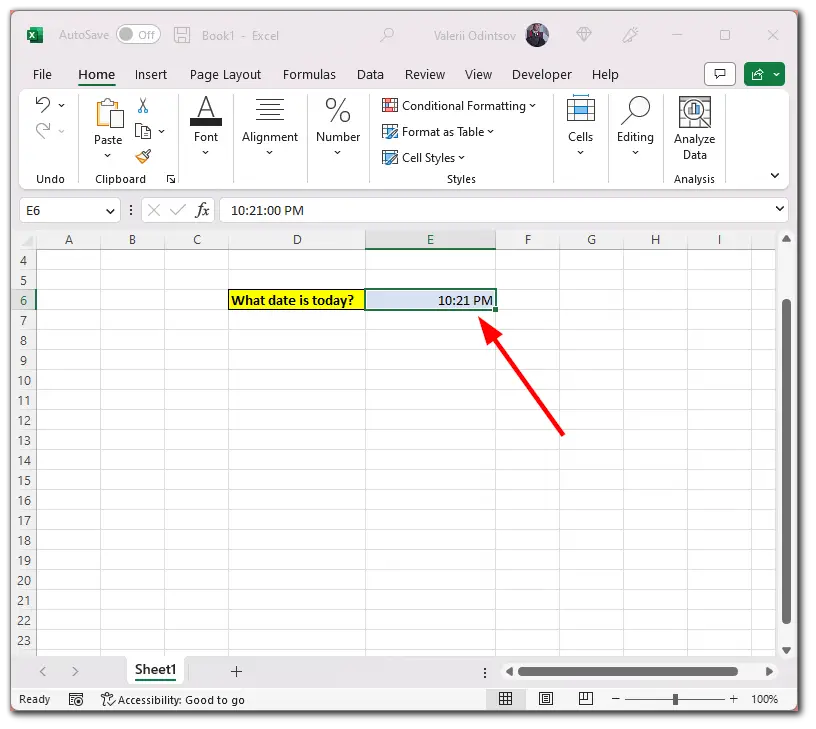
Более того, вы можете одновременно добавить текущую дату и время в одну и ту же ячейку. Вот как:
- Выделите нужную ячейку и нажмите Ctrl + ; (точка с запятой).
- После этого оставайтесь в этой ячейке и нажмите клавишу Space.
- Наконец, нажмите Ctrl + Shift + ; (точка с запятой).
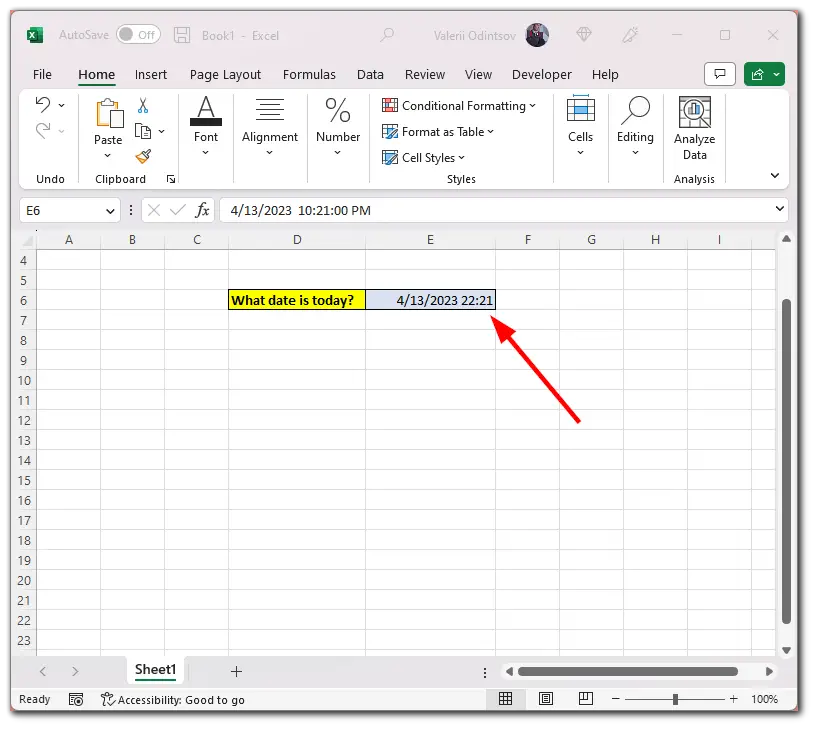
Ярлык — хороший вариант, если вам нужно вставить дату только время от времени, но если вам нужно делать это часто, возможно, вам стоит рассмотреть один из других методов.
Как использовать функцию TODAY() для вставки сегодняшней даты в Excel
Функция TODAY() — это встроенная функция в Excel, которая возвращает текущую дату. Она удобна при работе с датами, поскольку всегда возвращает текущую дату, независимо от того, когда вы открыли файл. Синтаксис функции прост: =TODAY(). Вы можете использовать эту функцию в любой ячейке, где необходимо отобразить текущую дату.
Итак, вот как его использовать:
- Выберите ячейку, в которой вы хотите отобразить сегодняшнюю дату.
- Затем введите «=TODAY()».
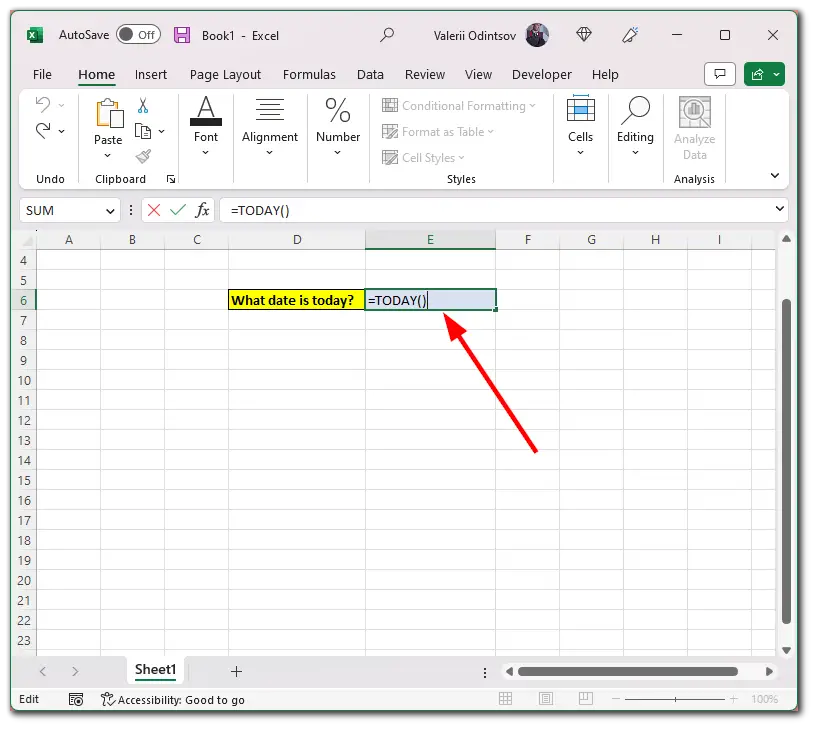
Это отобразит в ячейке сегодняшнюю дату, и дата будет обновляться каждый день автоматически.
Существует также функция NOW(). Она вставляет в таблицу Excel текущую дату и время. Синтаксис формулы прост: введите =NOW() в ячейку, где нужно отобразить текущую дату и время.
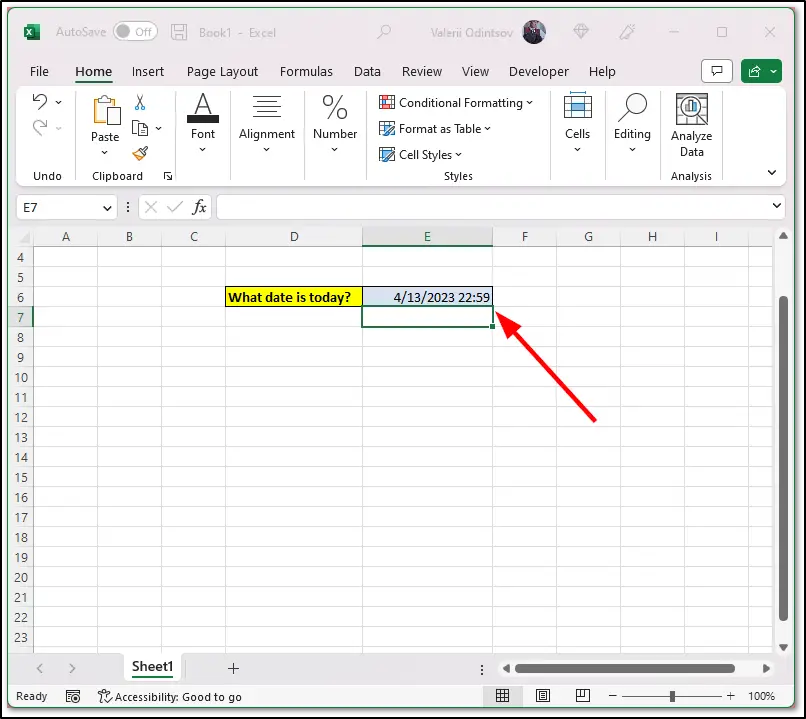
Эта функция работает аналогично функции TODAY(). Она обновляется автоматически при каждом открытии файла Excel.
Как использовать макрос VBA для вставки сегодняшней даты в Excel
Вы можете использовать макрос VBA для автоматизации вставки сегодняшней даты в Excel. Чтобы создать макрос, следуйте следующим инструкциям:
- Перейдите на вкладку «Разработчик» и откройте редактор Visual Basic.
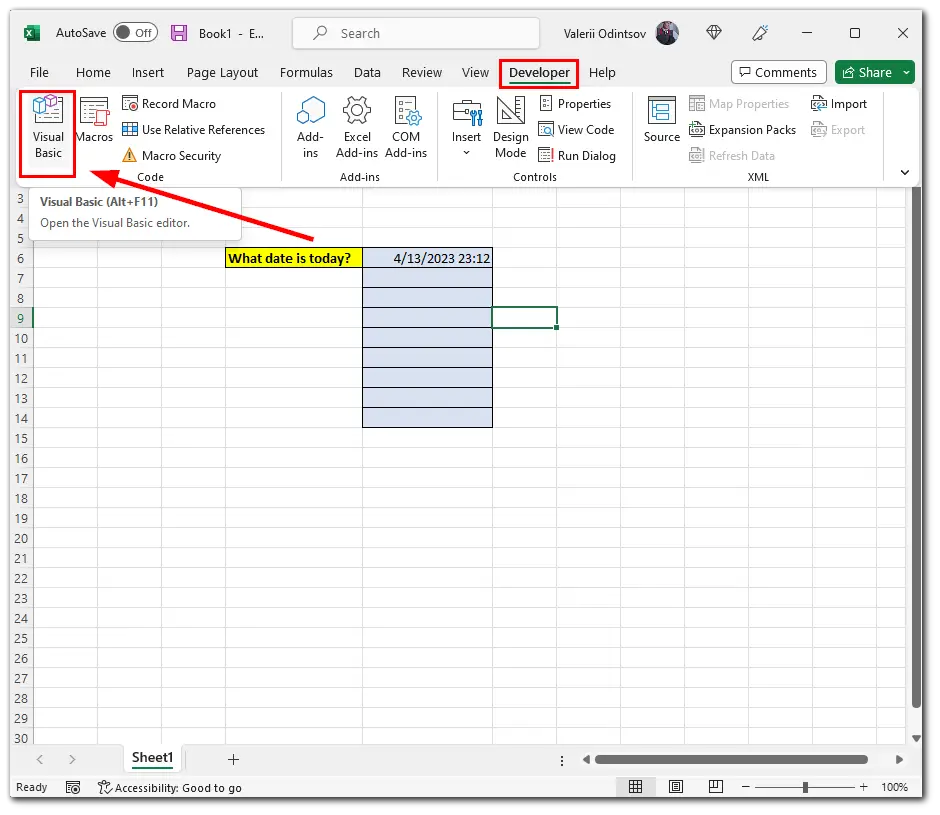
- Затем нажмите Вставить и выберите Модуль.
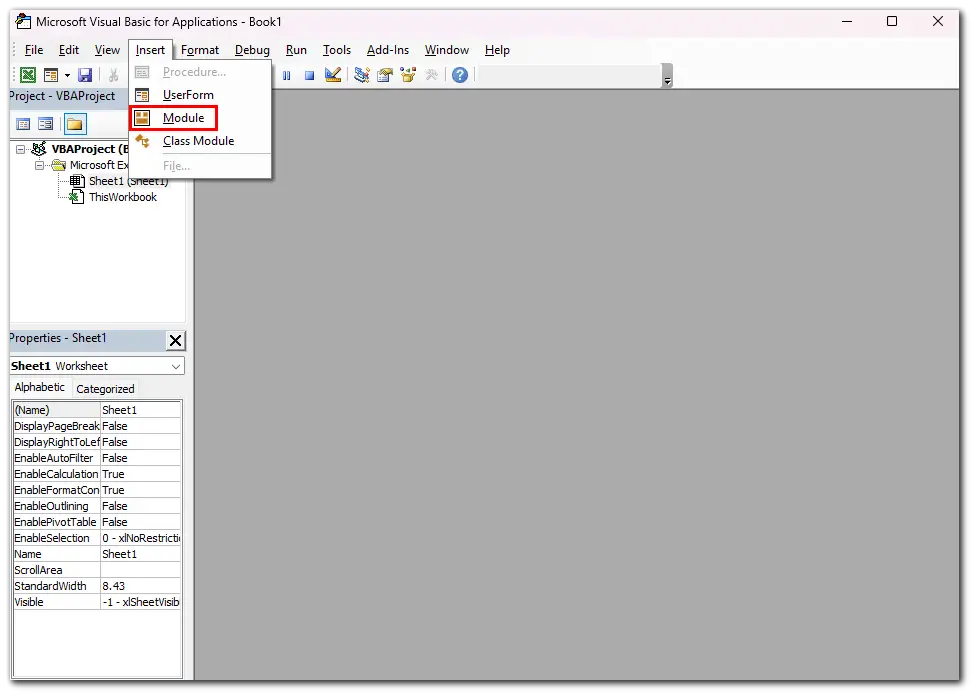
- После этого введите следующий код:
Sub InsertTodayDate()
ActiveCell.Value = Date
End Sub
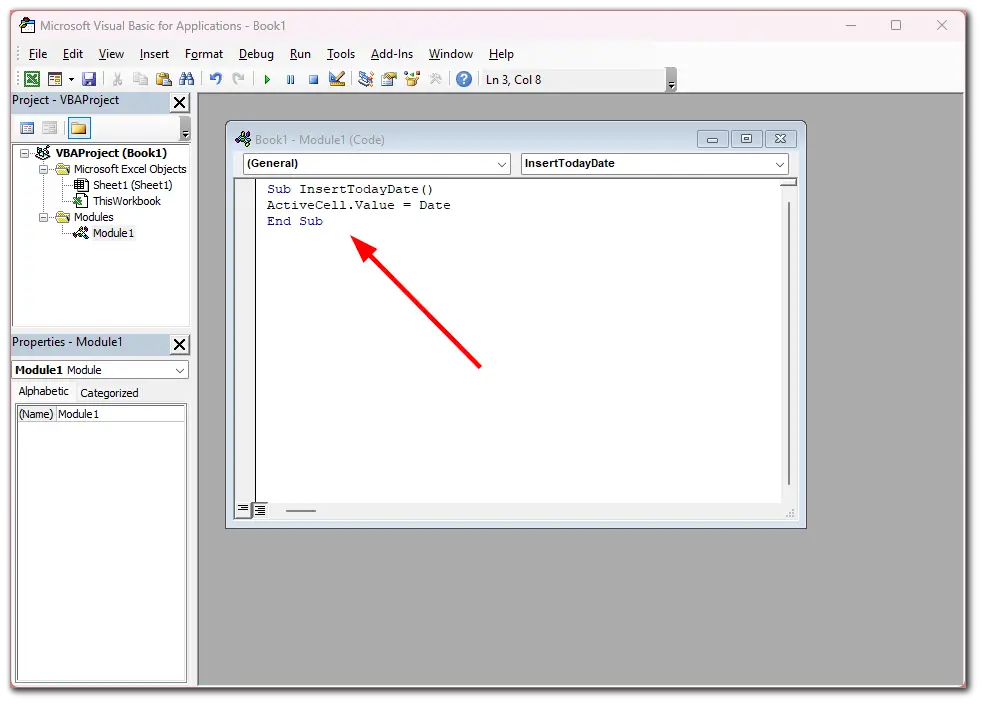
- Чтобы использовать макрос, сохраните файл как рабочую книгу с поддержкой макросов.
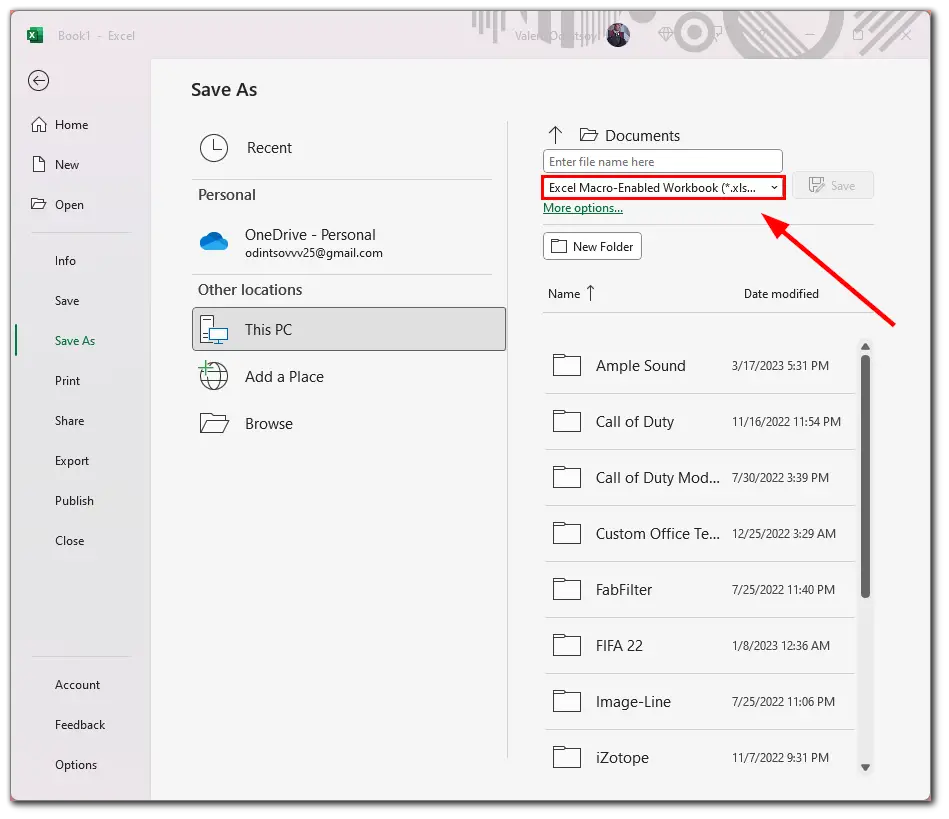
- Затем откройте файл, снова перейдите на вкладку Разработчик и выберите Макросы.
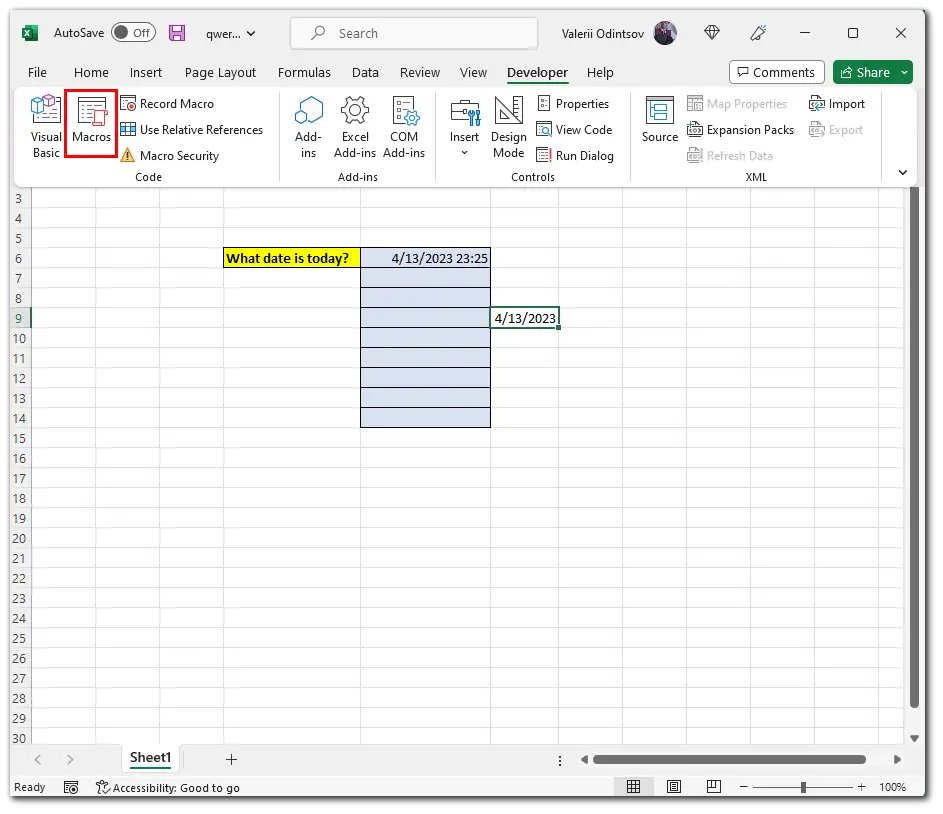
- Наконец, выберите созданный макрос и нажмите кнопку Выполнить.
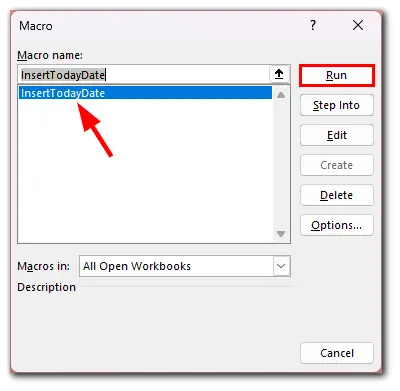
Этот макрос вставит сегодняшнюю дату в активную ячейку.
Как изменить формат даты в Excel
Изменение формата даты в Excel — это простой процесс, который поможет вам отображать даты в нужном формате. Вот как это сделать:
- Выберите ячейку или диапазон ячеек, содержащих даты, которые необходимо отформатировать.
- Щелкните правой кнопкой мыши по выделенной ячейке (ячейкам) и выберите в меню пункт Формат ячеек.
- Выберите Дата в списке Категория.
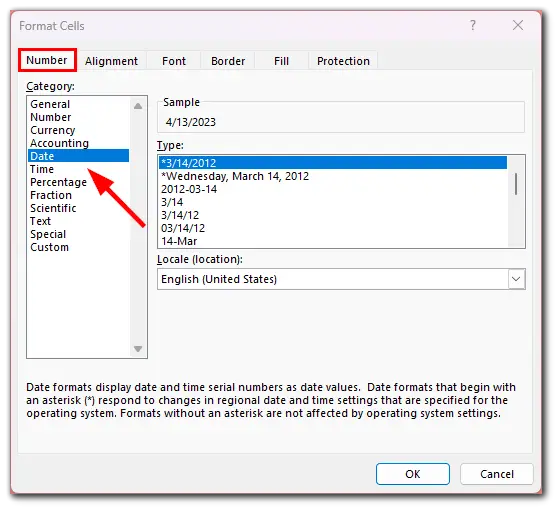
- Выберите нужный формат даты из списка Тип.
- Excel предоставляет несколько предопределенных форматов дат, таких как mm/dd/yyyy или dd-mmm-yy. Но вы также можете создать свой собственный формат, введя его в поле Тип.
- Нажмите OK, чтобы применить новый формат к выбранной ячейке (ячейкам).
После изменения формата даты Excel будет отображать даты в выбранном вами новом формате. Это поможет сделать ваши электронные таблицы более читабельными и понятными, особенно если вы делитесь ими с другими людьми, которые могут работать с другими форматами дат.