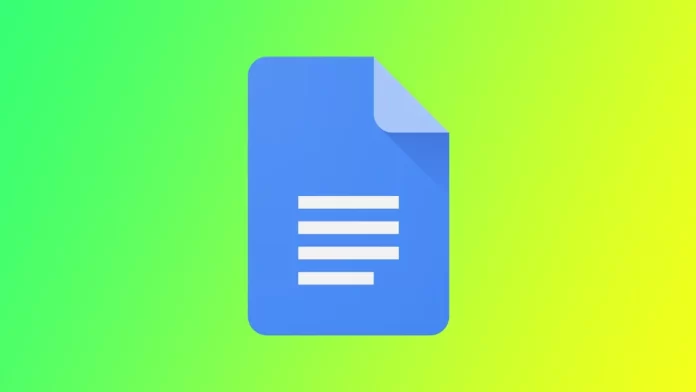Google Docs предлагает множество функций и возможностей, которые помогут вам воплотить свои идеи в жизнь. Одной из таких функций является возможность добавления границ к тексту, что поможет выделить важную информацию и придать документу более профессиональный вид. Для этого у вас есть несколько инструментов, включая встроенные границы для отдельных абзацев, разделители строк или возможность создания границ вокруг изображений. Давайте рассмотрим это подробнее.
Как добавить рамку вокруг абзацев в Google Docs
Добавление рамки вокруг абзацев в Документах Google поможет привлечь внимание к важной информации, создать визуальный интерес и придать документу более профессиональный вид. Для этого необходимо следующее:
- Откройте Google Docs и создайте новый документ или откройте существующий.
- Выделите абзац, к которому нужно добавить рамку, щелкнув и перетащив курсор. Если вы хотите добавить рамку к нескольким абзацам, выделите их все.
- Нажмите кнопку Формат на панели инструментов.
- В выпадающем меню наведите курсор на пункт Paragraph Styles.
- Затем выберите Границы и оттенки.
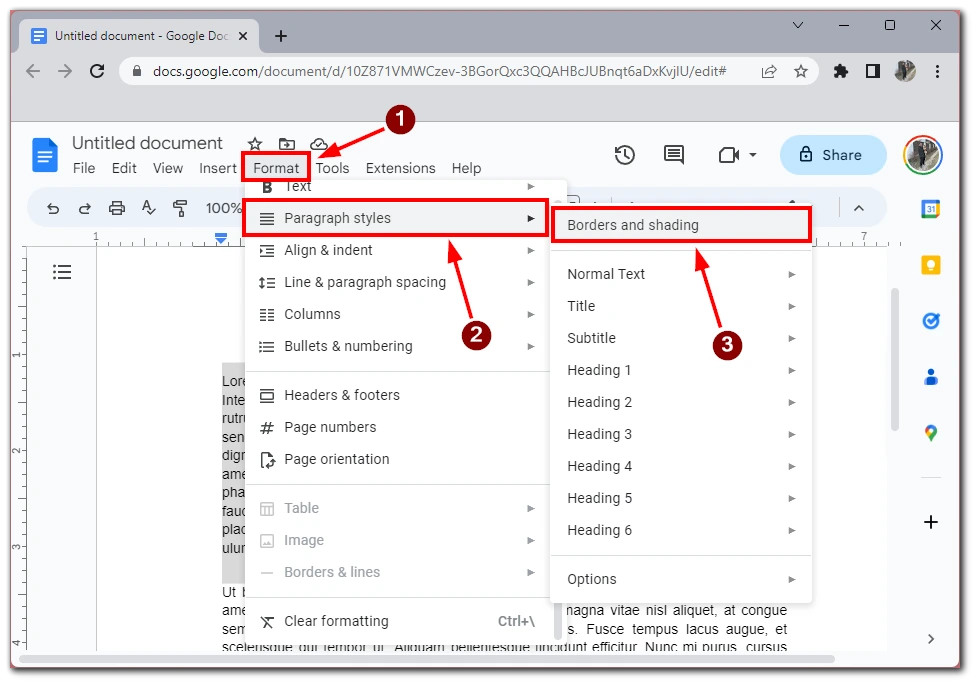
- Выберите тип границы, которую вы хотите добавить. Можно выбрать сплошную линию, пунктирную линию, двойную линию и другие варианты. Вы также можете выбрать цвет границы, нажав на образец цвета рядом со стилем границы.
- Настройте параметры границы. Выбрав тип и цвет границы, вы можете дополнительно настроить параметры границы. Например, вы можете изменить толщину границы, нажав на выпадающее меню рядом с пунктом Вес. Настройки параметра Margin позволяют изменить расстояние между текстом и границей. Также вы можете выбрать положение границы.
- Наконец, нажмите кнопку Применить, чтобы применить границы к выбранным абзацам.
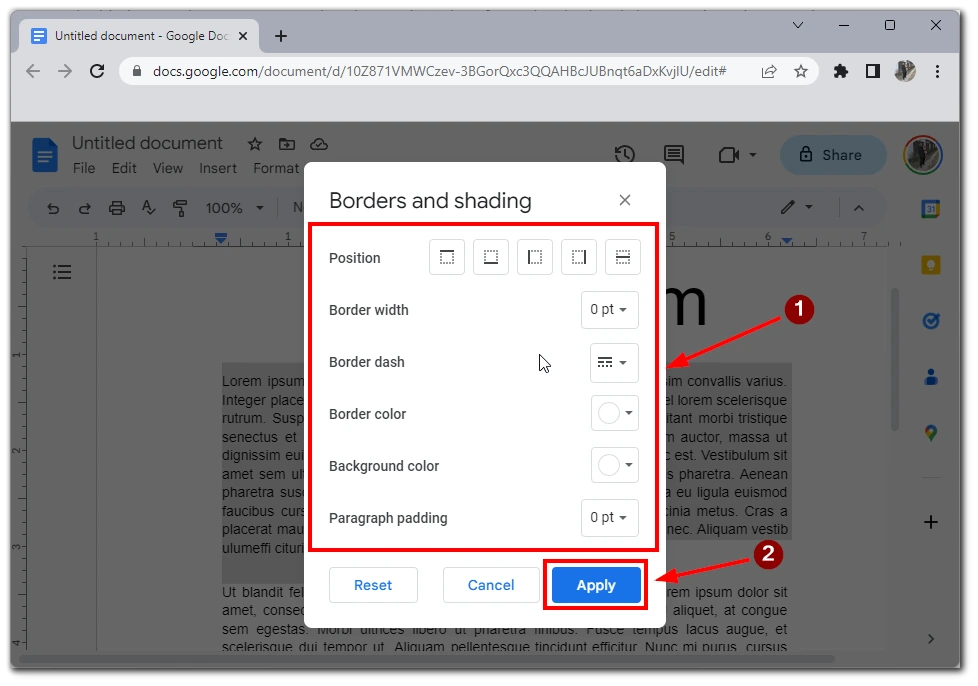
После добавления этих границ их можно отредактировать с помощью описанных выше действий. Вам нужно перейти в меню настроек границ и, выбрав новые настройки, нажать кнопку Применить. Обратите внимание, что таким образом вы можете добавить границы, например, только по бокам или между абзацами; не бойтесь экспериментировать с внешним видом вашего текста.
Как добавить границы вокруг изображений в Google Docs
Добавление рамки вокруг изображений в Документах Google поможет привлечь к ним внимание и выделить их в документе. Вот пошаговая инструкция о том, как добавить рамку вокруг изображений в Google Документах.
- Откройте Google Docs и создайте новый документ или откройте существующий.
- Вставьте изображение, к которому вы хотите добавить рамку, нажав кнопку Вставка на панели инструментов, выбрав Изображение, а затем выбрав изображение, которое вы хотите использовать. Можно также перетащить изображение непосредственно в документ.
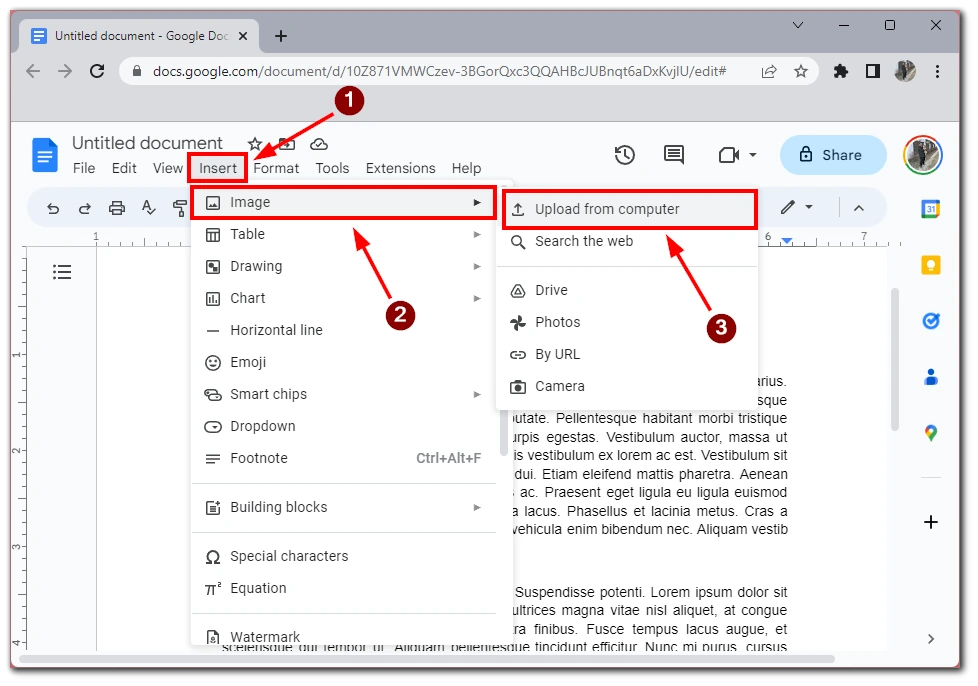
- Нажмите на изображение, чтобы выбрать его.
- Нажмите на кнопку карандаша на панели инструментов и выберите цвет границы.
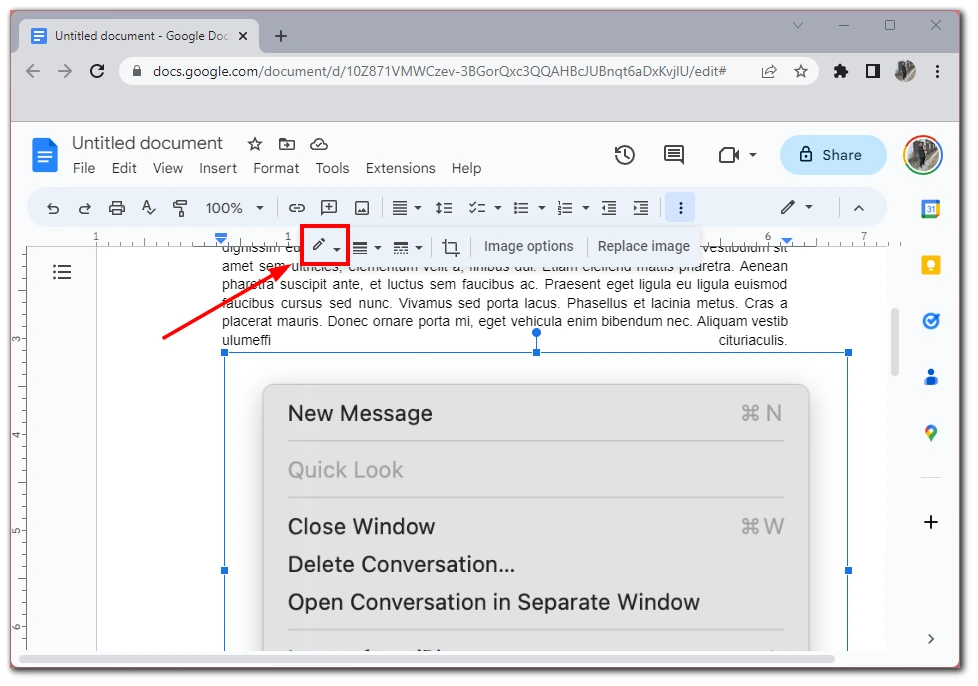
Когда вы выберете нужный цвет, границы вокруг вашего изображения будут окрашены в этот цвет. Вы также можете редактировать границы с помощью специальных кнопок в меню инструментов. Немного творчества и экспериментов — и вы сможете использовать границы, чтобы улучшить общий вид документа и сделать изображения более яркими. Вы также можете применить этот метод к диаграммам или другим элементам в документе Google.
Как добавить линию между абзацами в Google Документах
Если создание границ вокруг абзацев — не ваша задача, а вы хотите визуально отделить абзацы друг от друга, вам поможет добавление разделителя в текст. В Документах Google он называется Горизонтальная линия. Вы можете добавить ее между нужными абзацами с помощью меню Вставка. Для этого вам необходимо:
- Откройте Google Docs и создайте новый документ или откройте существующий.
- Наберите текст, в который нужно добавить линию между абзацами.
- Поместите курсор в то место, где нужно добавить линию между абзацами.
- Нажмите кнопку Вставить на панели инструментов.
- В выпадающем меню выберите Горизонтальная линия.
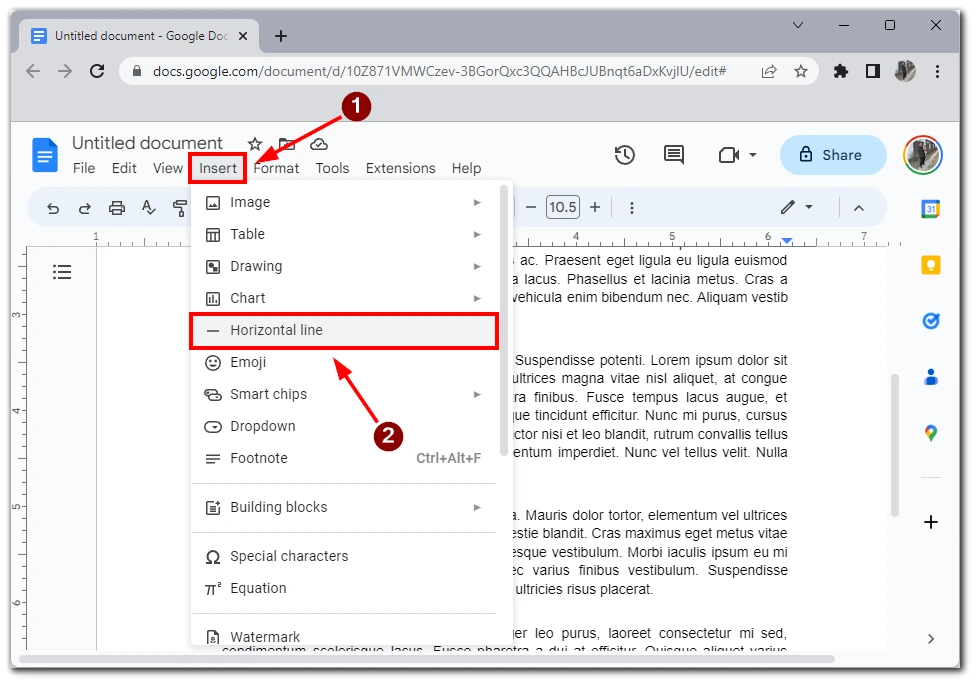
- В документ будет добавлена линия в том месте, где был установлен курсор. Длину линии можно изменить, перетаскивая ее крайние точки влево или вправо.
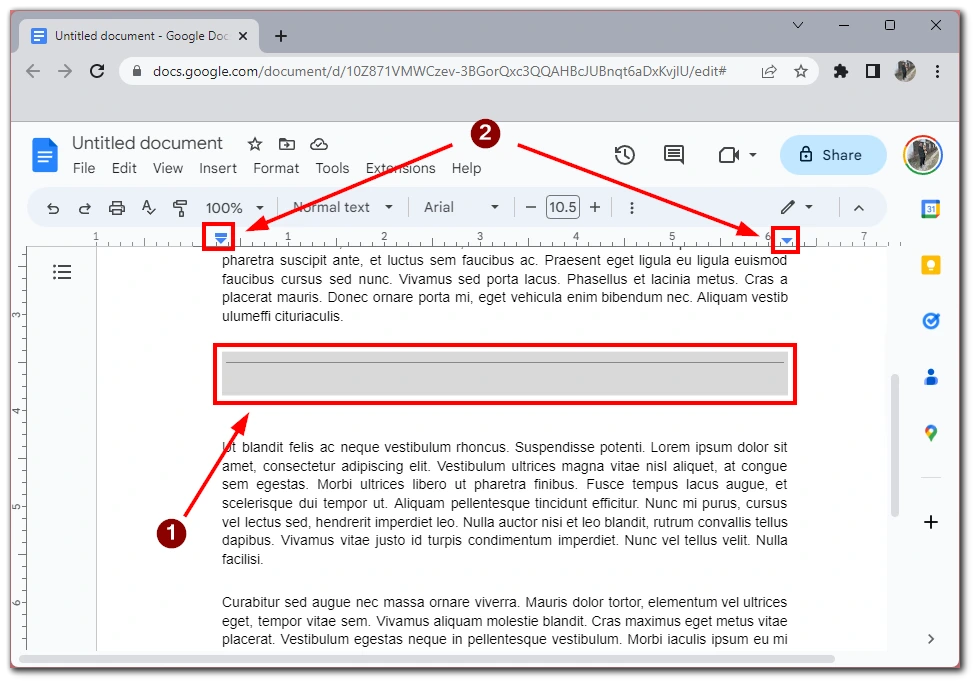
Если вам нужны более индивидуальные варианты линии между абзацами, вы можете воспользоваться инструментом Чертежи. Он позволяет вручную рисовать пользовательские линии и фигуры для вставки в документ между абзацами.
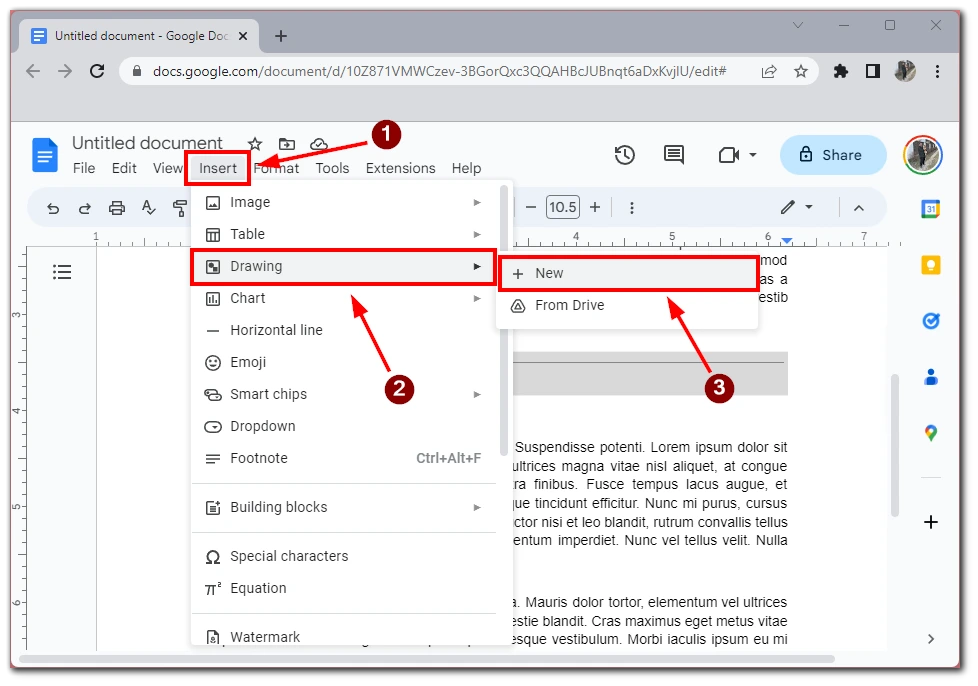
Чтобы воспользоваться им, нужно нажать кнопку Вставка, а затем выбрать Чертежи.
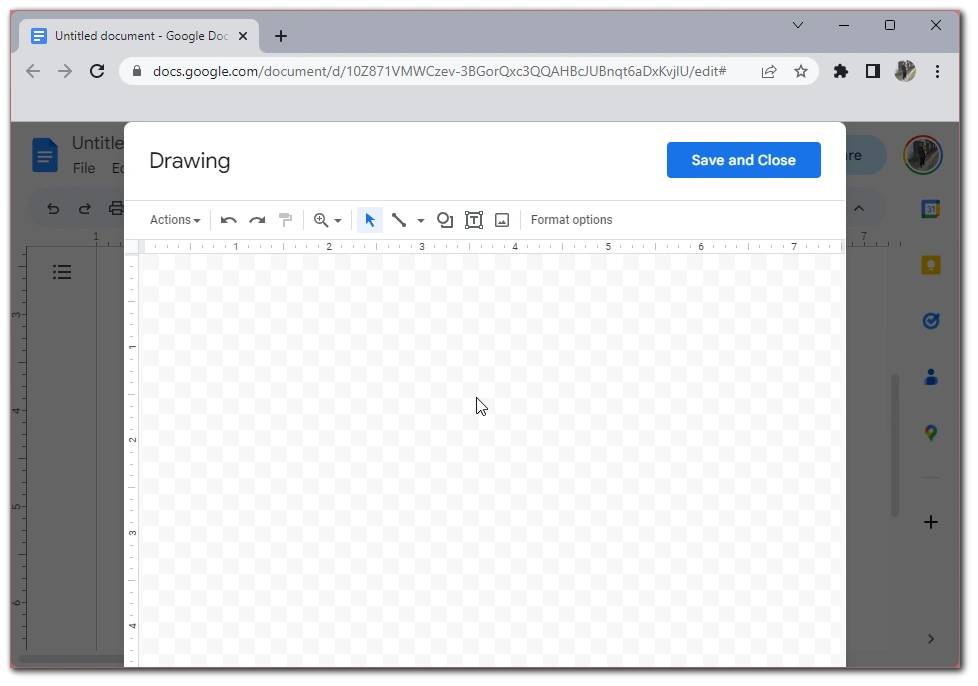
Откроется редактор, где вы можете выбрать одну из доступных форм и элементов или загрузить пользовательское изображение, чтобы создать свой уникальный разделитель между абзацами.
Зачем нужно добавлять границы в Google Docs?
Добавление границ в документ Google Docs может служить нескольким целям, в зависимости от контекста и типа создаваемого документа. Вот несколько причин, по которым вам может понадобиться добавить границы в Google Docs:
- Визуальная привлекательность: Одна из наиболее очевидных причин добавления границ в документ — это его визуальная привлекательность. Границы могут помочь разбить большие блоки текста или изображений, создать визуальную иерархию и добавить структуру в документ. Используя различные границы и стили, вы можете создать уникальный вид и ощущение, отражающие ваш бренд, личный стиль или цель документа.
- Подчеркивание: Границы также могут подчеркивать определенные элементы в документе. Например, вы можете добавить рамку вокруг цитаты, отзыва или призыва к действию, чтобы выделить их из остального текста. Аналогичным образом можно добавить рамку вокруг изображения или графика, чтобы привлечь к ним внимание и сделать их более запоминающимися.
- Организация: Границы также могут помочь организовать содержимое и сделать его более читабельным. Например, с помощью границы можно создать боковую панель или текстовую колонку отдельно от основной части документа. Это поможет разбить текст на части и облегчит его сканирование и чтение.
- Брендинг: Если вы создаете документ для бизнеса или организации, добавление границ может стать способом усилить ваш брендинг. С помощью цветов, шрифтов и стилей можно создать единый внешний вид, отражающий фирменный стиль. Это поможет повысить узнаваемость бренда и усилить его сообщение.
- Профессионализм: Наконец, добавление границ в документ может помочь придать ему более профессиональный вид и ощущение. Создаете ли вы отчет, предложение или презентацию, добавление границ может показать вашей аудитории, что вы потратили время и усилия на оформление документа. Это может способствовать укреплению доверия и авторитета у аудитории и сделать ваш документ более убедительным.
В целом, добавление границ в документ Google Docs может служить нескольким целям — от визуальной привлекательности и акцентирования внимания до организации, брендинга и профессионализма. Используя различные варианты границ в Google Docs, вы можете создать документ, который будет выглядеть отполированным, читабельным и визуально привлекательным.