Одним из важных аспектов использования компьютера является подключение и использование принтера. Добавление принтера в Windows 11 — это простой процесс, который можно выполнить в несколько шагов в автоматическом режиме или вручную. Однако этот процесс может быть немного запутанным, если вы новичок в Windows 11 или не уверены в его сути.
Как автоматически подключить принтер к Windows 11
Windows 11 упрощает автоматическое подключение принтера к компьютеру. После подключения принтера к сети Wi-Fi или непосредственно к компьютеру с помощью USB-кабеля Windows 11 автоматически обнаружит и установит необходимые драйверы. Ниже описаны шаги для автоматического подключения принтера к Windows 11:
- Нажмите клавишу Windows + I, чтобы открыть приложение «Настройки».
- Нажмите на опцию «Bluetooth и устройства«.
- Выберите опцию «Принтеры и сканеры» в левой части экрана.
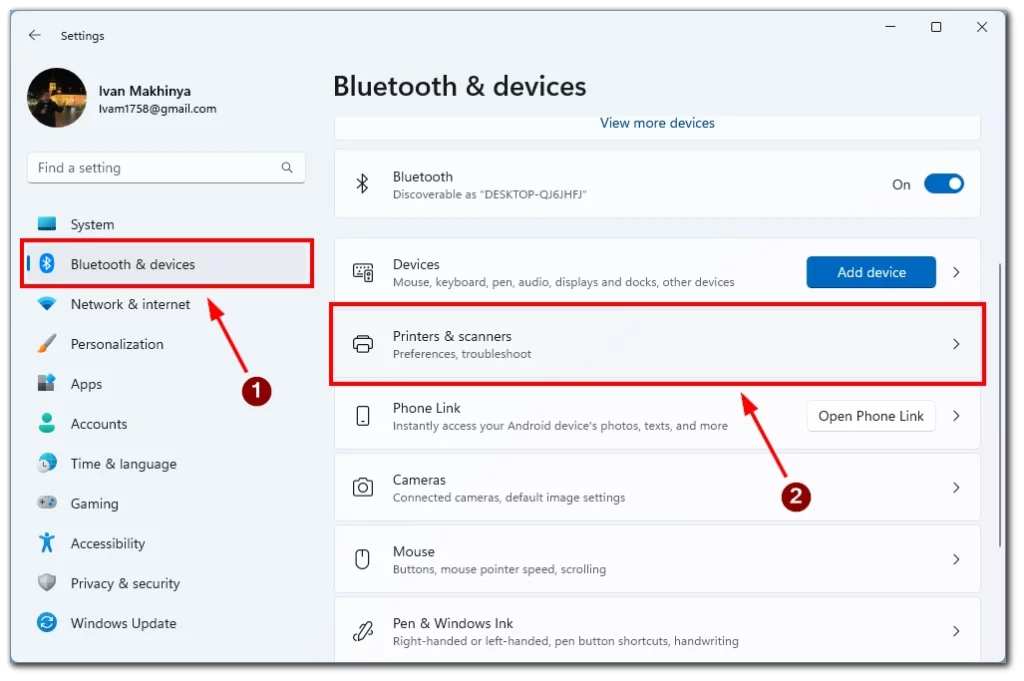
- Нажмите на кнопку «Добавить устройство» и подождите некоторое время.
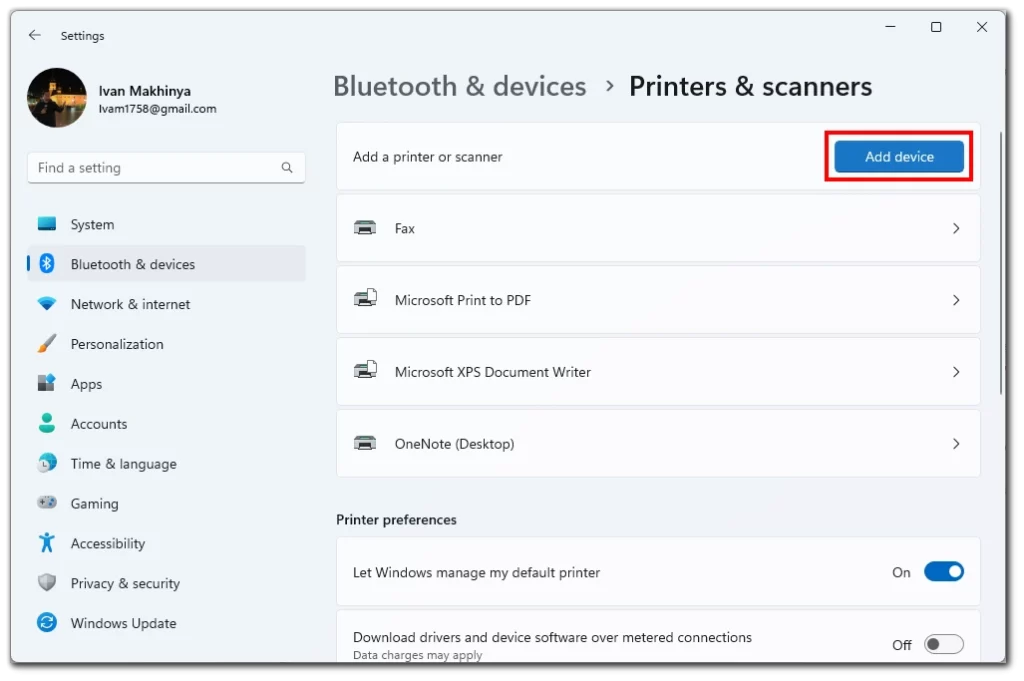
- Ваш принтер должен появиться на вкладке Добавить принтер или сканер. Нажмите Добавить устройство рядом с принтером.
После этого принтер подключится к вашему компьютеру, и вы сможете проверить его, попытавшись распечатать нужный документ. Обратите внимание, что это работает только с принтерами, подключенными к той же сети Wi-Fi или проводным способом к вашему компьютеру.
Как вручную подключить принтер к Windows 11
Если ваш принтер не определяется Windows 11 автоматически, вы можете вручную добавить его к компьютеру с помощью приложения «Настройки». Ниже описаны шаги по ручному подключению принтера к Windows 11:
- Убедитесь, что принтер включен и подключен к источнику питания.
- Нажмите клавишу Windows + I, чтобы открыть приложение «Настройки».
- Нажмите на опцию «Bluetooth и устройства» в приложении «Настройки».
- Выберите опцию «Принтеры и сканеры» в левой части экрана.
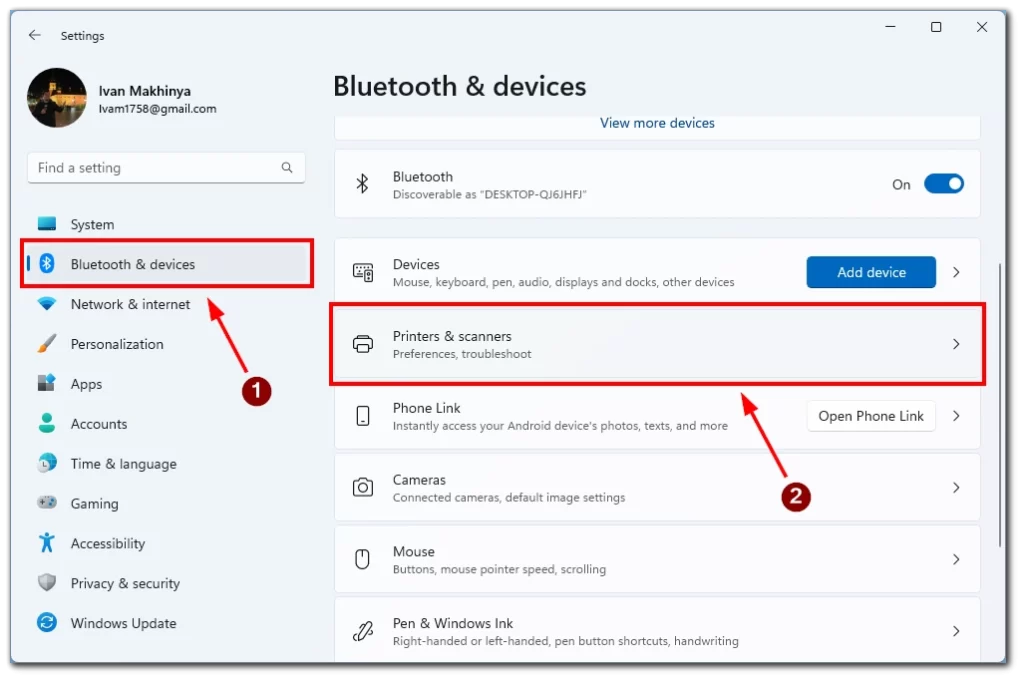
- Нажмите на кнопку «Добавить устройство«.
- Выберите опцию «Добавить новое устройство вручную» Если принтер не обнаруживается автоматически.
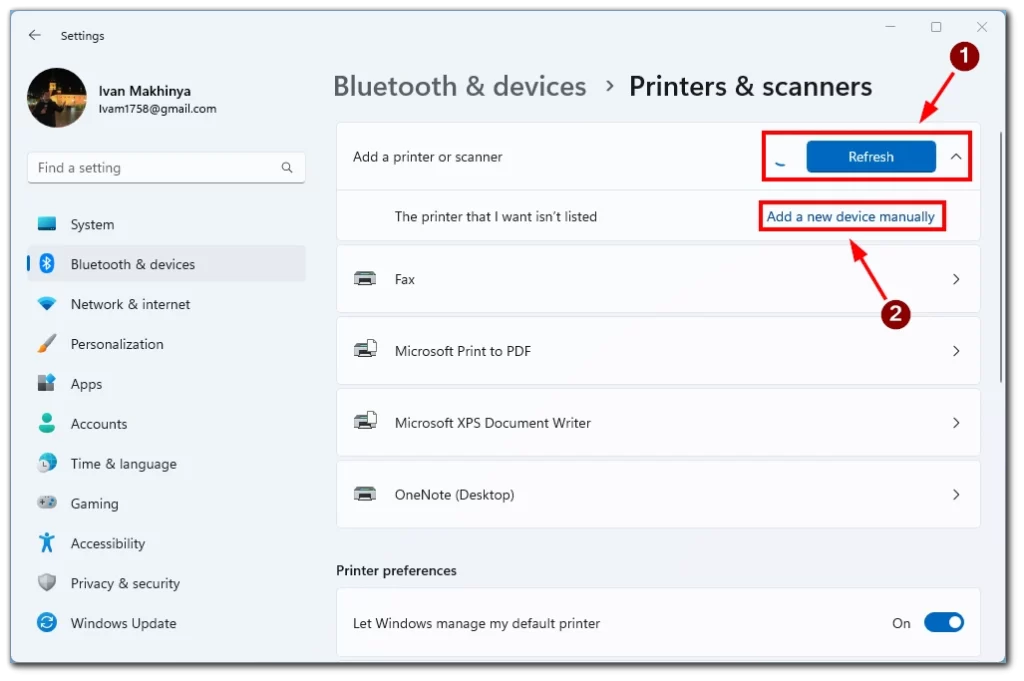
- Выберите способ подключения принтера.
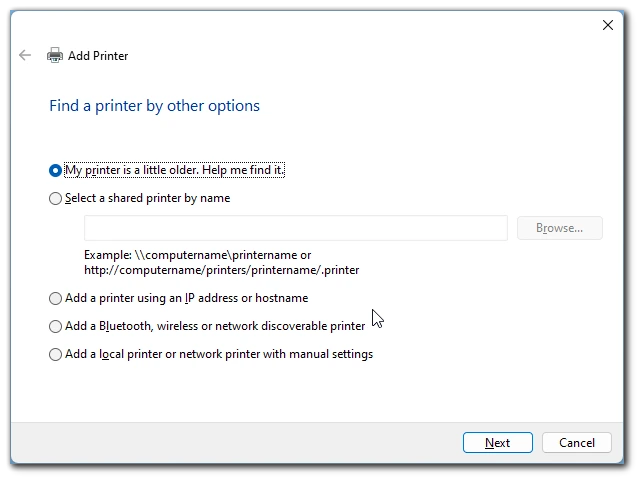
- Следуйте оставшимся инструкциям на экране, чтобы завершить процесс настройки. После успешного добавления принтера он будет отображаться в разделе «Принтеры и сканеры» в Настройках.
С помощью этого метода можно подключить к компьютеру старые принтеры без поддерживаемых драйверов. Этот метод также поможет вам, если вы используете пульт дистанционного управления или принтер, подключаемый через Bluetooth. Он также может быть полезен, если у вас возникли проблемы с автоматическим обнаружением принтера в системе Windows 11.
Устранение проблем с принтерами в Windows 11
Хотя добавление принтера в Windows 11 может показаться простым процессом, бывают случаи, когда что-то может пойти не так. Вот несколько распространенных проблем с принтером, с которыми вы можете столкнуться, и способы их устранения:
Принтер не обнаружен
Если принтер не обнаруживается в Windows 11, сначала убедитесь, что принтер включен и подключен к компьютеру. Попробуйте отсоединить и снова подсоединить USB-кабель или перезагрузить компьютер и принтер. Если принтер по-прежнему не обнаруживается, попробуйте добавить его вручную, выполнив действия, описанные в предыдущем разделе.
Драйвер принтера недоступен
Если драйвер принтера не был автоматически установлен Windows 11, его можно загрузить и установить с сайта производителя. Выберите правильный драйвер для вашей модели принтера и операционной системы. После загрузки дважды щелкните по файлам драйвера, чтобы установить его.
Принтер в автономном режиме
Если ваш принтер отображается в автономном режиме в Windows 11, сначала проверьте, включен ли он и подключен к компьютеру. Попробуйте перезагрузить компьютер и принтер. Если проблема сохраняется, откройте приложение «Настройки», перейдите в раздел «Устройства» > «Принтеры и сканеры» и выберите свой принтер. Нажмите на кнопку «Открыть очередь» и проверьте, не застряли ли в очереди какие-либо задания на печать. Если да, отмените или удалите их и повторите попытку печати.
Замятие принтера или ошибка
Если принтер столкнулся с замятием или ошибкой, обратитесь к документации принтера, чтобы узнать о конкретных шагах по устранению неполадок. Можно попробовать устранить замятие или ошибку и перезапустить принтер. Если проблема сохраняется, попробуйте обновить драйвер принтера или обратитесь в службу поддержки производителя за дальнейшей помощью.
Низкое качество печати
Если качество печати документов низкое, проверьте, не закончились ли картриджи принтера или тонер. Можно также попробовать прочистить печатающие головки или запустить тест выравнивания печатающих головок из программного обеспечения принтера. Если проблема сохраняется, попробуйте отрегулировать параметры качества печати в диалоговом окне печати или обратитесь в службу поддержки производителя для получения дальнейшей помощи.
Печать идет медленно или не отвечает
Если ваш принтер долго печатает или не отвечает, сначала убедитесь, что принтер подключен к компьютеру и включен. Попробуйте перезагрузить компьютер и принтер. Можно также попробовать обновить драйвер принтера или проверить наличие ожидающих обновлений для Windows 11. Если проблема сохраняется, попробуйте распечатать другой документ или обратитесь в службу поддержки производителя за дальнейшей помощью.
В заключение следует отметить, что устранение проблем с принтером в Windows 11 требует терпения и настойчивости. Следуя шагам, описанным в этом руководстве, и обращаясь к документации принтера или в службу поддержки производителя, вы сможете легко решить большинство проблем с принтером и продолжить печать документов.




