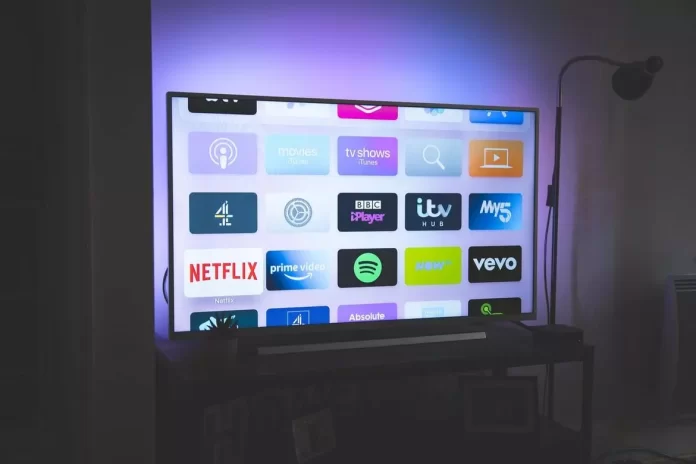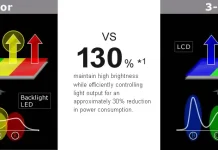Установка приложений на телевизоры Hisense, с одной стороны, представляет собой простой процесс, но, с другой стороны, он может быть более очевидным, поскольку на телевизорах может быть шесть разных операционных систем, поэтому шаги по установке приложений различаются.
Список ОС в телевизорах Hisense
Вот краткий список характеристик ОС, используемой Hisense:
- Vidaa TV: проприетарная ОС, разработанная Hisense, написанная на Linux, впервые представленная в 2014 году. Hisense активно ее продвигает; поскольку Hisense является крупным OEM-производителем, эту ОС можно увидеть на телевизорах других брендов, таких как Hisense, Toshiba, Loewe, Newsan, BGH, Element, Schneider, Nordmende, Shinon, Vortex, AKAI, NIKAI, BRUHM, General Gold.
- Android TV: ОС, разработанная Google, универсальная операционная система, используемая большинством OEM-производителей из-за ее простоты использования. Google поддерживает серверы, на которых хранятся приложения; приложения разрабатываются под ОС, а не под конкретный бренд. Разработчики приложений заинтересованы в разработке новых продуктов из-за большого количества устройств. Чтобы узнать больше об ОС, посетите статью « Ос Android TV по годам». «
- Google TV: это Android, но с надстройкой визуализации Google. Подробнее об ОС: « Google TV что это такое: версии, обновления, возможности ».
- Fire TV: ОС на базе Android, разработанная Amazon для своих потоковых устройств, позже адаптированная для телевизоров.
- Roku TV: ОС от Roku Inc. отличается отсутствием приложений. Таким образом, вы добавляете каналы для просмотра.
- XClass TV: платформа Smart TV, разработанная Comcast.
Добавление приложений на Hisense Smart TV
Как вы уже поняли, добавление приложения будет отличаться в зависимости от ОС на вашем телевизоре Hisense. Вот как можно добавить приложения или каналы в разных ОС.
Стандартное требование для всех телевизоров, независимо от версии ОС, — подключение телевизора к Интернету.
Добавление приложений на Hisense Smart TV с ОС Vidaa
Попасть в магазин приложений можно двумя способами:
Первый способ открыть магазин приложений на Vidaa TV:
- Нажмите кнопку « Домой » на пульте дистанционного управления; вы попадете на главный экран ОС Vidaa.
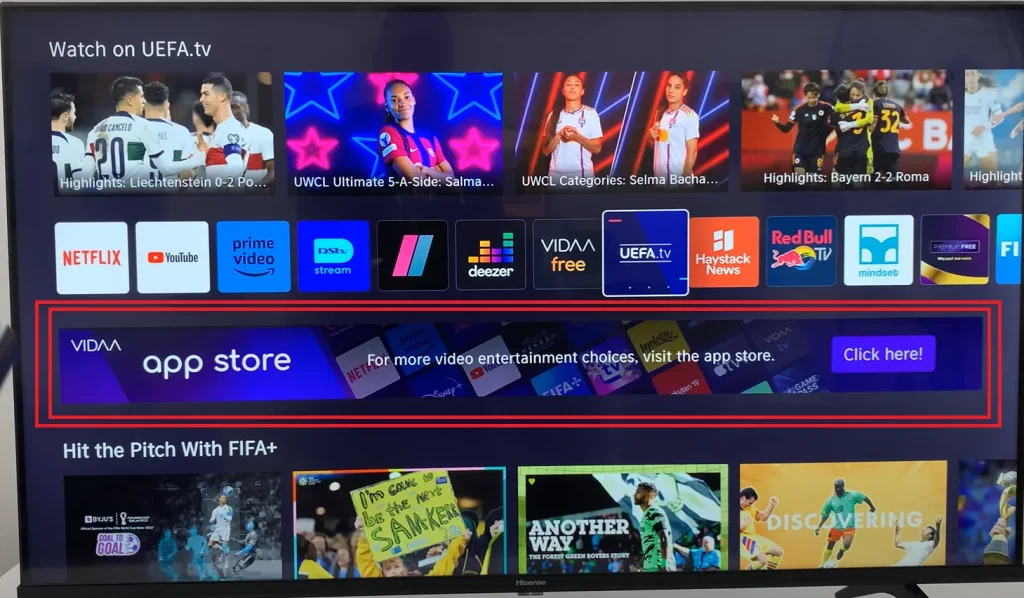
2. Найдите « App Store », используя стрелки вверх и вниз на пульте; нажмите ОК, чтобы загрузить выбранный магазин приложений.
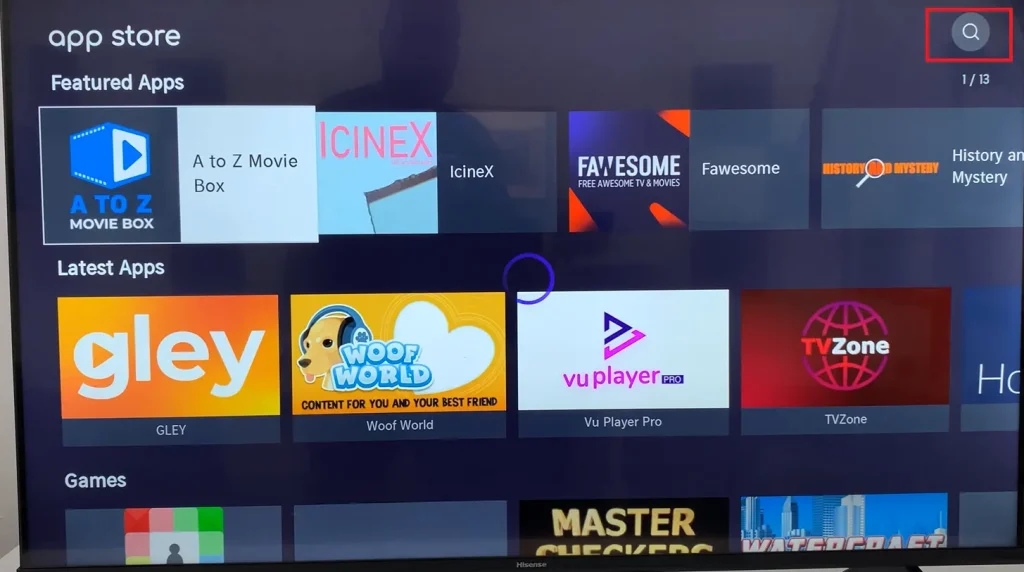
3. Откроется магазин приложений, в магазине приложений много экранов; например, на скриншоте видно, что в магазине 13 экранов с приложениями. Вы можете воспользоваться поиском и ввести название приложения. Поиск находится в правом верхнем углу.
Второй способ открыть магазин приложений на ОС Vidaa TV:
Зайдите в « Приложения » и прокрутите вправо правой кнопкой на пульте; в конце галереи установленных приложений вы увидите « Другие приложения ».
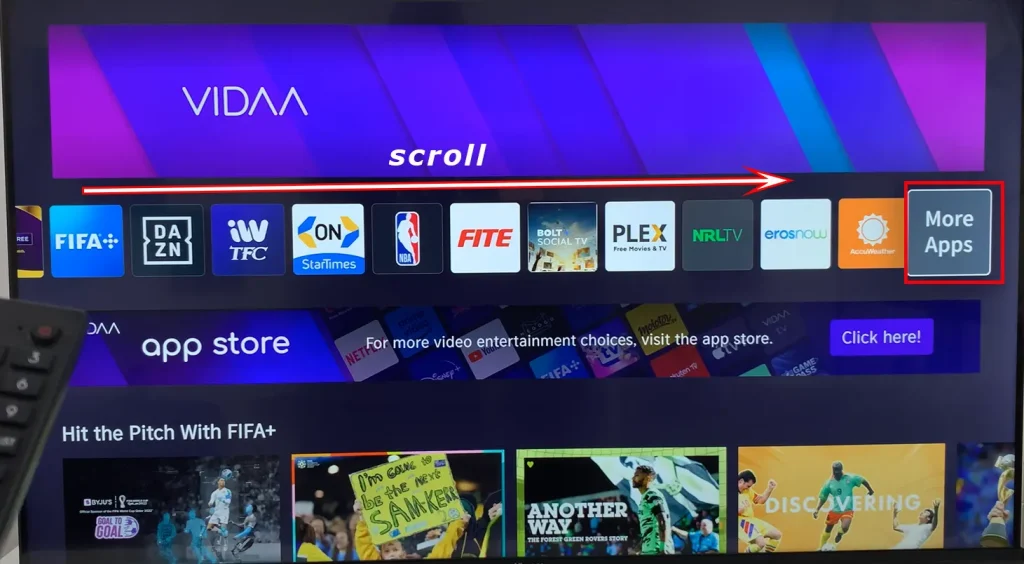
Выберите « Другие приложения». «
Вы увидите экран со списком ваших любимых приложений, а внизу экрана вы увидите « Другие приложения ».
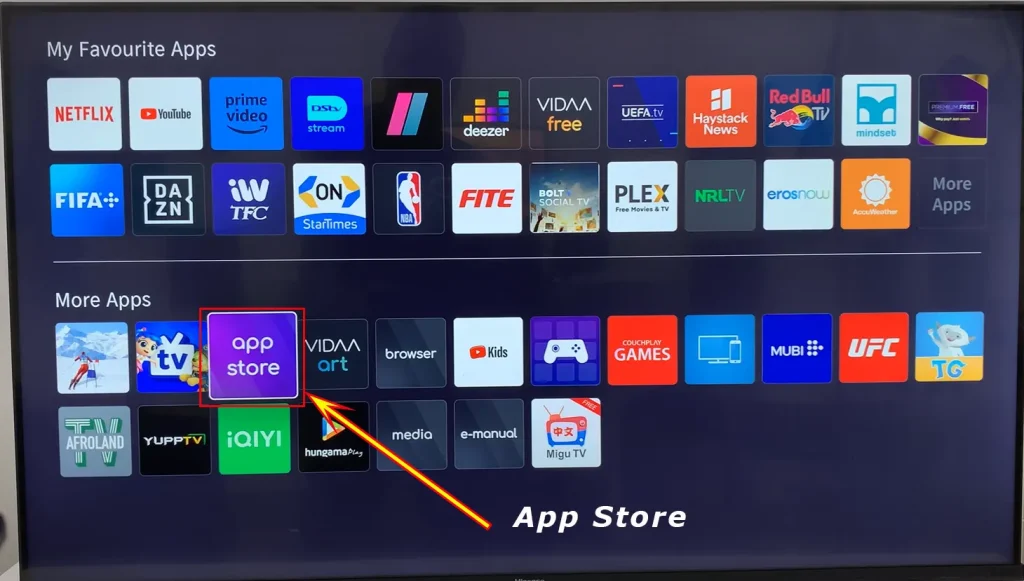
Найдите поле с надписью «App Store» в разделе « App Store » и нажмите «ОК» на пульте; вы попадете в магазин приложений.
Затем выберите приложение, которое хотите установить, и нажмите ОК; он будет установлен на ваш телевизор.
Добавление приложений в Roku TV на телевизорах Hisense
На Roku TV нет приложений; однако вы можете добавить потоковые каналы. По сути это то же самое, только другое название программы, которая будет взаимодействовать со стриминговым сервисом.
- Нажмите кнопку «Домой» на пульте.
- Откроется главное меню
- Выберите « Потоковые каналы ».
- Откроется « Магазин каналов ».
- Затем вы можете выполнить поиск канала по жанру или воспользоваться поиском.
- Как только вы найдете канал, нажмите на него, откроется описание канала и появится меню « Добавить канал ».
- Нажмите значок « Добавить канал ».
- Канал будет добавлен в список быстрого доступа.
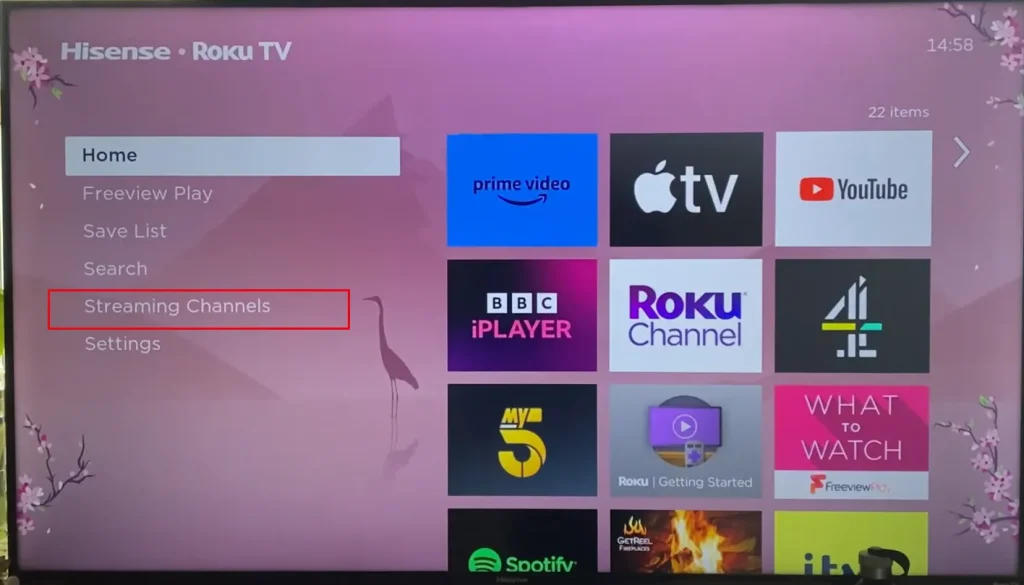
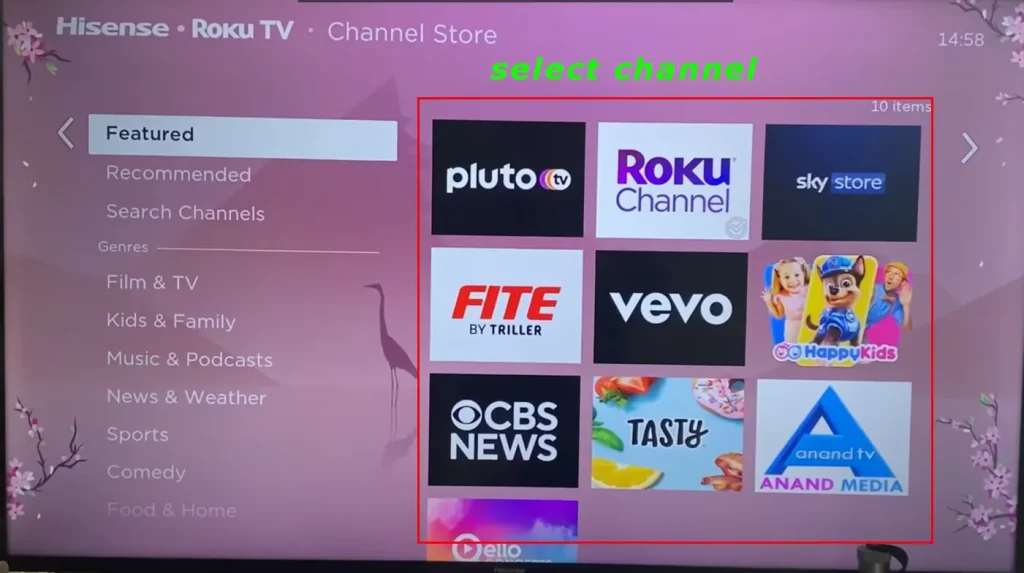
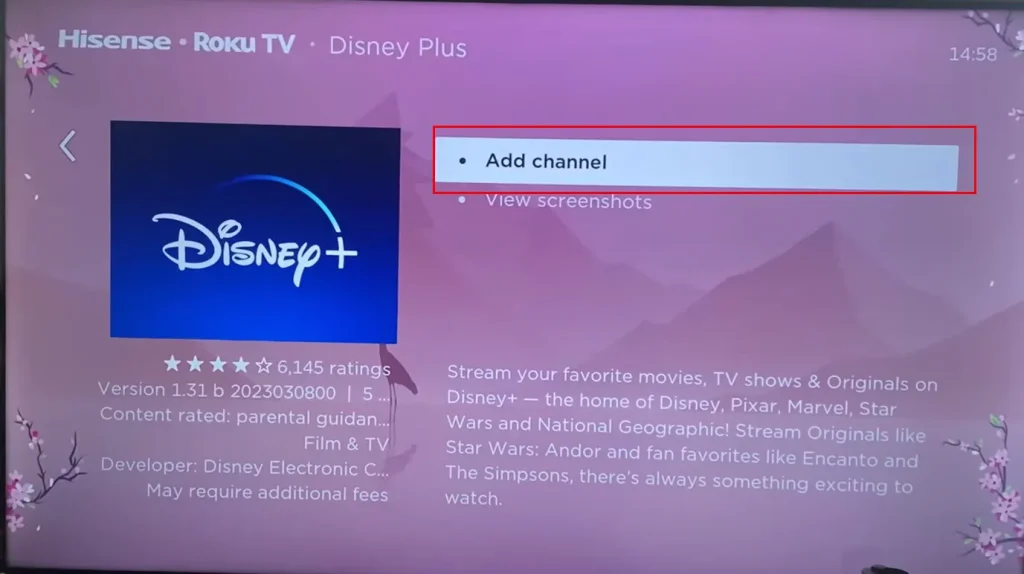
Добавление приложений на Android TV на телевизорах Hisense
Android — достаточно универсальная ОС, используемая на многих телевизорах. Поэтому процедура установки будет аналогична для других Android-телевизоров.
- Нажмите кнопку « Домой » на пульте дистанционного управления, чтобы открыть главный экран.
- С левой стороны вы увидите значок « Приложения »; нажмите на него.
- Откроется магазин приложений, и вам будет предложено выбрать « Получить больше приложений » или « Получить больше игр ».
- Выберите « Получить больше приложений », чтобы открыть Google Play .
- Найдите нужное приложение и нажмите на него, чтобы открыть информацию о приложении, после чего появится кнопка « Установить ». Нажмите на него, и приложение будет установлено.
Путь установки может незначительно отличаться в зависимости от версии ОС Android. В любом случае вам нужно найти «Google Play» и открыть установщик приложения.
Вот как добавить приложение на Hisense TV с Android TV в картинках:
Найдите значок приложения ; нажмите на него.
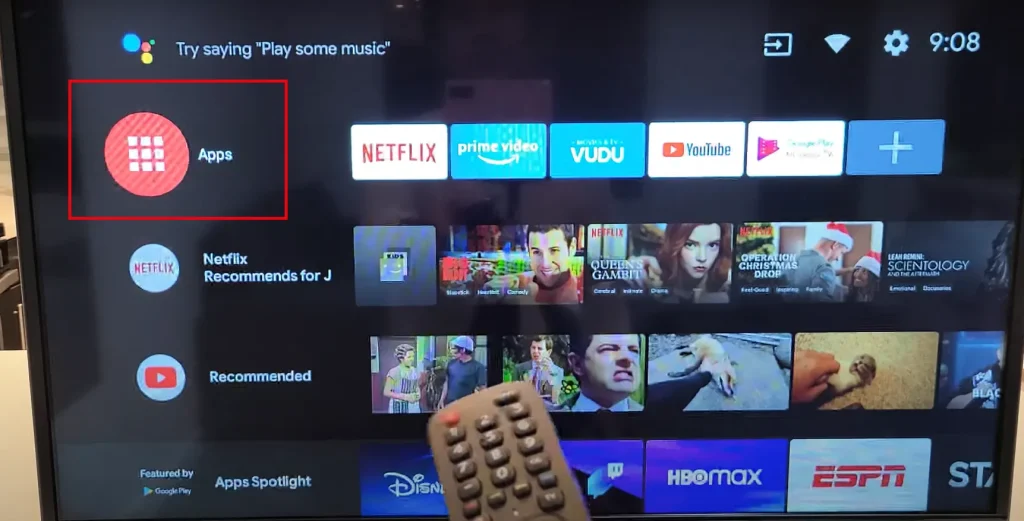
Выберите « Получить больше приложений », чтобы открыть Google Play .
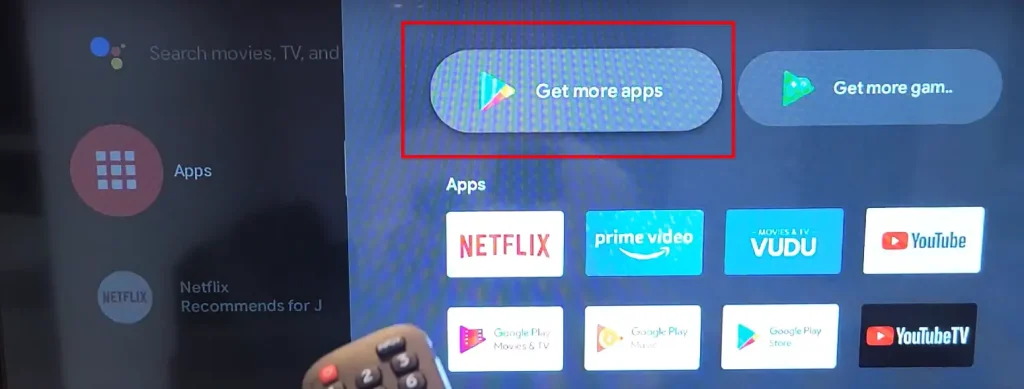
Найдите приложение, нажмите на него, чтобы открыть информацию о приложении.
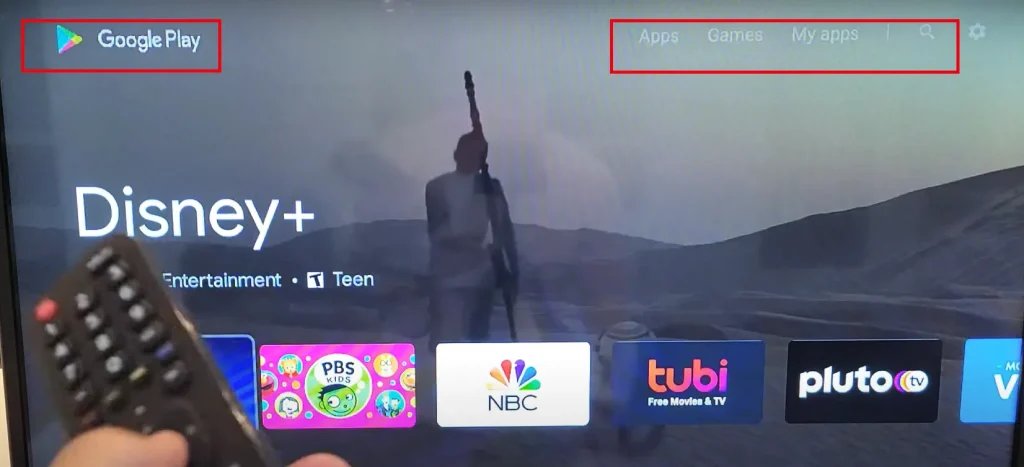
Нажмите на него, чтобы открыть информацию о приложении, и нажмите «Установить».
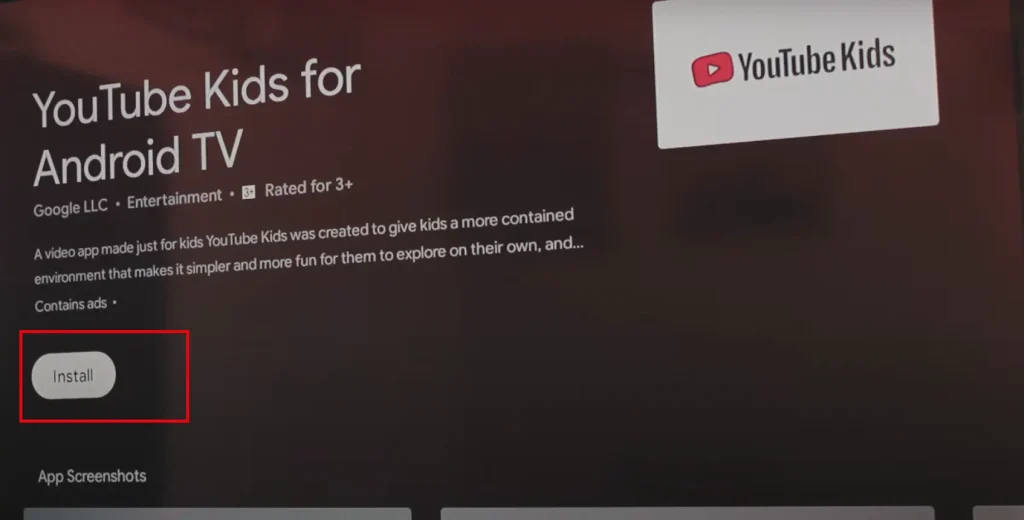
Добавление приложения в Hisense Google TV
Google TV — оболочка визуализации Android, которая позволяет управлять вашим телевизором и синхронизировать настройки на других телевизорах с Google TV. Например, если у вас есть телевизор с Google TV и вы купили еще один, вам достаточно войти в свою учетную запись на новом телевизоре, и настройки применятся автоматически. Все приложения, установленные на старом телевизоре, будут загружены на новый. Вы также можете использовать приложение Google Home для смартфона, чтобы настроить телевизор.
Чтобы добавить приложение на Hisense TV с помощью Google TV, выполните следующие действия:
Нажмите кнопку «Домой» на пульте дистанционного управления, чтобы перейти на главный экран.
Вверху вы увидите список доступных функций, откройте « Приложения ».
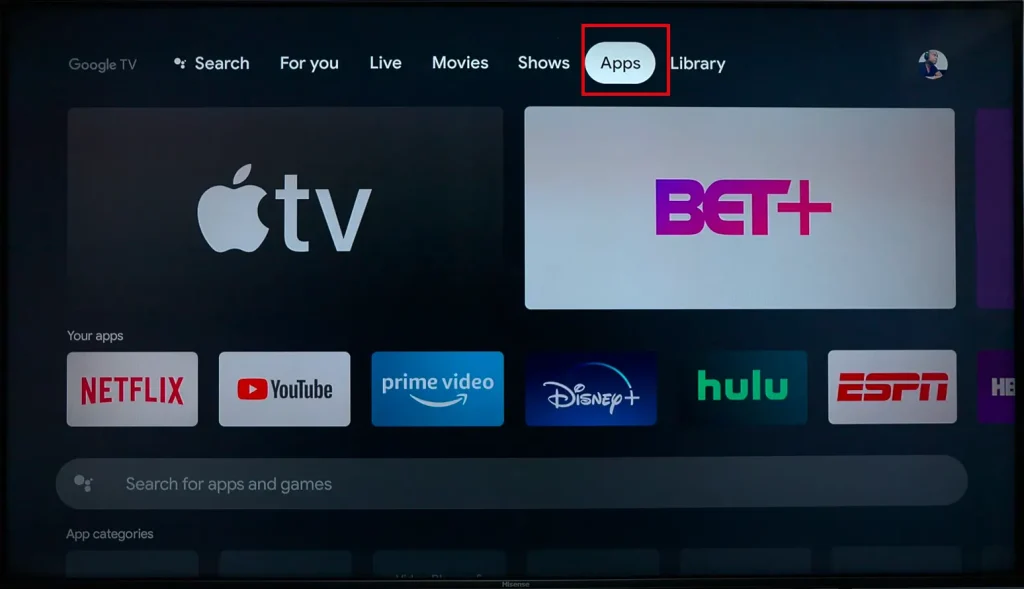
Прокрутите экран вниз, и вы увидите строку поиска и выбор приложений по жанрам; если вы прокрутите вниз, вы увидите все доступные приложения.
Выберите приложение, которое хотите установить.
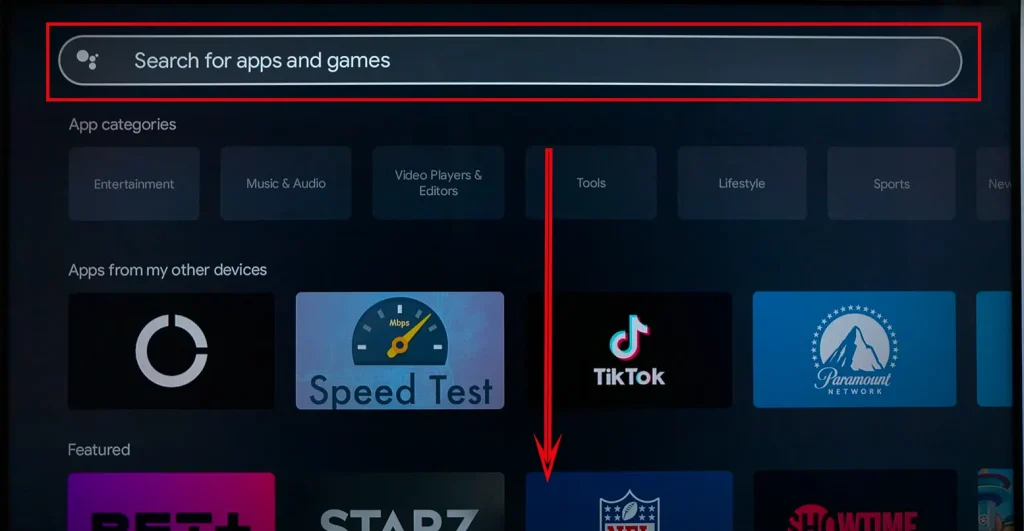
Нажмите на нее.
Откроется страница с информацией о приложении; нажмите на кнопку « Установить ».
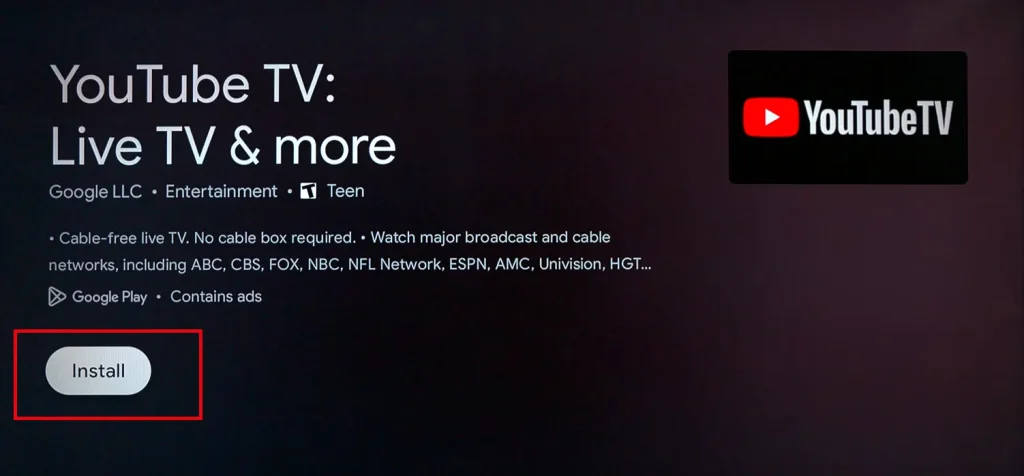
Приложение будет установлено на ваш телевизор.
Добавление приложения в Hisense Fire TV
Fire TV — операционная система от Amazon; У Hisense было несколько моделей телевизоров с этой ОС. Hisense, вероятно, разрабатывает некоторые продукты «Fire TV», поэтому они выпустили несколько своих моделей телевизоров. Они не получили широкого признания, но, тем не менее, они есть.
Чтобы добавить приложение на Fire TV, вам необходимо сделать следующее:
- Перейдите на главный экран .
- Вы увидите ряд элементов управления .
- Выберите квадрат со знаком плюс .
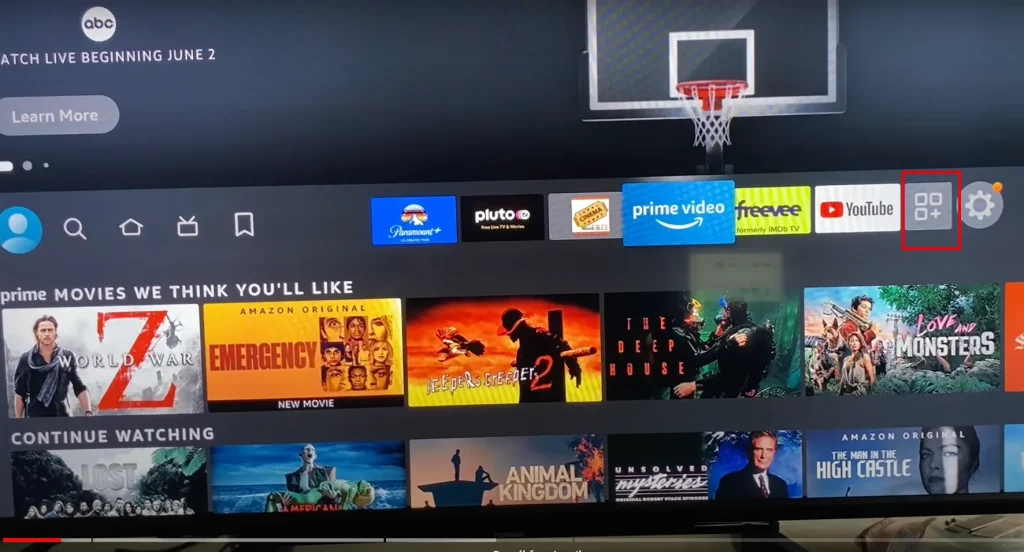
4. Откроется раздел « Ваши приложения и каналы ».
5. Найдите « Библиотеку приложений » и нажмите на нее.
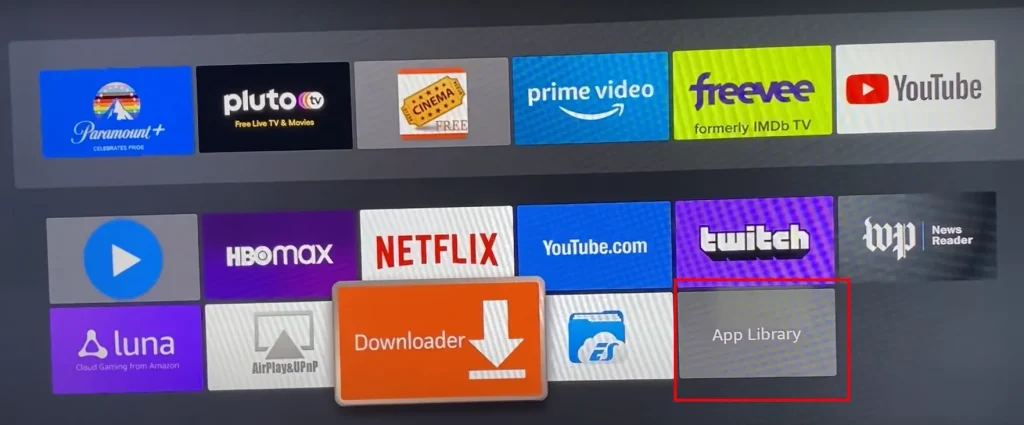
6. Откроются все доступные приложения.
7. Найдите нужный и нажмите на него.
8. Откроется описание приложения. Найдите « Загрузить » и нажмите на него.
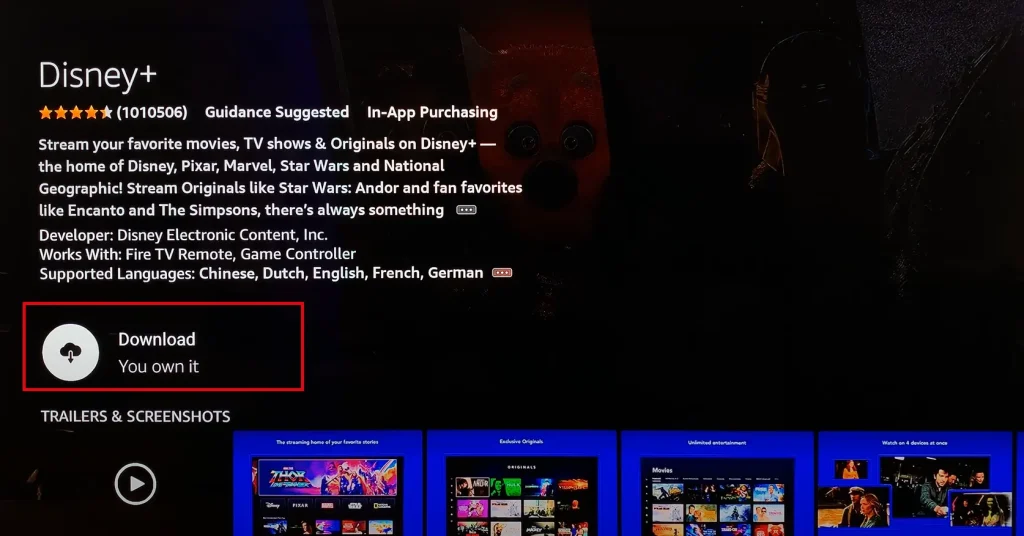
Приложение будет установлено на ваш телевизор.
Альтернативно вы можете найти приложение через поиск; когда он появится, выберите и установите его, как описано выше.
Установка приложений на другие ОС с помощью Hisense Xclass TV и Humo TV.
Hisense, крупный OEM (производитель оригинального оборудования), иногда производит телевизоры с менее популярными операционными системами. Они часто разрабатываются в рамках сотрудничества с компаниями, стремящимися продвигать конкретные продукты. Обычно эти операционные системы основаны на платформах с открытым исходным кодом. Однако существенным недостатком этих систем является ограниченная заинтересованность разработчиков в создании для них приложений.
При разработке этих уникальных операционных систем обычно предварительно интегрируются необходимые потоковые приложения, такие как Amazon Prime Video или YouTube. Помимо этой первоначальной настройки, расширение предложений приложений часто ограничено. Примеры таких операционных систем включают xClass и Humo TV.
Важно отметить, что покупка телевизора с этими экспериментальными операционными системами в первую очередь для потоковой передачи может оказаться сложной задачей из-за ограниченного разнообразия доступных приложений. Хотя добавить приложения на эти телевизоры, как правило, несложно, основная проблема заключается в ограниченном выборе приложений. Этот фактор имеет решающее значение для пользователей, которые отдают предпочтение широкому спектру возможностей потоковой передачи на своих Smart TV.
Используйте систему приложений VEWD
Система приложений VEWD предлагает уникальный подход к доступу к контенту на вашем телевизоре, функционируя как облачная платформа для потоковых приложений. Эта услуга позволяет запускать и транслировать приложения прямо на телевизоре онлайн, устраняя необходимость устанавливать их на свое устройство. VEWD служит порталом, позволяющим добавлять различные приложения или каналы для просмотра. Созданный на базе браузера Opera, он обеспечивает мост между вашим телевизором и различными потоковыми сервисами.
Первоначально интегрированный в операционную систему Vidaa, когда в ОС была ограничена доступность приложений, VEWD был разработан для расширения доступа к потоковым сервисам на телевизорах с эксклюзивными операционными системами и минимальным набором собственных приложений.
Одним из ключевых моментов, который следует помнить, является то, что при выходе из приложения VEWD весь прогресс в онлайн-приложениях будет потерян, и приложения будут закрыты. Чтобы вернуться к этим приложениям, вам нужно будет снова войти в систему через систему приложений VEWD.
Чтобы использовать систему приложений VEWD, найдите ее в библиотеке приложений вашего телевизора и приступайте к установке. Этот процесс добавляет удобный и универсальный инструмент в вашу систему развлечений, расширяя доступ к различному потоковому контенту.