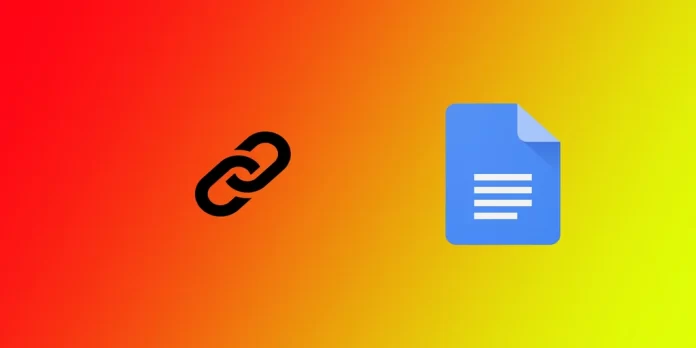Как писатель, исследователь или студент, вы можете быть знакомы с добавлением гиперссылок в свои документы для указания источников, ссылок или дополнительной информации. Google Docs предлагает удобную платформу для написания, редактирования и совместной работы над документами и позволяет легко добавлять гиперссылки в текст. Это можно сделать в мобильном приложении Google Доки и в веб-версии для настольных компьютеров.
Как добавить гиперссылки в текст в Документах Google
Поскольку большинство из нас работает с настольной версией Google Docs, давайте начнем с нее. Вы можете добавлять гиперссылки в любой текст, который вы имеете право редактировать. Для этого вам необходимо:
- Откройте нужный документ в Google Docs.
- Выделите текст, в который вы хотите вставить гиперссылку. Для этого установите курсор в начале слова или предложения, затем щелкните левой кнопкой мыши и перетащите курсор в конец нужного текста.
- После выделения текста нажмите на кнопку вставить ссылку на панели инструментов (вы можете найти ее под номером 2 на скриншоте ниже).
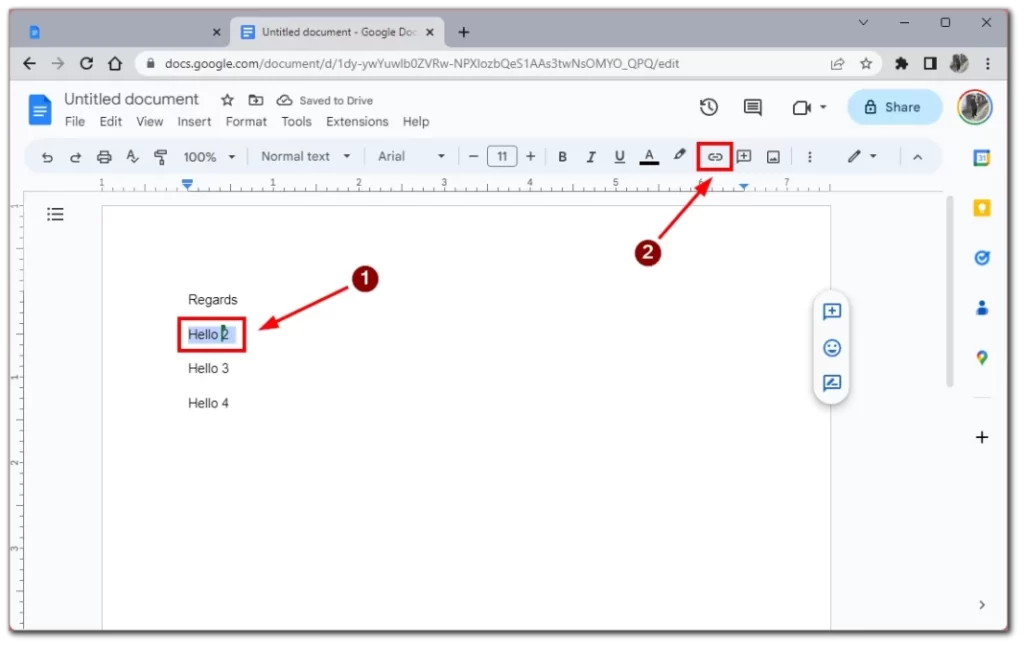
- В поле «Вставить ссылку» введите или вставьте URL-адрес веб-страницы или ресурса, на который вы хотите сослаться. Вы также можете сделать ссылку на другой раздел документа, выбрав вкладку «Заголовки» и выбрав раздел, на который вы хотите сделать ссылку.
- Наконец, нажмите «Применить», чтобы добавить гиперссылку к выделенному тексту. Теперь текст будет подчеркнут синим цветом, что указывает на наличие гиперссылки.
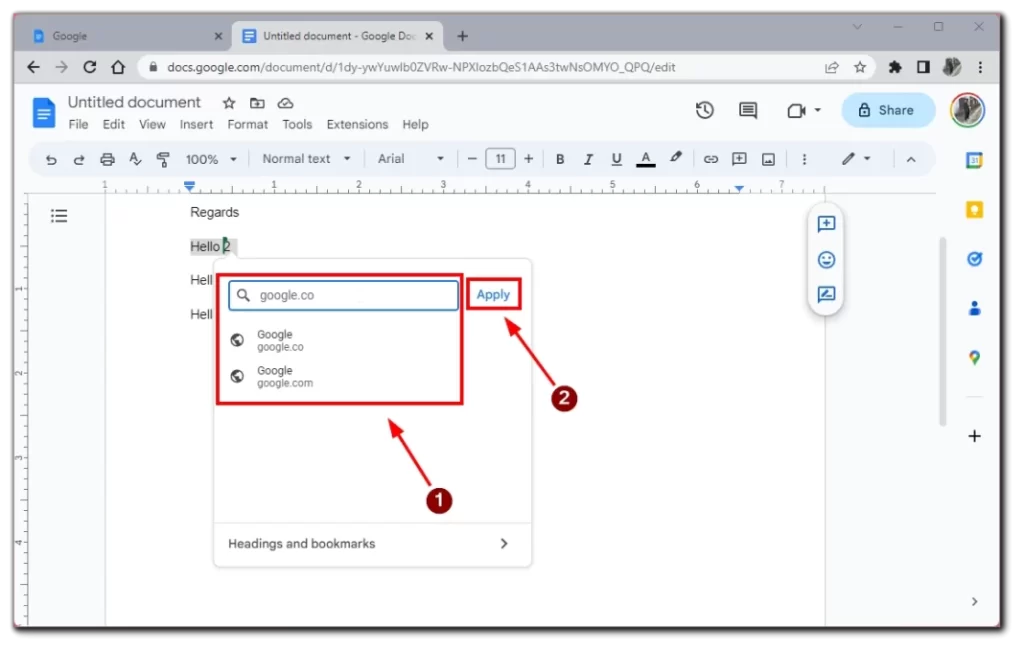
После этого ссылка будет добавлена автоматически. Часть текста, в которую вы поместили гиперссылку, по умолчанию изменит цвет на синий и будет подчеркнута. Вы можете просто проверить, все ли прошло успешно, наведя курсор мыши на текст с гиперссылкой. Вы увидите всплывающее окно с названием страницы, на которую ведет ссылка.
Как добавить гиперссылки в мобильном приложении Google Docs
Часто бывают случаи, когда у вас нет времени на что-то или правки для вашей работы приходят в самый последний момент. А может быть, вам просто нравится работать с документами с iPad? В таком случае вам нужно знать, как добавить гиперссылку в текст в мобильном приложении Google Docs. Для этого вам понадобится следующее:
- Первым шагом является выделение текста, на который вы хотите сделать гиперссылку. Это можно сделать, нажав и удерживая текст, пока он не будет выделен.
- Выделив текст, на который нужно сделать гиперссылку, нажмите кнопку «Вставить ссылку» в контекстном меню, которое появится над выделенным текстом.
- В поле «Вставить ссылку» введите или вставьте URL-адрес веб-страницы или ресурса, на который вы хотите сослаться.
- После ввода URL-адреса нажмите на галочку в правом верхнем углу, чтобы добавить гиперссылку к выбранному тексту. Теперь текст будет подчеркнут синим цветом, что указывает на наличие гиперссылки.
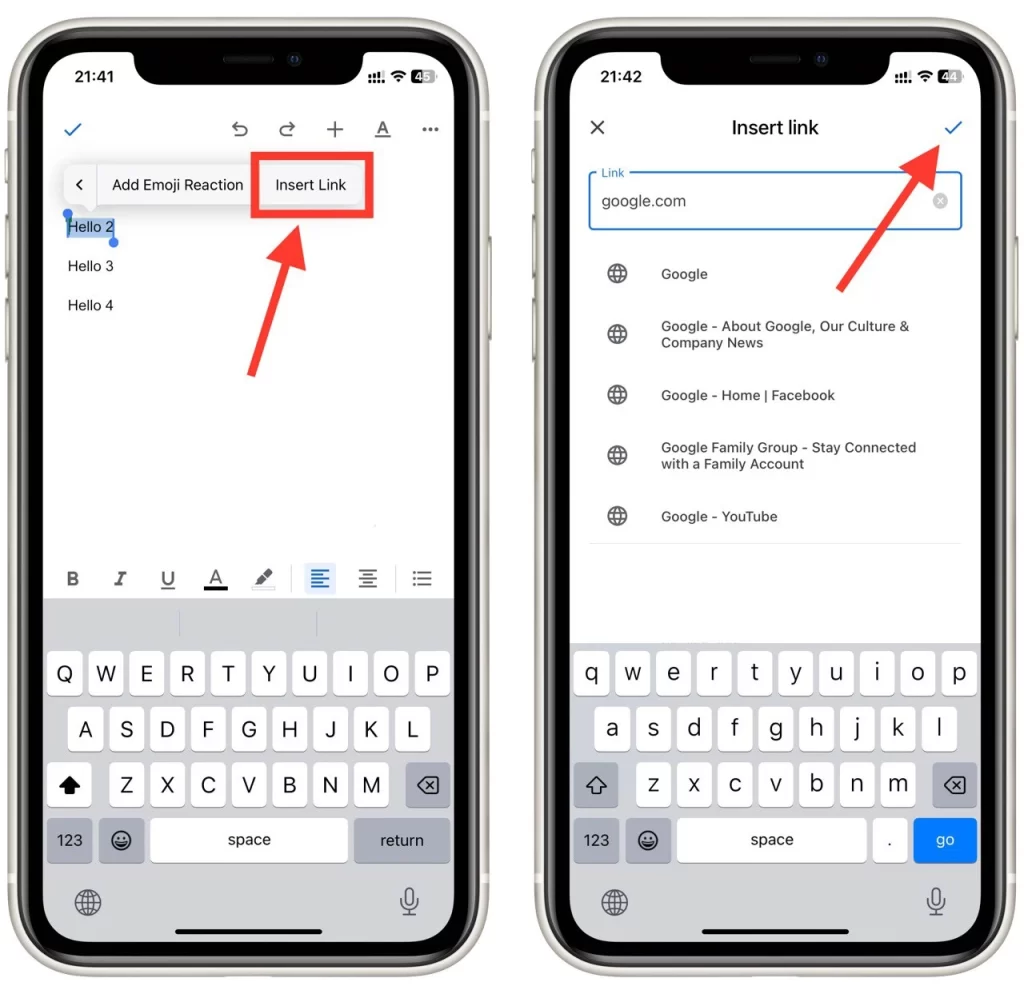
Добавление гиперссылок в текст в мобильном приложении Google Docs необходимо всем, кому приходится работать на ходу. Следуя этим простым шагам, вы сможете добавлять гиперссылки в текст, чтобы обеспечить дополнительный контекст и ресурсы для ваших читателей.
Как добавлять ссылки в комментарии Google Docs
Комментарии — это отличный способ предоставления обратной связи и общения с коллегами. Однако иногда вы можете захотеть добавить ссылку в комментарий, чтобы предоставить дополнительный контекст или ресурсы. Для этого вам нужно сделать следующее:
- Первый шаг — открыть Google Doc, к которому вы хотите добавить комментарий со ссылкой.
- Затем выделите текст, в который вы хотите вставить свой комментарий. Это можно сделать, выделив текст курсором.
- Выделив текст, нажмите значок «Комментарий» на панели инструментов. В правой части экрана появится поле для комментариев.
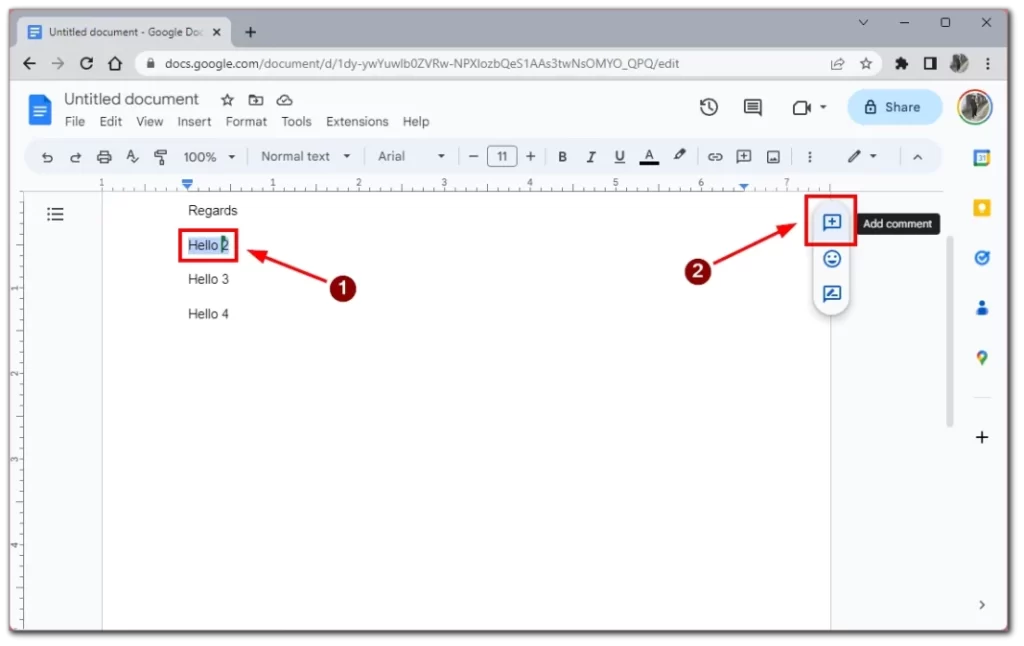
- В поле комментария введите текст, который вы хотите включить в комментарий, например «Пожалуйста, посмотрите эту ссылку для получения дополнительной информации», а затем саму ссылку. Скопируйте и вставьте URL-адрес в поле комментария, чтобы добавить ссылку.
- После того как вы вставили ссылку, нажмите «Комментарий», чтобы опубликовать комментарий. Комментарий появится в документе с выделенным текстом ссылки.
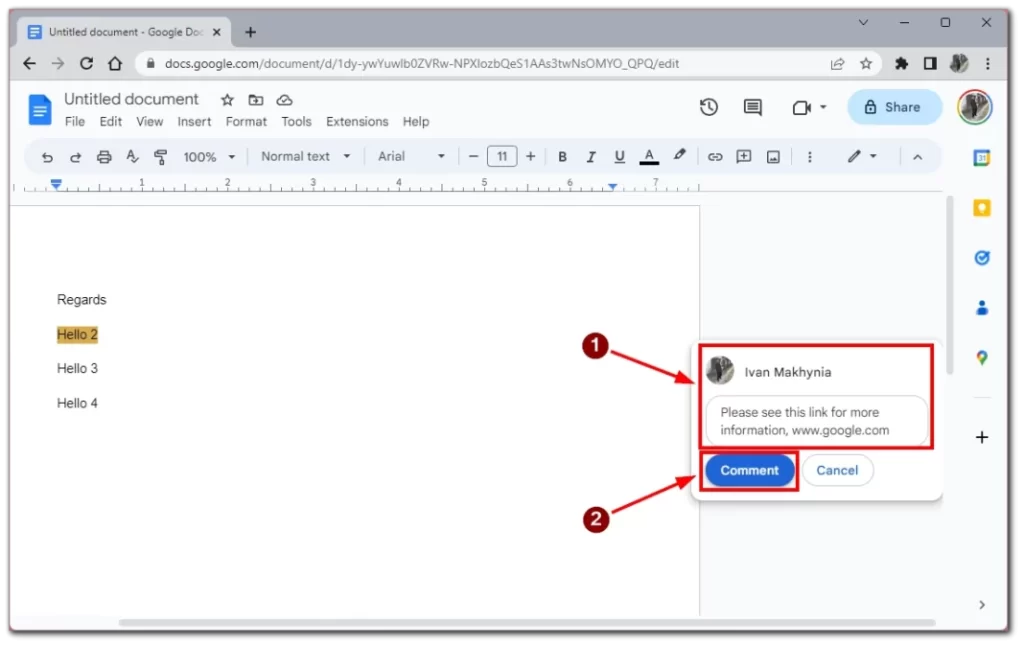
Конечно, добавление ссылки в комментарий не так удобно, как использование гиперссылки, но если вам нужно добавить дополнительный текст к вашей ссылке или вы не хотите визуально изменять текст, комментарий — лучший вариант. Вы можете открыть ссылку из комментария так же, как обычную гиперссылку, щелкните по ней, и она откроется в следующей вкладке.
Как редактировать или удалять гиперссылки в Документах Google
После добавления гиперссылки в текст вам может понадобиться отредактировать или удалить ее. Это довольно легко сделать в Google Docs, но когда я только начинал с ним работать, у меня возникли проблемы с различными функциями, и я не сразу понял, как редактировать гиперссылки. Для этого вам понадобится следующее:
- Щелкните по тексту, в который вставляется гиперссылка.
- Над текстом появится окно с инструментами для редактирования гиперссылки. Нажмите на значок перечеркнутой цепочки, чтобы полностью удалить гиперссылку из текста.
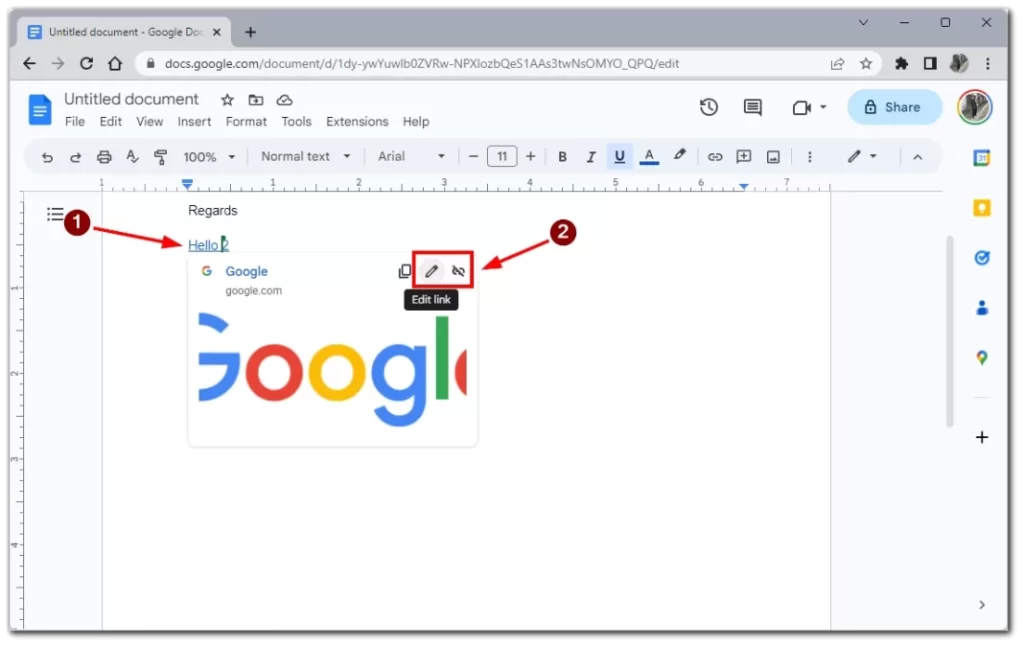
- Если вы нажмете на значок карандаша, перед вами появится окно редактирования гиперссылки. Здесь вы можете изменить саму гиперссылку или заменить ее на что-то другое. После внесения изменений нажмите «Применить», чтобы сохранить их.
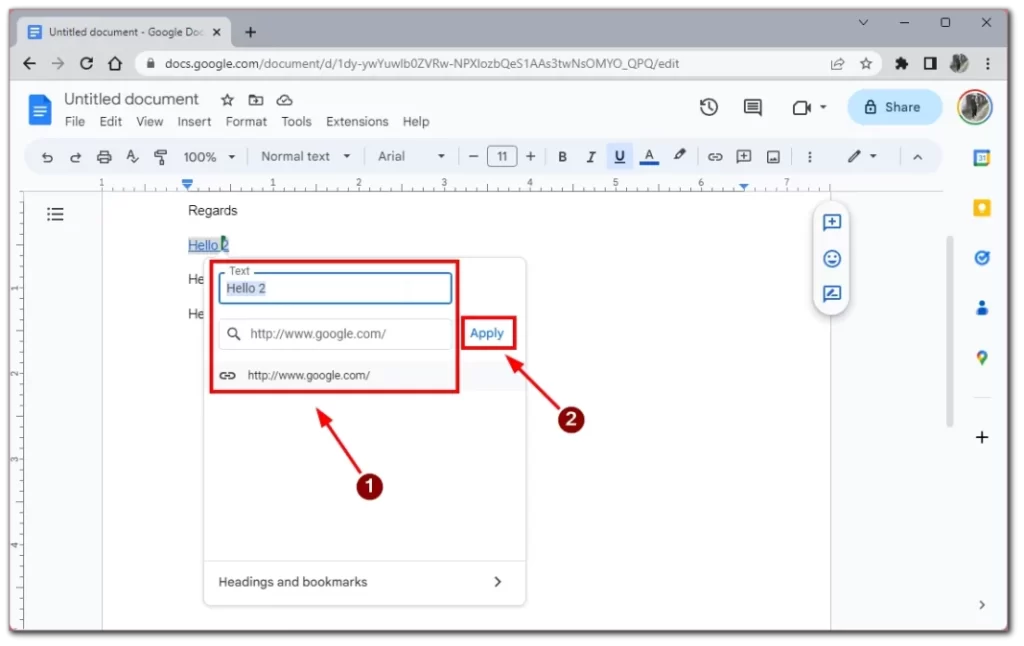
Обратите внимание, что изменения будут автоматически сохранены после нажатия кнопки «Применить» Если вы допустили ошибку, вы можете нажать на стрелку назад на панели инструментов, чтобы отменить свое действие, или нажать «Ctrl + Z», чтобы отменить последнее действие.