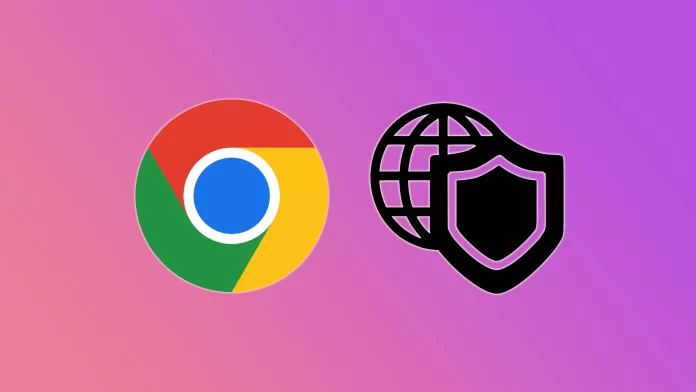Как и большинство современных веб-браузеров, Chrome отслеживает и защищает от нежелательных или вредоносных сайтов. Однако иногда браузер Google может ошибочно предположить, что сайт, которому вы доверяете и который хотите посетить, является небезопасным. Именно в этом случае пригодится возможность добавления доверенного сайта.
Самый простой и быстрый способ посетить доверенный сайт — полностью отключить защиту Chrome. Разумеется, Google не рекомендует этого делать. Но если вам нужно посетить только один сайт, которому вы доверяете, этот способ может вам подойти. После этого можно снова включить защиту.
Если вы боитесь отключать защиту Chrome, можно добавить доверенный сайт в длинный список разрешений. Другими словами, вы разрешите сайту использовать местоположение, камеру, уведомления и другие разрешения, необходимые для его бесперебойной работы.
Что ж, рассмотрим каждый метод более подробно.
Как отключить защиту Chrome
Как я уже говорил выше, Google не рекомендует этого делать. Дело в том, что после отключения защиты браузер не сможет защитить вас от опасных сайтов, загрузок и расширений. Но если вам нужно быстро посетить один надежный сайт, то выполните следующие действия:
Для ПК
- Запустите Chrome.
- Нажмите кнопку с тремя точками в правом верхнем углу и выберите пункт Настройки.
- После этого перейдите на вкладку Конфиденциальность и безопасность и выберите пункт Безопасность.
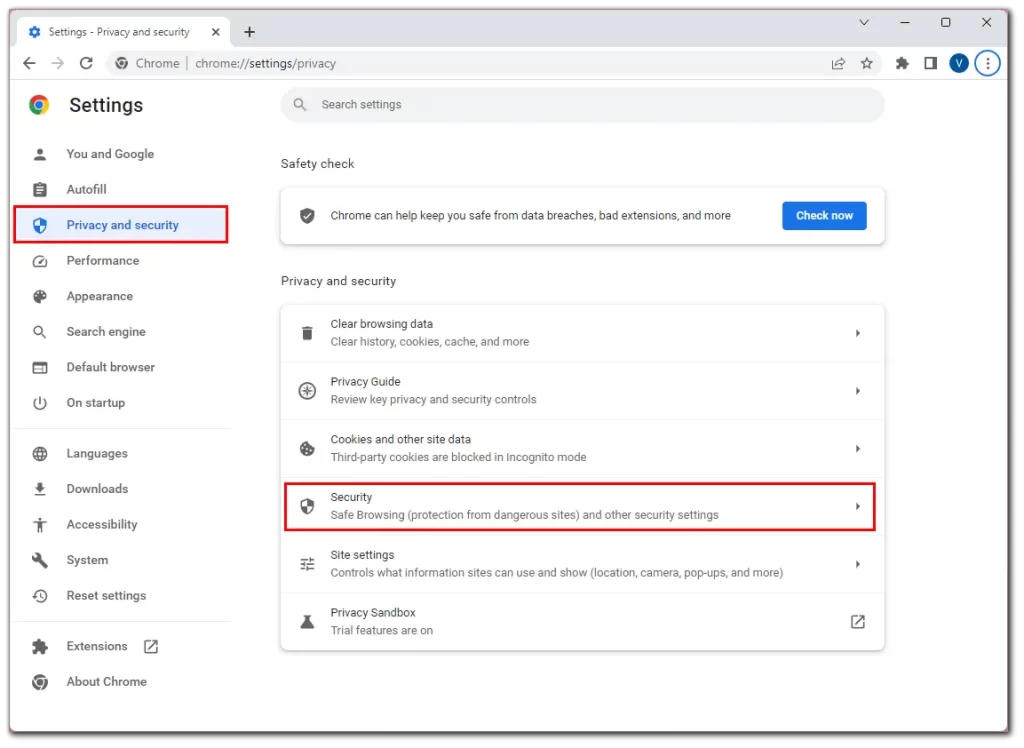
- Затем прокрутите страницу вниз и включите опцию Нет защиты.
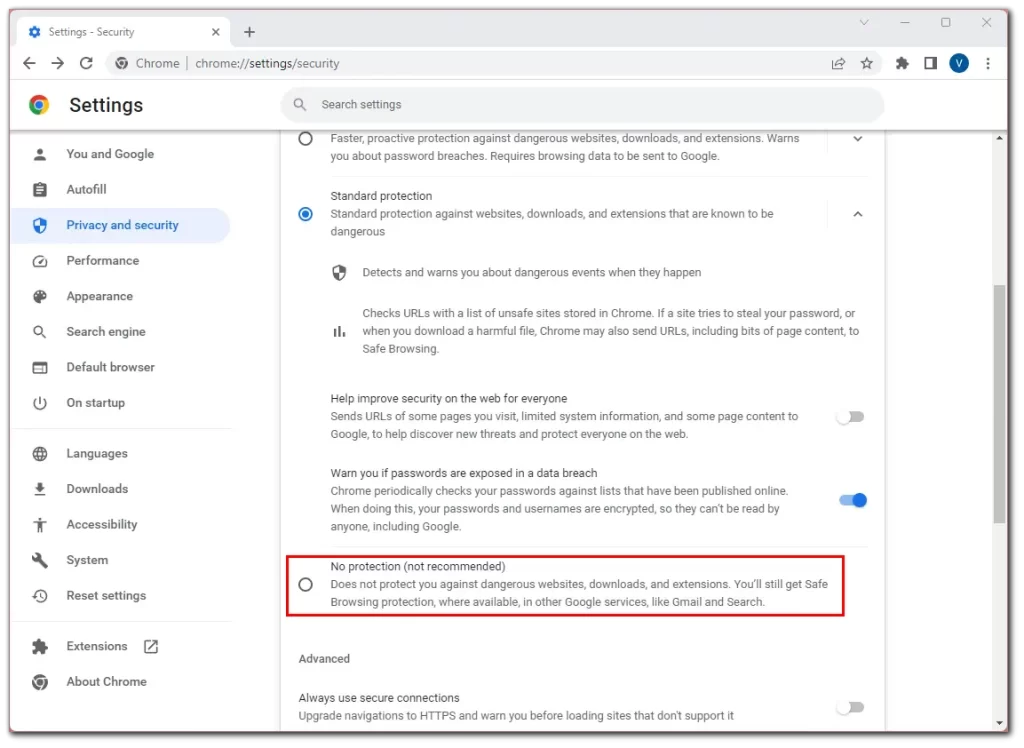
- Наконец, появится сообщение с предупреждением от Google, в котором необходимо нажать кнопку Выключить для подтверждения.
Для iPhone
- Открыть Chrome.
- Нажмите на значок «Еще» (три точки) в правом нижнем углу.
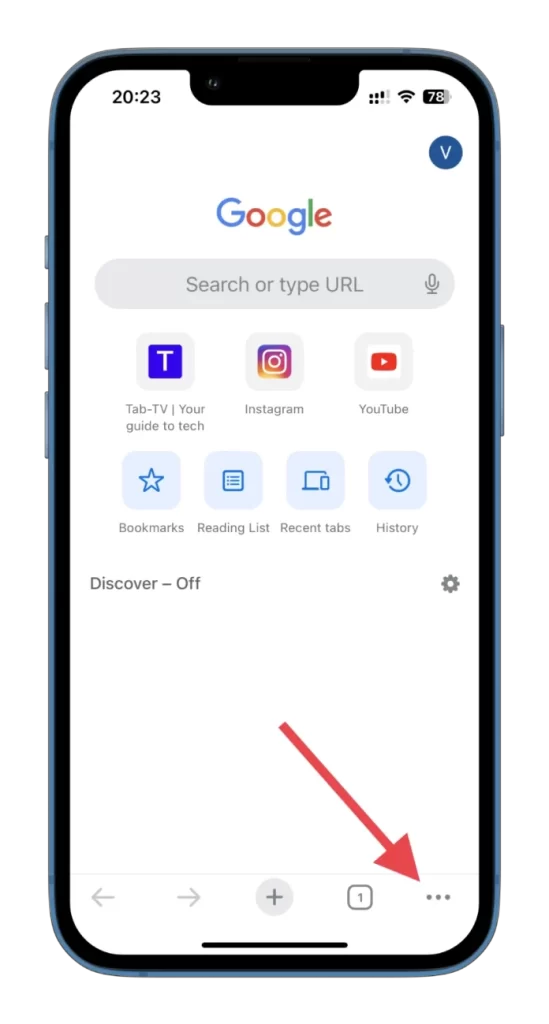
- Перейдите в раздел Настройки.
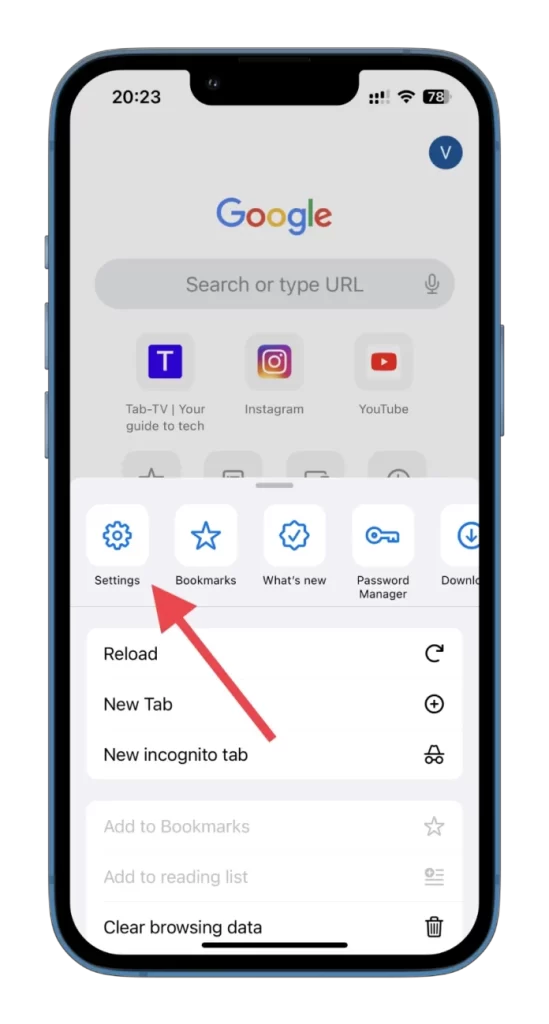
- Затем прокрутите вниз и выберите пункт Конфиденциальность и безопасность.
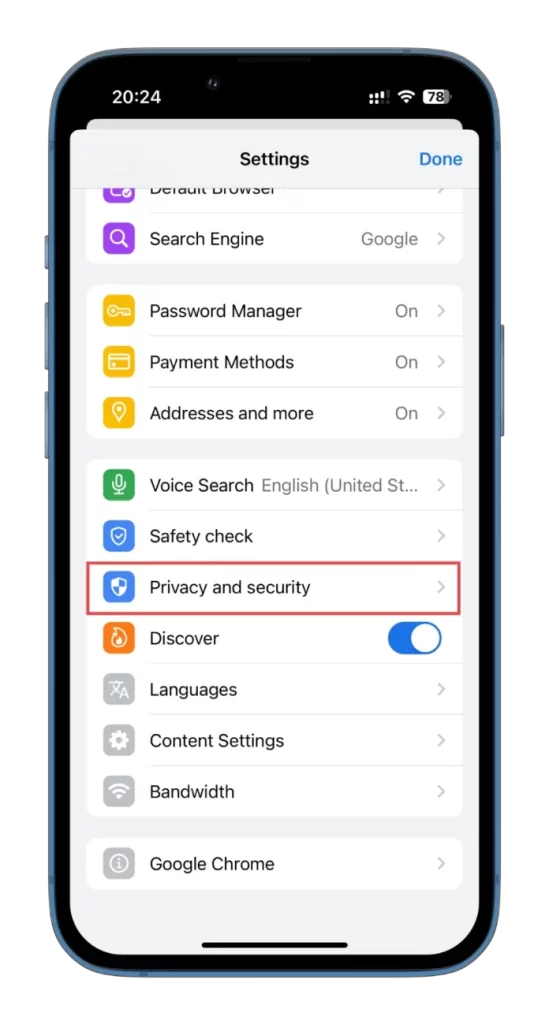
- Затем выберите пункт Безопасный просмотр.
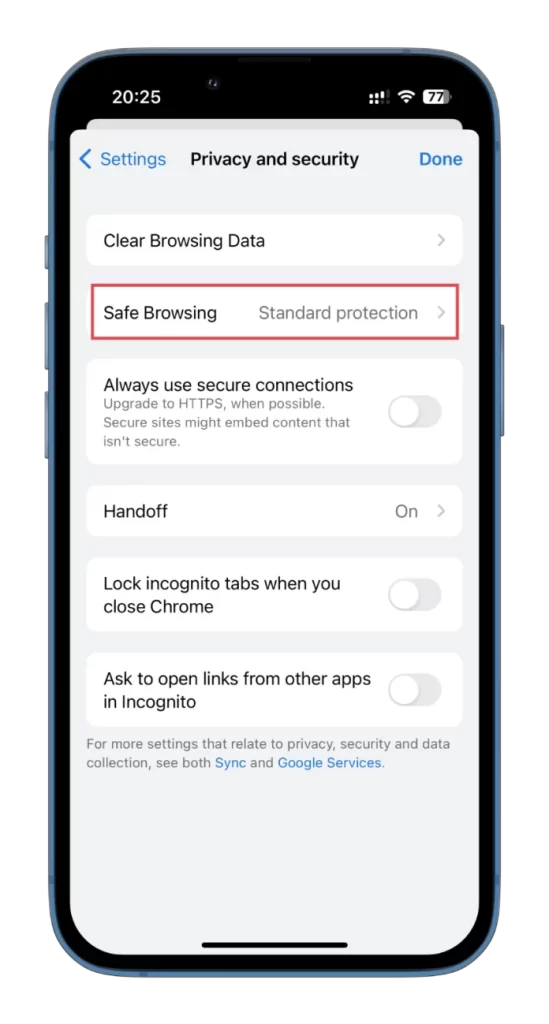
- Наконец, включите функцию No protection.
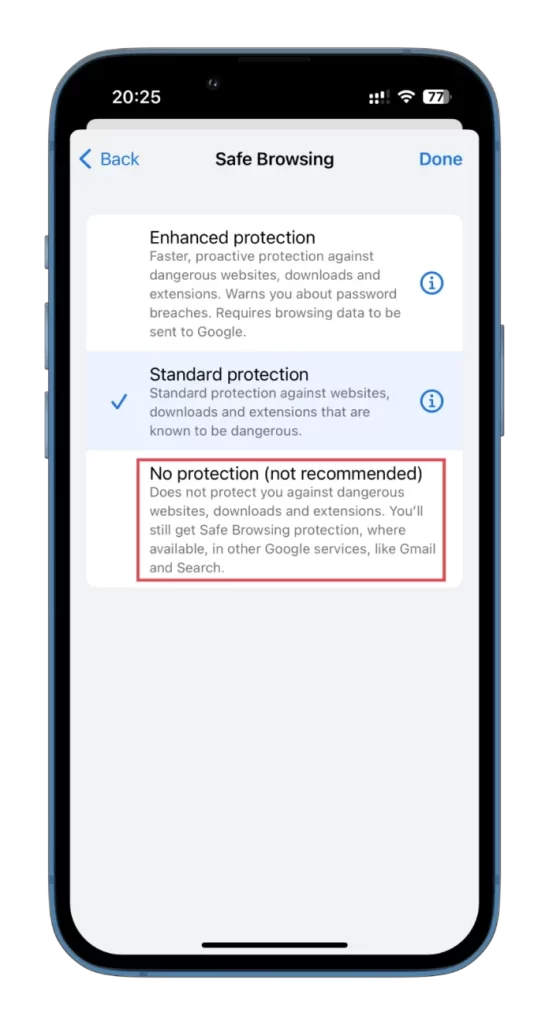
Здесь также необходимо подтвердить это действие.
Для Android
- Открыть Chrome.
- Нажмите на значок «Еще» (три точки) в правом верхнем углу и выберите пункт «Настройки».
- Затем прокрутите вниз и выберите пункт Конфиденциальность и безопасность.
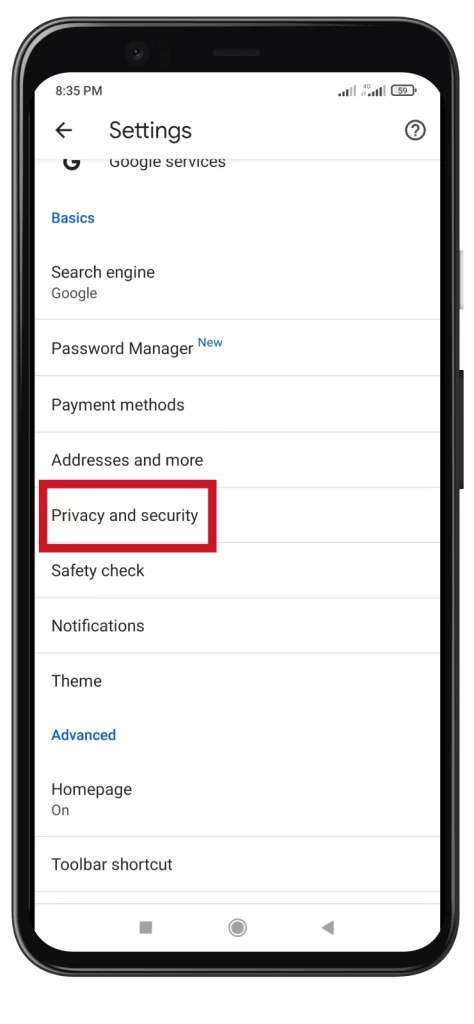
- После этого перейдите в раздел Safe Browsing.
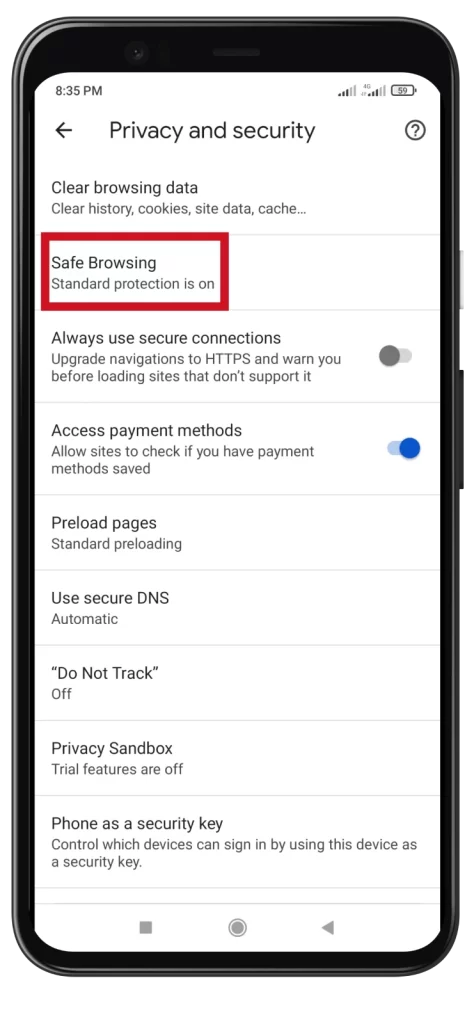
- Включить Нет защиты.
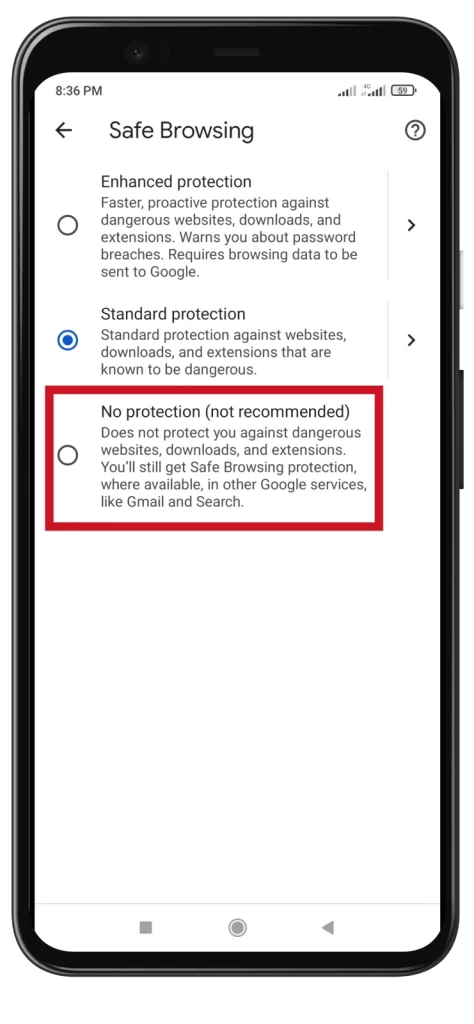
- Подтвердите выбор, нажав кнопку Выключить.
Теперь вы можете свободно пользоваться нужным вам сайтом. По окончании работы я рекомендую снова включить защиту, выполнив те же действия. Таким образом, вы не сможете случайно нанести вред своему устройству, перейдя на вредоносный сайт.
Как добавить доверенные сайты в Chrome
Этот способ предполагает добавление сайта в качестве исключения ко всем разрешениям, необходимым для его корректной работы. Будем считать, что это наиболее безопасный и практичный способ.
Вот что вам нужно сделать:
- В Chrome перейдите на сайт, для которого необходимо добавить дополнительные разрешения.
- Затем щелкните на значке замка слева от адресной строки и выберите пункт Настройки сайта.
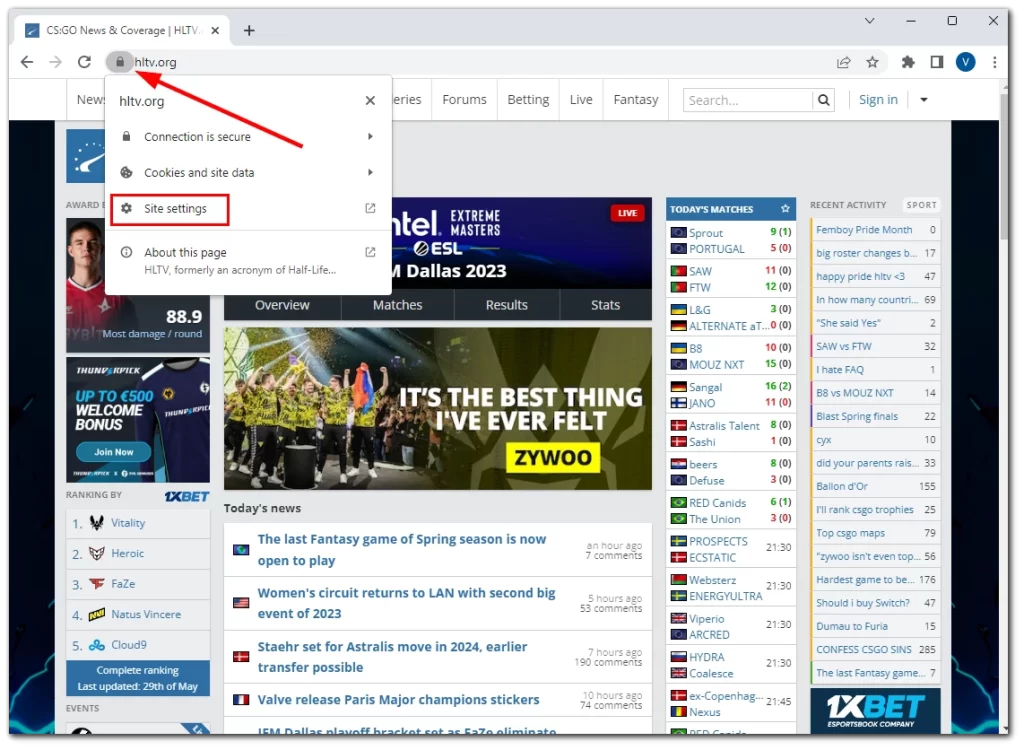
- Появится список разрешений для данного сайта. Щелкните по раскрывающимся спискам рядом с каждым разрешением, чтобы разрешить доступ в соответствии с вашими предпочтениями.
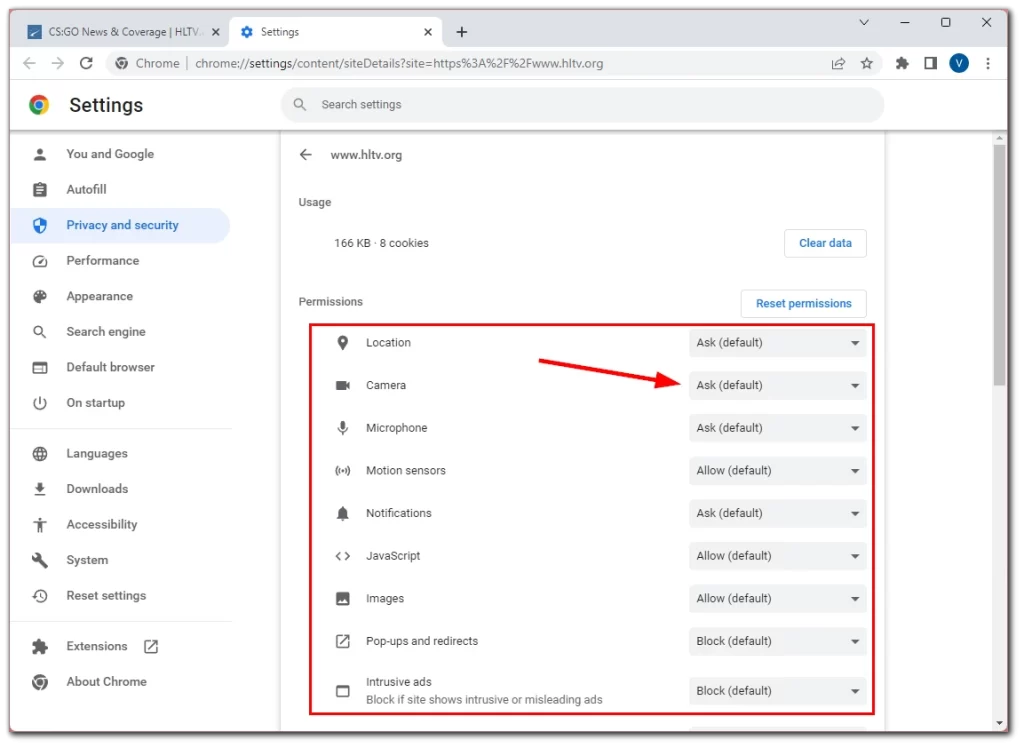
Эти настройки применяются автоматически. Просто перезагрузите страницу сайта. К сожалению, в приложении Chrome на Android и iPhone такой возможности нет.
Почему Chrome не дает мне доступ к сайту?
Причин, по которым Chrome не позволяет получить доступ к определенному сайту, может быть несколько. Вот некоторые распространенные варианты:
- Вредоносное или небезопасное содержимое: В Chrome встроены функции безопасности, позволяющие выявлять и блокировать сайты, содержащие вредоносные программы, попытки фишинга и другое опасное содержимое. Это позволяет защитить пользователей от потенциальных угроз для их устройств и личной информации.
- Недействительные SSL-сертификаты: Для создания безопасного соединения между веб-сайтами, использующими протокол HTTPS (защищенный протокол), требуется действующий SSL-сертификат. Если веб-сайт имеет просроченный, самоподписанный или неправильно настроенный SSL-сертификат, Chrome может заблокировать доступ к нему, чтобы защитить пользователей от потенциальных рисков безопасности.
- Обманные действия: В Chrome реализована технология обнаружения и блокировки веб-сайтов, использующих обманные методы, такие как фишинг или распространение недостоверной информации. Это помогает пользователям не стать жертвами мошенников или обманщиков.
- Нежелательное программное обеспечение: Chrome может блокировать сайты, связанные с нежелательным программным обеспечением или вредоносными загрузками. К ним относятся сайты, которые пытаются автоматически установить программное обеспечение без согласия пользователя или используют обманные приемы, чтобы склонить пользователя к загрузке вредоносных приложений.
- Нарушение политики безопасного просмотра Google: Компания Google поддерживает программу Safe Browsing, которая обеспечивает защиту пользователей в различных браузерах, включая Chrome. Сайты, нарушающие правила безопасного просмотра Google, которые включают такие факторы, как вредоносное, фишинговое и нежелательное программное обеспечение, могут быть заблокированы для обеспечения безопасности пользователей.
Важно отметить, что, хотя Chrome старается блокировать потенциально вредоносные сайты, возможны случаи, когда по ошибке блокируются законные сайты. В таких случаях владельцы сайтов могут запросить повторную проверку и при необходимости разблокировать свои сайты. Кроме того, посетитель может настроить разрешения или отключить защиту Chrome, как показано выше.
Как проверить, является ли сайт доверенным
Проверить сайт довольно просто. Прежде всего, проверка начинается с URL. Убедитесь, что он соответствует легитимному сайту, который вы посещаете. Обращайте внимание на опечатки, лишние символы или домены, отличающиеся от официального сайта.
Дело в том, что злоумышленники и мошенники часто рассылают ссылки с URL-адресами, очень похожими на легитимные сайты (например, instagrann.com). В суматохе вы можете не заметить опечатку в адресе и перейти на поддельный сайт, где случайно загрузите вирус или, что еще хуже, введете свои конфиденциальные данные.
Поэтому всегда проверяйте URL!
Далее обратите внимание на наличие HTTPS в URL-адресе. Надежные сайты используют протокол HTTPS (Hypertext Transfer Protocol Secure) для шифрования обмена данными между браузером и сайтом. Найдите в адресной строке браузера значок замка и убедитесь, что URL-адрес начинается с https://, а не просто http://.
Хотя протокол HTTPS указывает на наличие защищенного соединения, он не гарантирует, что сайт полностью заслуживает доверия или свободен от других проблем.
Кроме того, можно проверить наличие у сайта сертификата SSL. SSL (Secure Sockets Layer) — это технология, обеспечивающая безопасное и зашифрованное соединение между браузером и сервером сайта. Она гарантирует, что данные, передаваемые между браузером и сайтом, остаются конфиденциальными и защищены от несанкционированного доступа.
Проще говоря, SSL — это защитный экран, обеспечивающий сохранность вашей информации при работе в Интернете. Он работает как зашифрованный туннель между вашим браузером и посещаемым сайтом. Веб-браузеры отображают в адресной строке значок замка, указывающий на то, что на сайте используется SSL.
Вы также можете проверить сайт по Whois. Просто введите домен в поле и нажмите на значок поиска.
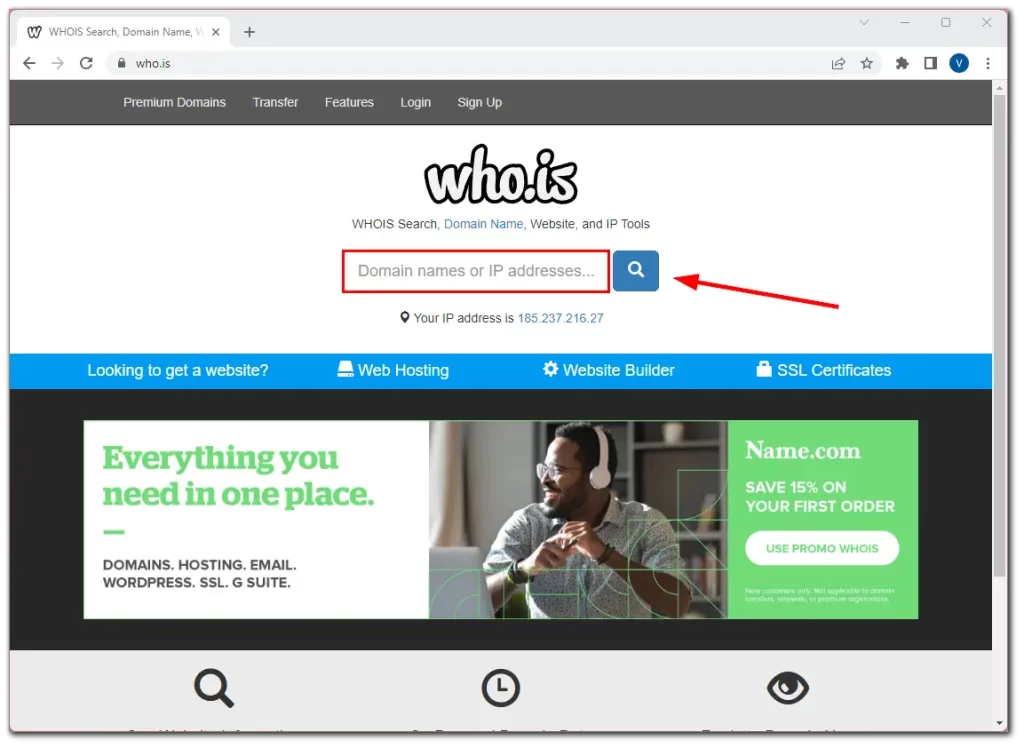
Сервис покажет все имеющиеся данные о сайте, и вы сможете понять, насколько он безопасен и стоит ли ему доверять.