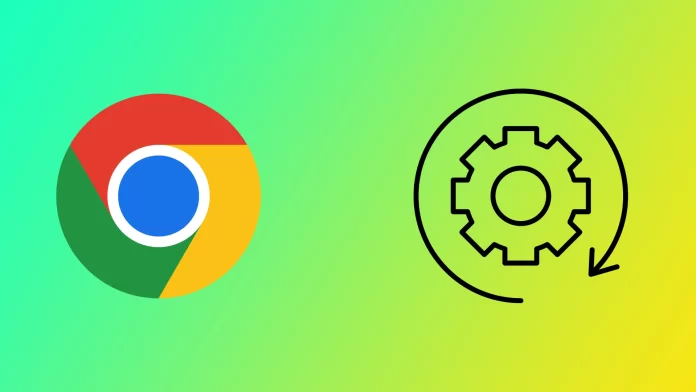Google Chrome, самый популярный в мире веб-браузер, известен своей скоростью, эффективностью и удобным интерфейсом. Однако одна его особенность часто вызывает вопросы у пользователей: кажущееся чрезмерным количество открытых процессов, работающих в фоновом режиме. Поняв назначение и пользу этих процессов, мы можем закрыть ненужные процессы, чтобы обеспечить более стабильную работу Google Chrome и освободить систему.
Почему Google Chrome открывает так много процессов одновременно
Использование нескольких процессов в Google Chrome — это продуманный выбор, который служит нескольким важным целям, в том числе повышению безопасности, стабильности и производительности. Рассмотрим каждый из этих аспектов подробнее:
Повышенная безопасность
Одной из основных причин использования в Chrome нескольких процессов является повышение уровня безопасности. Каждая вкладка, расширение или плагин в Chrome работает в рамках своего изолированного процесса, который принято называть «песочницей». Благодаря такой технологии «песочницы», если в одной вкладке или процессе обнаруживается уязвимость или вредоносный код, он остается в пределах выделенной «песочницы» и не может повлиять на другие вкладки или процессы.
Изолируя веб-сайты и веб-приложения в отдельных процессах, Chrome значительно снижает риск межсайтовых скриптовых атак, заражения вредоносным ПО и других угроз безопасности. Таким образом, пользователи получают более безопасный просмотр веб-страниц, поскольку последствия потенциального нарушения безопасности ограничиваются одной вкладкой или процессом, что позволяет защитить их персональные данные и целостность системы.
Повышенная стабильность
Помимо безопасности, многопроцессная архитектура Chrome повышает стабильность работы, предотвращая аварийное завершение работы всего браузера из-за проблем с одной вкладкой или плагином. В традиционных браузерах, работающих в рамках одного процесса, при возникновении ошибки или отказе в работе вкладки может произойти сбой всего браузера.
Однако в многопроцессной модели Chrome каждая вкладка работает в рамках своего независимого процесса. Если вкладка аварийно завершается или перестает реагировать на запросы, пользователь может закрыть ее без ущерба для других вкладок и стабильности работы браузера в целом. Это предотвращает появление страшного сообщения об ошибке «Aw, Snap!» и позволяет пользователям продолжать работу в браузере без сбоев.
Оптимизированная производительность
Вопреки распространенному мнению, многопроцессная архитектура Google Chrome оптимизирует производительность, а не замедляет ее. Используя несколько процессов, Chrome использует преимущества современных многоядерных процессоров, эффективно распределяя вычислительные задачи по ядрам для параллельного выполнения.
Распараллеливание позволяет Chrome более эффективно обрабатывать сложные веб-страницы и приложения, обеспечивая ускорение рендеринга, плавную прокрутку и улучшенную отзывчивость. В то время как один процесс может не справиться с несколькими задачами одновременно, многопроцессная модель Chrome использует мощь нескольких ядер, эффективно используя возможности современного оборудования.
В Chrome также используется технология «Just-in-Time Compilation» (JIT), которая позволяет динамически компилировать и оптимизировать JavaScript-код во время выполнения программы. Эта задача, требующая больших вычислительных затрат, перекладывается на отдельные процессы, благодаря чему одна вкладка или сайт не монополизируют системные ресурсы. Благодаря эффективному управлению процессорным временем и загрузкой памяти Chrome достигает оптимальной производительности, сохраняя отзывчивость при работе с несколькими вкладками и процессами.
Управление ресурсами и менеджер задач
В Chrome имеется встроенный диспетчер задач, позволяющий пользователям получить представление о потреблении ресурсов и управлении процессами. Диспетчер задач, доступный через Shift+Esc или меню настроек браузера, отображает подробную информацию о каждом процессе, в том числе об использовании процессора и памяти.
Диспетчер задач позволяет выявить ресурсоемкие вкладки, расширения и плагины, которые могут негативно влиять на производительность. Выявление и управление такими ресурсозатратными вкладками позволяет оптимизировать работу браузера и обеспечить бесперебойную работу Chrome даже при нескольких открытых вкладках.
Использование в Google Chrome нескольких процессов одновременно обусловлено стремлением к безопасности, стабильности и производительности. Изолируя веб-сайты и веб-приложения в отдельных процессах, Chrome повышает уровень безопасности и предотвращает распространение вредоносного ПО. Многопроцессная архитектура также повышает стабильность работы, позволяя пользователям закрывать не реагирующие на запросы вкладки без ущерба для всего браузера. Кроме того, за счет использования многоядерных процессоров и JIT-компиляции в отдельных процессах Chrome оптимизирует производительность и обеспечивает бесперебойную работу браузера. Понимание этих конструктивных особенностей позволяет пользователям оценить инженерное чудо, стоящее за способностью Chrome обеспечивать скорость, безопасность и стабильность работы в современном веб-браузере.
Насколько сильно Google Chrome нагружает ваш компьютер?
Google Chrome, мощный веб-браузер, использует системные ресурсы для обеспечения широкого спектра возможностей. Давайте рассмотрим, как Chrome влияет на производительность компьютера, уделяя особое внимание использованию процессора, потреблению памяти и энергоэффективности.
- Использование процессора: Использование процессора в Chrome зависит от таких факторов, как количество открытых вкладок, активных расширений и веб-приложений. Когда открыто несколько вкладок, Chrome распределяет ресурсы процессора, отдавая предпочтение активным вкладкам. Ресурсоемкое содержимое некоторых вкладок может приводить к увеличению загрузки процессора. Благодаря использованию современных многоядерных процессоров для эффективной обработки данных многопроцессная архитектура Chrome и алгоритмы планирования задач оптимизируют распределение ресурсов процессора.
- Потребление памяти: Chrome известен своим потреблением памяти. Каждая вкладка, расширение и плагин работают в отдельном процессе, что увеличивает потребление памяти при большом количестве открытых вкладок. В Chrome используются методы управления памятью, позволяющие определять приоритеты активных вкладок и ограничивать память для неактивных. Это позволяет сбалансировать производительность и потребление памяти, освобождая ресурсы при необходимости.
- Энергоэффективность: Для повышения энергоэффективности в Chrome используются такие функции, как Tab Throttling и Timer Throttling. Функция Tab Throttling снижает нагрузку на процессор при работе с фоновыми вкладками, а функция Timer Throttling уменьшает частоту использования таймеров JavaScript, что позволяет экономить энергию. В Chrome также используется аппаратное ускорение, позволяющее перегрузить графику и задачи рендеринга видео на GPU, что снижает нагрузку на CPU и повышает энергоэффективность.
Использование ресурсов Google Chrome зависит от количества вкладок и расширений. Оптимизируя распределение ресурсов процессора, эффективно управляя памятью и применяя методы энергосбережения, Chrome стремится обеспечить сбалансированную работу в браузере и минимизировать влияние на производительность компьютера.
Как завершить процессы Google Chrome и снизить потребление оперативной памяти
Как и любое другое программное обеспечение, Google Chrome потребляет системные ресурсы, в том числе оперативную память (Random Access Memory). Если Chrome использует чрезмерное количество оперативной памяти, что приводит к снижению производительности или замедлению работы компьютера, следует прекратить работу процессов Chrome и применить стратегии по снижению потребления оперативной памяти. Для этого выполните следующие действия:
Завершение процессов с помощью встроенного диспетчера задач
Откройте Диспетчер задач Chrome, нажав клавиши Shift+Esc или вызвав его через меню Chrome (Дополнительные инструменты > Диспетчер задач). Диспетчер задач предоставляет подробный обзор каждой вкладки, расширения, процесса, запущенного в Chrome, и использования ресурсов.
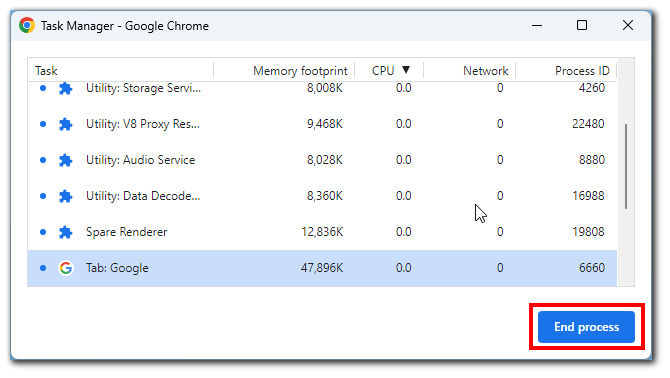
Отсортируйте процессы по параметру «Память», чтобы выявить вкладки и расширения, потребляющие наибольшее количество оперативной памяти. Обратите внимание на все ресурсоемкие компоненты, которые можно устранить. Если вы обнаружили ненужный процесс, потребляющий слишком много ресурсов, завершите его.
Закрыть ненужные вкладки и расширения
Просмотрите открытые вкладки и закройте те, которые в данный момент не используются. Каждая открытая вкладка потребляет память, поэтому уменьшение количества открытых вкладок может существенно снизить потребление оперативной памяти.
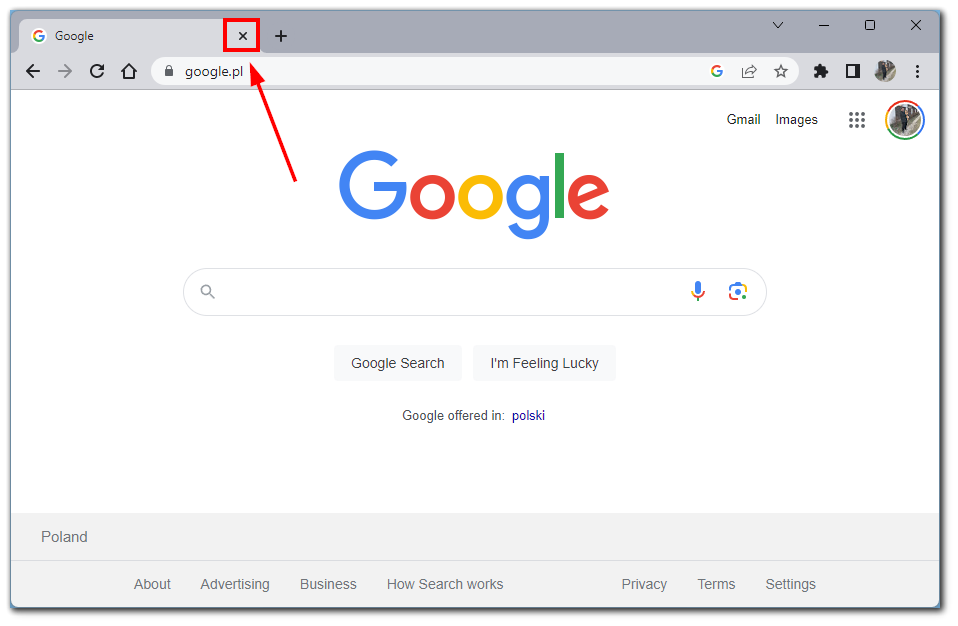
Кроме того, следует отключить или удалить ненужные расширения, работающие в фоновом режиме и потребляющие ресурсы.
Используйте встроенную в Chrome функцию отбрасывания вкладок
В Chrome есть функция «Отказ от вкладок», которая автоматически приостанавливает неактивные вкладки для освобождения памяти. Чтобы включить эту функцию, выполните следующие действия:
- Зайдите в настройки Chrome, нажав на меню с тремя точками в правом верхнем углу, и выберите пункт «Настройки».
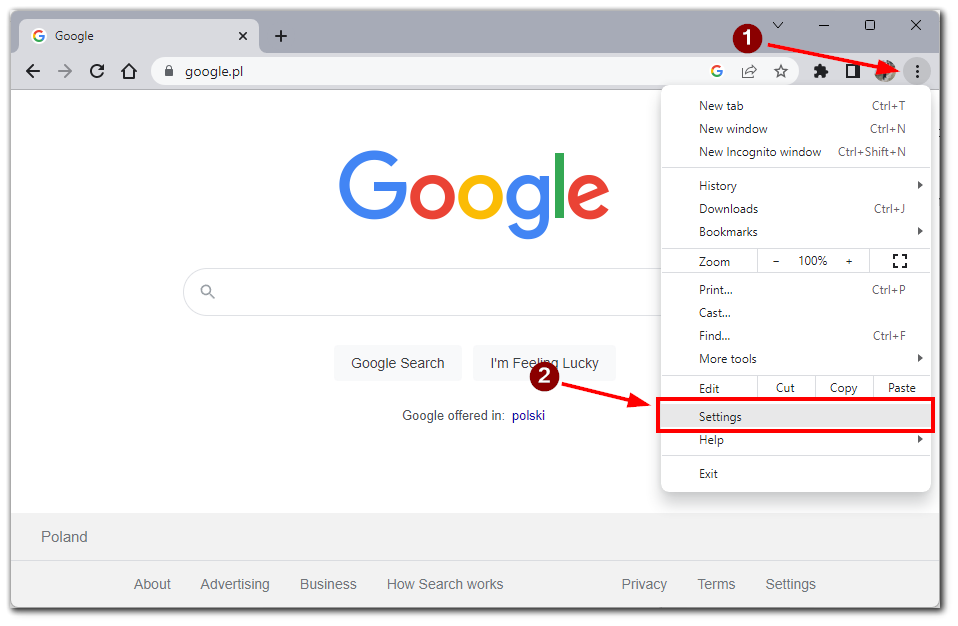
- Прокрутите страницу вниз и нажмите кнопку «Advanced», чтобы раскрыть дополнительные настройки.
- В разделе «Система» включите опции «Продолжать работу фоновых приложений при закрытии Google Chrome» и «Использовать аппаратное ускорение, если оно доступно».
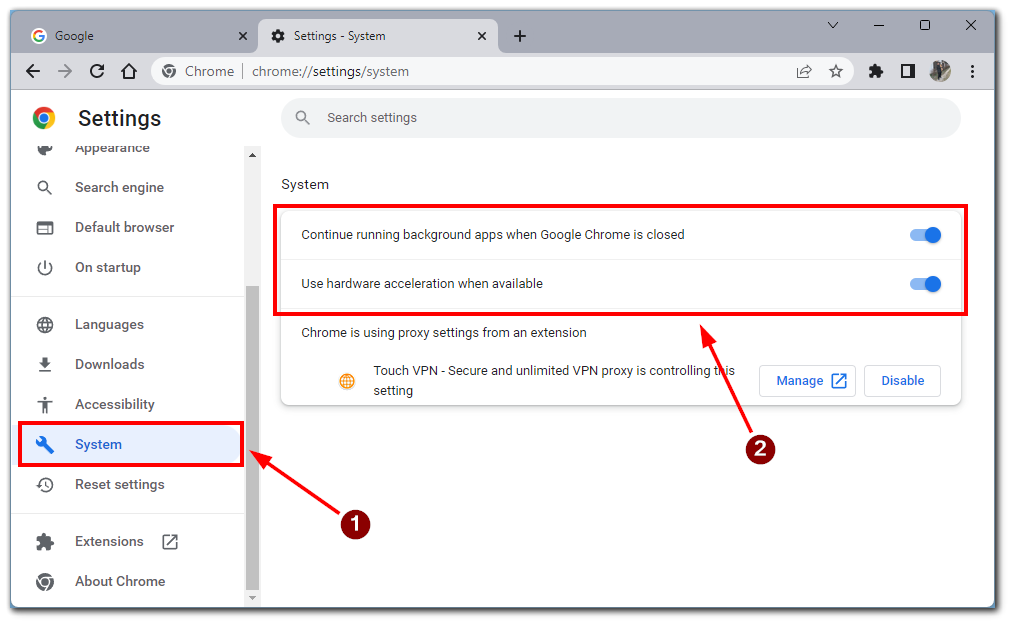
Это позволит уменьшить использование ресурсов Google Chrome при переключении на другое окно. Я советую всем включить эту функцию при установке Google Chrome.
Используйте функцию «Заморозка вкладок» в Chrome
В Chrome также предусмотрена функция «Заморозка вкладок», временно приостанавливающая работу неактивных вкладок для снижения потребления ресурсов. Чтобы включить эту функцию, введите в адресную строку «chrome://flags» и нажмите Enter. Найдите «Tab Freeze» и включите эту функцию. Перезапустите Chrome, чтобы применить изменения.
Однако следует иметь в виду, что включение этой опции может повлиять на работу вкладок, которые в данный момент неактивны. Например, при включении видеоролика YouTube в фоновом режиме воспроизведение может прекратиться, так как вкладка «замерзнет».
Установка расширений, оптимизирующих работу с памятью
Несколько расширений для Chrome позволяют оптимизировать использование памяти. Эти расширения автоматически управляют неактивными вкладками, снижая их влияние на оперативную память. В качестве примера можно привести «The Great Suspender» и «OneTab». Установите выбранное расширение из Интернет-магазина Chrome и следуйте инструкциям по настройке его параметров.
Обновить Chrome и очистить кэш
Убедитесь, что вы используете последнюю версию браузера Google Chrome. Обновления Chrome часто содержат улучшения производительности и исправления ошибок. Чтобы обновить Chrome, нажмите на меню с тремя точками, нажмите «Справка» и выберите «О Google Chrome». Chrome автоматически проверит наличие обновлений и установит их, если они доступны.
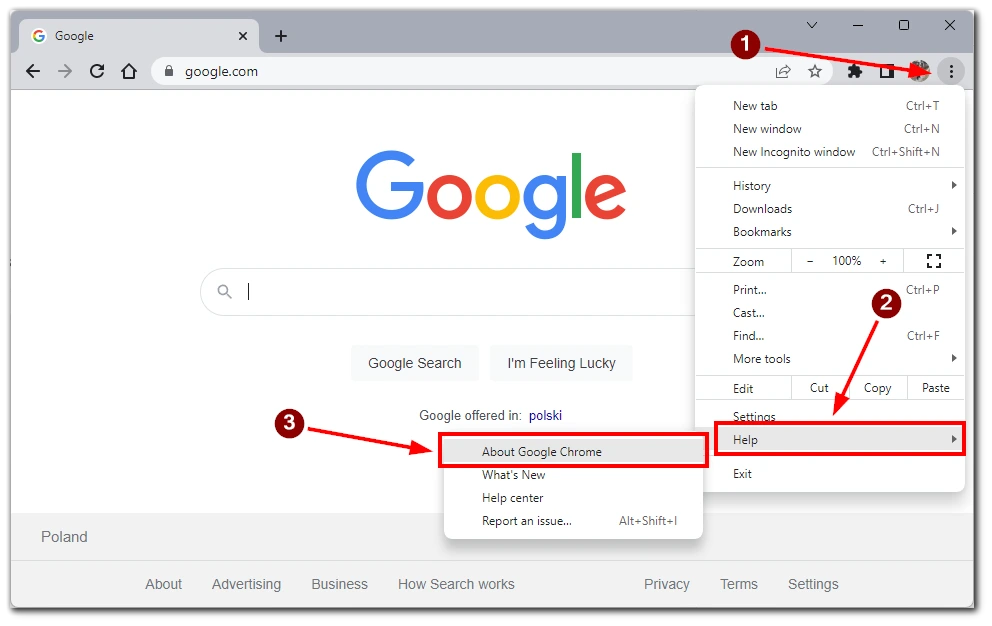
Регулярная очистка данных просмотра, включая кэш-память и файлы cookie, позволяет оптимизировать работу Chrome и снизить потребление памяти. Для этого нажмите на меню с тремя точками, перейдите к пункту «Другие инструменты» и выберите «Очистить данные просмотра». Выберите соответствующий временной диапазон и данные, которые необходимо очистить, а затем нажмите кнопку «Очистить данные».
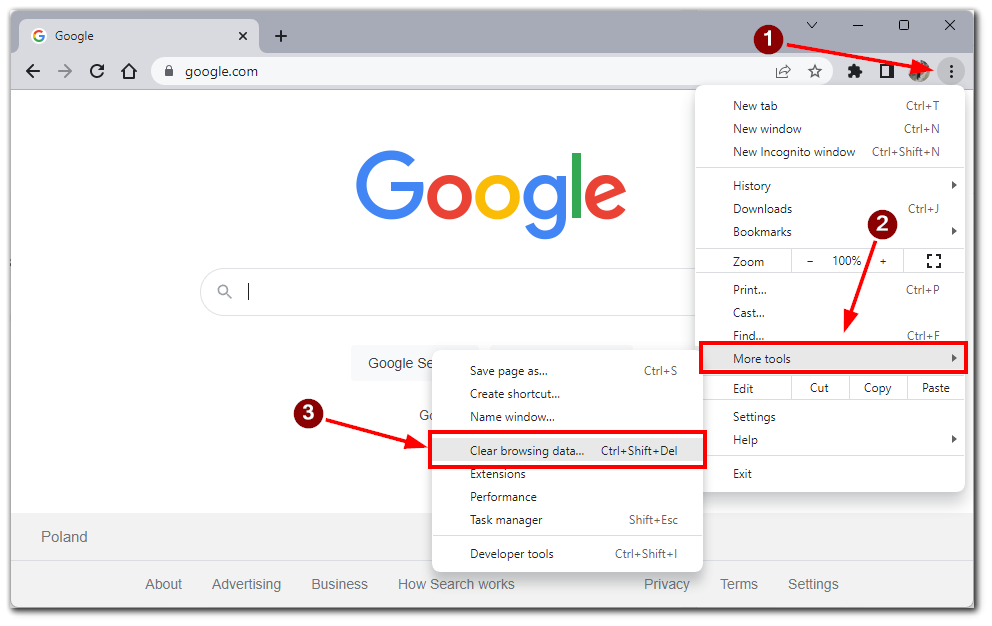
Выполнение этих действий позволяет эффективно завершить ненужные процессы Chrome, снизить потребление оперативной памяти и оптимизировать производительность Chrome. Выявление вкладок и расширений, занимающих много памяти, закрытие неиспользуемых вкладок и использование таких функций, как «Отказ от вкладок» и «Замораживание вкладок», позволяет существенно снизить потребление памяти. Установка расширений, оптимизирующих работу с памятью, и обновление Chrome также способствуют снижению потребления оперативной памяти. Применение этих стратегий позволит обеспечить более плавную работу в браузере и предотвратить неоправданное замедление работы Chrome.