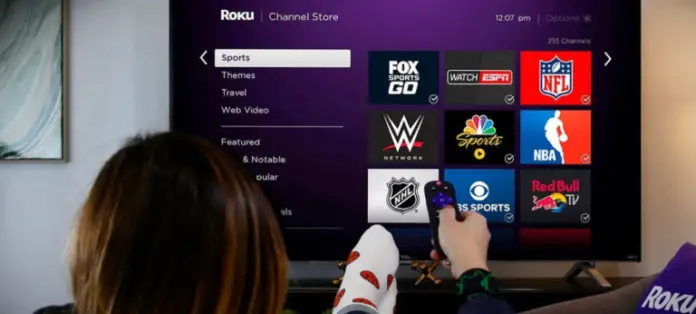Потоковое устройство Roku позволяет получить доступ к широкому спектру каналов для просмотра нужного вам контента. Однако если вы хотите передать что-то с вашего iPhone, iPad или Mac (например, ваши личные фотографии или видео), вам придется воспользоваться функцией зеркалирования экрана Roku и Apple AirPlay.
AirPlay — это, по сути, мощная функция передачи данных, которая позволяет передавать контент с iPhone, iPad или Mac непосредственно на устройство Roku. Таким образом, вы можете использовать ее для передачи фотографий, видео или любого другого контента.
Существует два способа использования AirPlay для передачи контента: непосредственно с приложения или веб-сайта (например, HBO Max) или для зеркального отображения всего экрана вашего iPhone, iPad или Mac.
Вот что вам следует знать, если вы хотите зеркалировать экран устройства Apple с помощью AirPlay.
Какие устройства Roku поддерживают AirPlay?
Фактически, почти все современные модели поддерживают AirPlay. Для работы с AirPlay на устройстве Roku должна быть установлена соответствующая версия Roku OS. Вот полный список устройств Roku, которые должны иметь Roku OS 9.4 или выше для поддержки AirPlay:
- Roku Express 4K (модель 3940)
- Roku Express 4K+ (модель 3941)
- Roku Streambar (модель 9102)
- Roku Streambar Pro (модель 9101R2)
- Roku Streaming Stick+ (модели 3810 и 3811)
- Roku Premiere (модели 3920 и 4620)
- Roku Premiere+ (модели 3921 и 4630)
- Саундбар Roku Smart Soundbar (модели 9100 и 9101)
- Roku Ultra (модели 4600, 4640, 4660, 4661, 4670 и 4800)
- Roku Ultra LT (модель 4662)
Также есть устройства, которые должны иметь Roku OS 10.0 или выше для поддержки AirPlay. Вот список:
- Roku HD (модель 3932)
- Roku 2 (модели 4205 и 4210)
- Roku 3 (модели 4200, 4201 и 4230)
- Roku Streaming Stick (модели 3600, 3800 и 3801)
- Roku Express (модели 3900, 3930 и 3801)
- Roku Express+ (модели 3910 и 3931).
И не забудьте, что ваше устройство Apple должно поддерживать AirDrop — это устройства Apple с iOS 12.3 или более поздней версии (для iPhone и iPad) или macOS Mojave 10.14.5 или более поздней версии (для Mac).
Как использовать AirPlay с Roku
Вот как настроить устройство Roku для передачи сигнала с помощью AirPlay:
- Подключите устройство Apple к той же сети Wi-Fi, что и Roku.
- Включите AirPlay на устройстве Roku:
- Нажмите кнопку Home на пульте ДУ Roku, чтобы открыть главное меню.
- Перейдите в меню Настройки и выберите Apple AirPlay и Homekit.
- Включите функцию AirPlay.
Теперь вы можете использовать AirPlay с устройством Roku. Как я уже говорил, есть два разных способа зеркалирования содержимого экрана на Roku. Вы можете использовать AirPlay в приложении, чтобы передавать только контент из приложения, или вы можете зеркально отобразить весь экран на Roku.
Как зеркально отобразить весь экран с iPhone или iPad на Roku с помощью AirPlay
Если вы хотите вывести на Roku зеркальное отображение всего экрана, это можно сделать с помощью функции AirPlay. Необходимо открыть центр управления (проведите пальцем по правому верхнему углу на iPhone и iPad без физической кнопки «Домой» или проведите пальцем снизу на моделях с физической кнопкой «Домой»).
Вот что вам следует сделать:
- Откройте Центр управления.
- Там выберите Зеркалирование экрана.
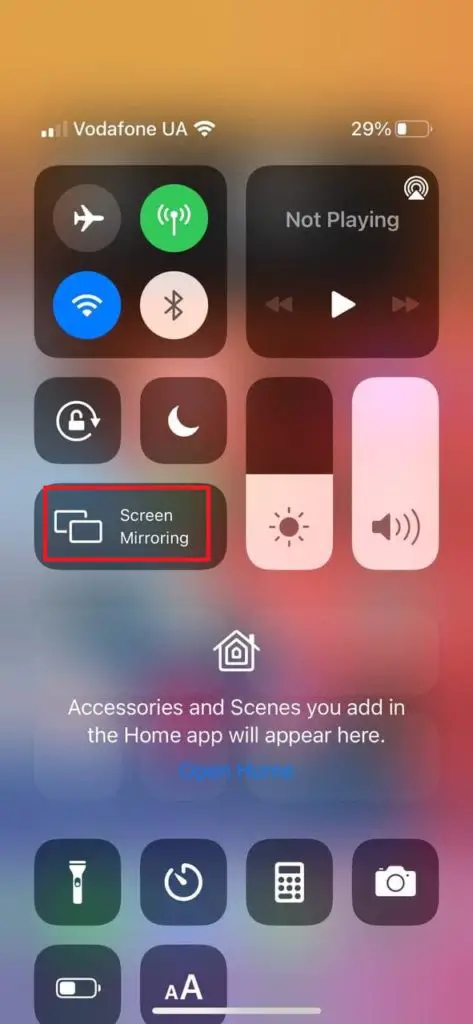
- Во всплывающем меню выберите устройство Roku.
- При необходимости введите PIN-код AirPlay.
- Затем начнется зеркалирование экрана, и вы увидите весь экран вашего iPhone или iPad на экране Roku.
Как зеркально отобразить весь экран с вашего Mac на Roku с помощью AirPlay
Вы также можете сделать зеркальное отображение всего экрана с вашего Mac с помощью AirPlay. Вот что вам нужно сделать:
- Убедитесь, что функция AirPlay включена (значок AirPlay должен отображаться в верхней строке меню). Если значок не отображается, необходимо включить AirPlay на вашем Mac. Вот как это сделать:
- Откройте Системные настройки.
- Выберите Дисплеи.
- Установите флажок Показывать параметры зеркалирования в строке меню, когда они доступны в нижней части страницы.
- Теперь нажмите на кнопку AirPlay на верхней панели меню.
- Выберите устройство Roku из списка доступных устройств.
- При необходимости введите PIN-код AirPlay.
- Теперь весь экран вашего Mac будет зеркально отображаться на устройстве Roku.
Как зеркально отобразить потоковые приложения на экране Roku с помощью AirPlay
Вы также можете зеркально отобразить определенное видео из приложения потокового вещания на экране Roku с помощью AirPlay. Вот как это делается:
- Откройте приложение потокового вещания, которое вы хотите использовать (например, Netflix, Disney Plus, HBO Max или любое другое).
- Откройте фильм, шоу или сериал, который вы хотите зеркально отобразить на экране Roku.
- Нажмите на значок AirPlay в верхней части видео, чтобы начать зеркальное отображение видео.
Видео будет отображаться на экране вашего устройства Roku.
Как зеркально отобразить фотографии на экране Roku с помощью AirPlay
Вы можете передавать фотографии из приложения iPhone или iPad Photos на Roku. Вот что вам нужно сделать:
- Откройте приложение «Фото» на iPhone или iPad.
- В левом нижнем углу найдите значок поделиться и нажмите на него.
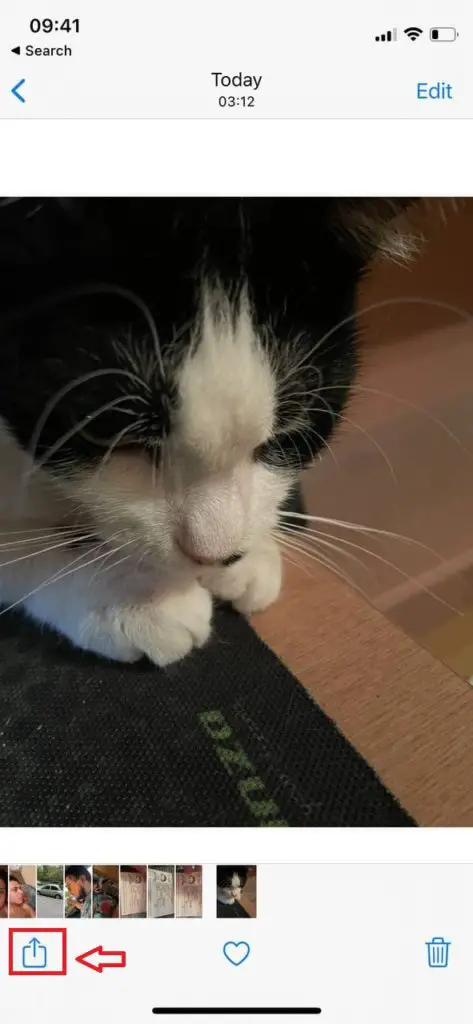
- Прокрутите вниз и выберите AirPlay среди списка предложенных вариантов.
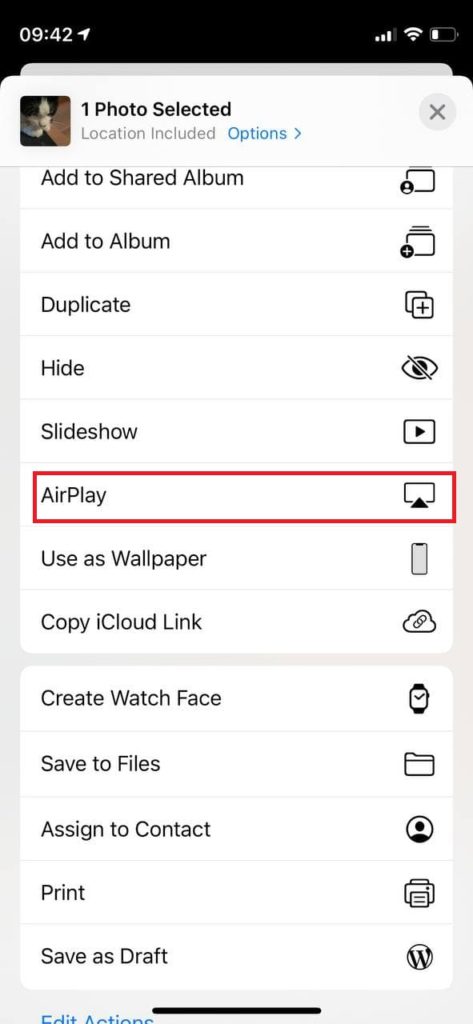
- Выберите устройство Roku во всплывающем меню.
Как передать контент из приложения Apple Music на Roku с помощью AirPlay
Вы также можете передавать контент из приложения Apple Music на устройство Roku через AirPlay. Вот как это делается:
- Откройте приложение Apple Music.
- Начните воспроизведение любого трека, который вы хотите залить.
- Нажмите на значок AirPlay в центре нижнего меню.
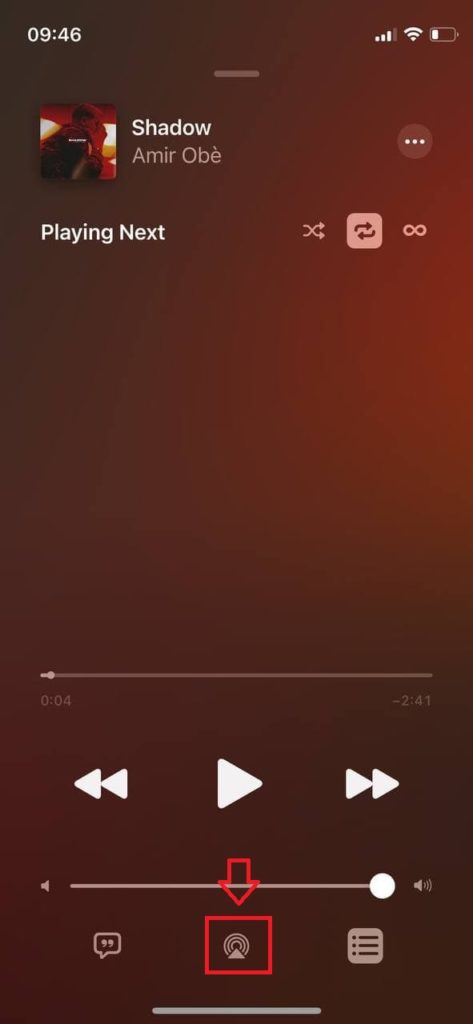
- Выберите устройство Roku среди списка доступных устройств.
Теперь вы будете получать контент из приложения Apple Music, залитый на устройство Roku.
Как передавать контент из приложения Spotify на Roku с помощью AirPlay
Последнее приложение, о котором я расскажу в этой статье, — Spotify. Вы можете передавать музыку из этого приложения на устройство Roku с помощью AirPlay. Вот что вам нужно сделать:
- Откройте приложение Spotify.
- Нажмите на значок Устройства в левой нижней части экрана.
- В меню выберите AirPlay и выберите устройство Roku из списка.
Эта статья была написана Владиславом Шериданом и проверена Анатолием Шериданом, руководителем отдела контента Tab-tv, в соответствии с нашей политикой качества и проверки фактов.
Кредит на изображение: iStreamer