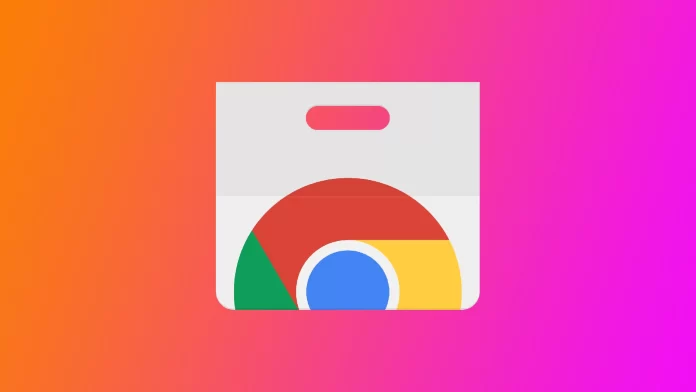Google Chrome — популярный веб-браузер, известный своей скоростью, универсальностью и широким набором расширений. Несмотря на то что расширения улучшают работу браузера, в некоторых случаях может возникнуть необходимость запустить Chrome без них, чтобы устранить неполадки или повысить производительность. Однако встроенной функции, позволяющей открыть Chrome без расширений, не существует. Поэтому для использования Chrome без расширений придется прибегнуть к некоторым хитростям.
Как запустить Google Chrome без расширений с помощью окна «Выполнить
Запуск Google Chrome без расширений с помощью окна «Выполнить» — это простой способ, позволяющий запустить браузер без установленных расширений. Следуйте приведенным ниже пошаговым инструкциям, чтобы запустить Google Chrome без расширений с помощью окна «Выполнить» в операционной системе Windows:
- Прежде чем приступить к работе, закройте все существующие окна и вкладки Chrome, чтобы обеспечить чистый запуск без расширений.
- Чтобы открыть окно «Выполнить», нажмите клавиши Windows + R. Кроме того, можно воспользоваться поиском в меню «Пуск», набрать в строке поиска «Выполнить» и щелкнуть на приложении «Выполнить» в результатах поиска.
- В диалоговом окне «Выполнить» необходимо ввести команду, предписывающую запускать Google Chrome без включенных расширений. Введите в текстовое поле следующую команду:
«C:\Program Files\Google\Chrome\Application\chrome.exe» —disable-extensions
Поставьте пробел между словами «chrome.exe» и «-disable-extensions». Также если у вас 64x Windows, то замените «Program Files» на «Program Files (x86)».
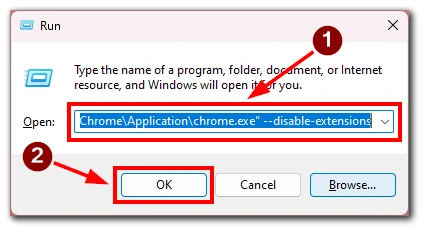
- После ввода команды нажмите кнопку «ОК» или клавишу Enter. Теперь Google Chrome будет запускаться без включенных установленных расширений.
Если у вас другой путь установки Chrome или вы используете другую версию Windows, то команда может несколько отличаться. Однако в большинстве случаев команда «chrome.exe -disable-extensions» должна работать.
Выполнив следующие действия, вы сможете легко запустить Google Chrome без расширений с помощью окна «Выполнить» в Windows. Этот метод обеспечивает быстрый и удобный запуск Chrome без расширений, что позволяет устранить неполадки, связанные с расширениями, или использовать упрощенную среду просмотра.
Как всегда запускать Google Chrome без расширений
Если вы предпочитаете всегда запускать Google Chrome без расширений, можно воспользоваться изменением свойств Chrome или создать отдельный ярлык. При этом можно добиться того, чтобы браузер всегда запускался без расширений. Ниже приведены подробные шаги для этого:
- Найдите ярлык, используемый для запуска Google Chrome. Он может находиться на рабочем столе, панели задач или в меню Пуск.
- Щелкните правой кнопкой мыши на ярлыке Chrome и выберите в контекстном меню пункт «Свойства». Появится окно свойств.
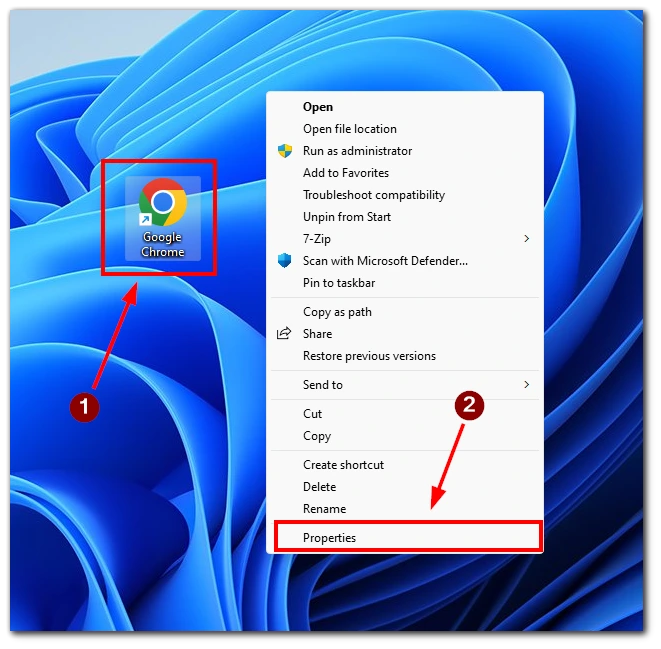
- В окне свойств перейдите на вкладку «Ярлык».
- После этого найдите поле «Target». В нем должен быть указан путь к исполняемому файлу Chrome (chrome.exe), заключенный в кавычки.
- В конце текста в поле «Цель», за пределами закрывающих кавычек, добавьте пробел, за которым следует флаг: —disable-extensions
- Например, модифицированная цель должна выглядеть следующим образом: «C:\Program Files\Google\Chrome\Application\chrome.exe» —disable-extensions
- Для сохранения изменений нажмите кнопку «Применить», а затем «OK».
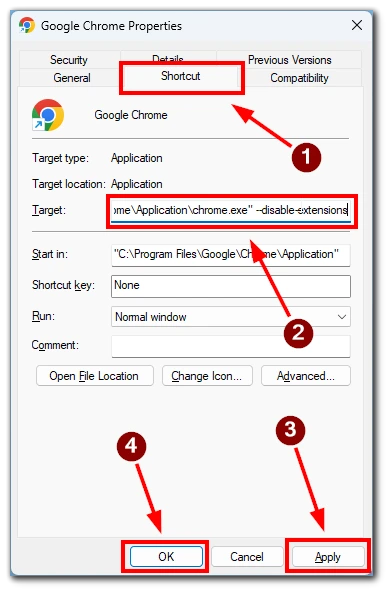
Теперь при запуске Google Chrome с помощью этого модифицированного ярлыка он будет запускаться без включенных расширений. Кроме того, если вы не хотите изменять основной ярлык, вы можете создать и изменить его копию. Таким образом, у вас будет один ярлык, запускающий Chrome с расширениями, и один, запускающий Chrome без расширений.
Как отключить или удалить расширения Google Chrome
В Google Chrome предусмотрены удобные способы отключения или удаления расширений в зависимости от ваших предпочтений. Независимо от того, хотите ли вы временно отключить или полностью удалить расширение из браузера, следуйте приведенным ниже подробным инструкциям, чтобы эффективно управлять расширениями Chrome.
- Запустите Google Chrome и щелкните на значке меню с тремя точками в правом верхнем углу окна браузера.
- В выпадающем меню наведите курсор на пункт «Другие инструменты» и выберите «Расширения».
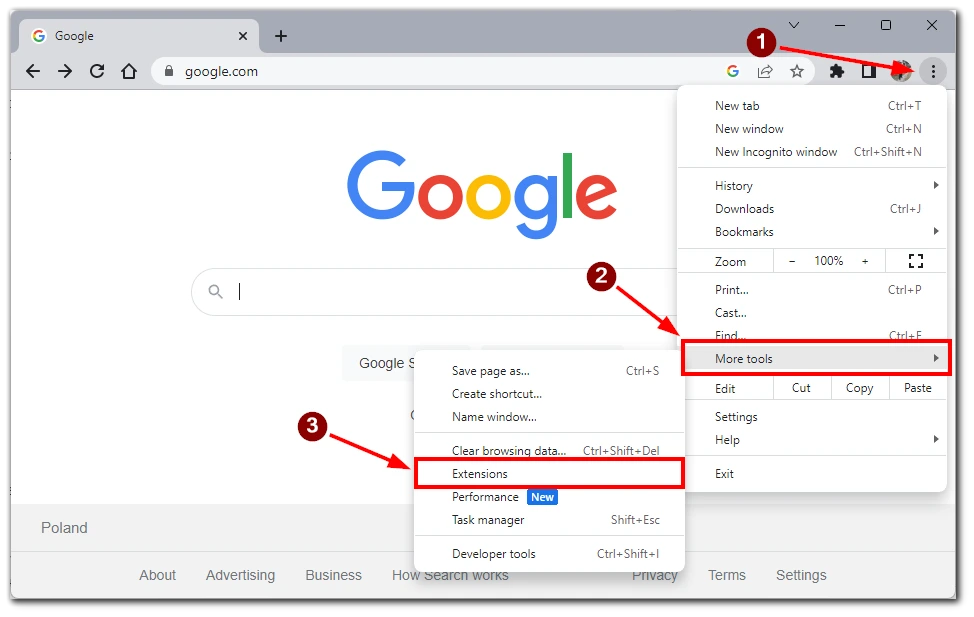
- На странице настроек расширений отображается список всех установленных расширений. Найдите расширение, которое необходимо отключить.
- Чтобы отключить расширение, переключите переключатель или снимите флажок рядом с его названием. Это действие отключит расширение, не позволяя ему работать и влиять на работу браузера.
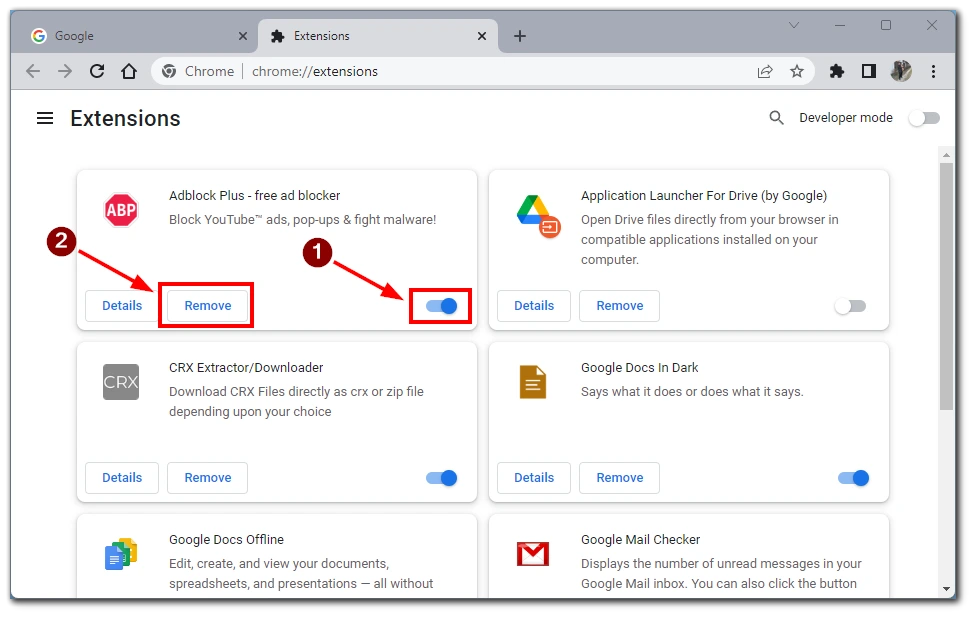
После отключения расширения закройте страницу настроек расширений. Изменения вступят в силу немедленно, и расширение будет оставаться отключенным до тех пор, пока вы не решите включить его снова.
Если необходимо удалить расширение навсегда, нажмите кнопку «Удалить». Это приведет к удалению расширения из браузера Chrome. Для его повторной активации необходимо загрузить и установить расширение снова.
Как восстановить настройки Google Chrome по умолчанию
Если в браузере накопилось слишком много расширений и удалять их по одному не представляется возможным, можно сбросить настройки браузера до заводских и удалить все расширения одновременно. При этом будут сброшены различные настройки браузера, включая начальные страницы, поисковые системы, расширения и т.д. Следуйте приведенным ниже подробным инструкциям, чтобы восстановить настройки Google Chrome по умолчанию.
- Запустите Google Chrome и щелкните на значке меню с тремя точками в правом верхнем углу окна браузера.
- В выпадающем меню наведите курсор на пункт «Настройки» и щелкните на нем.
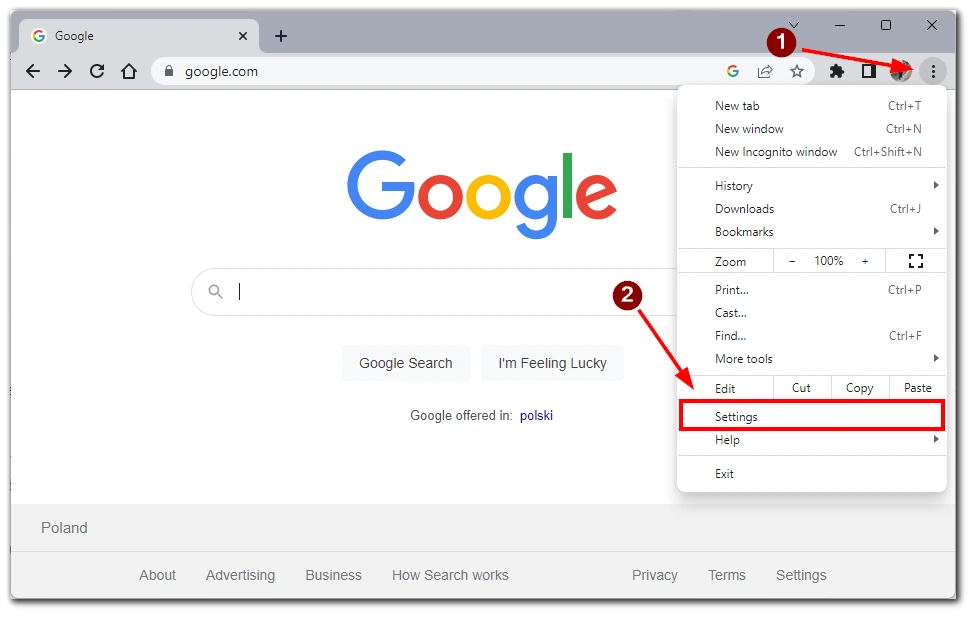
- Прокрутите страницу вниз и найдите раздел «Сброс настроек» в левой части окна. В этом разделе содержатся опции для сброса настроек Chrome к значениям по умолчанию.
- В разделе «Сброс настроек» выберите опцию «Восстановить настройки по умолчанию». Появится диалоговое окно подтверждения.
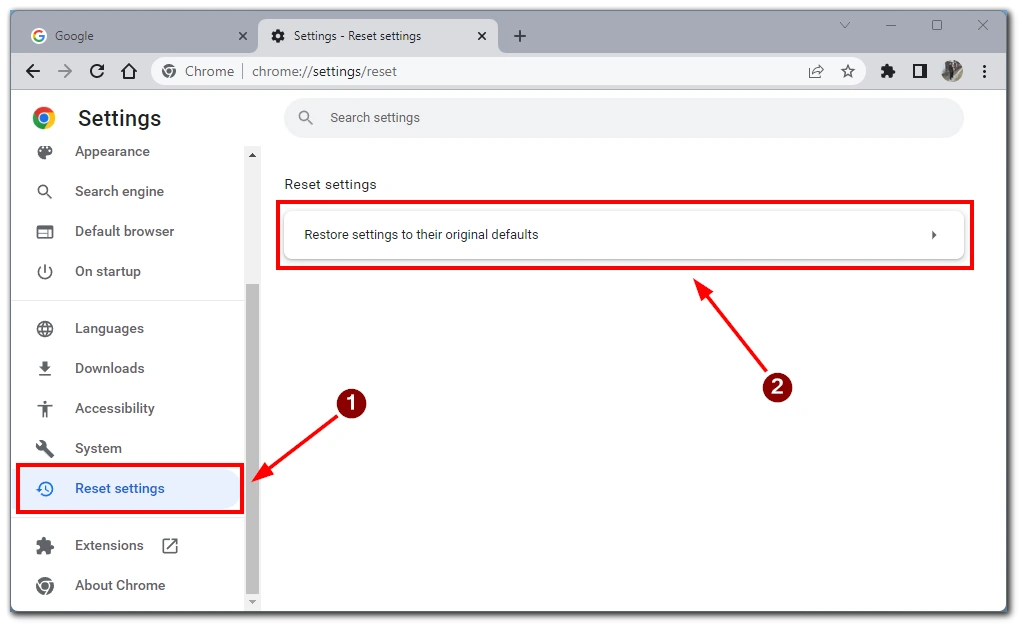
Внимательно прочитайте информацию в диалоговом окне подтверждения, поскольку в нем объясняется, что произойдет при сбросе настроек Chrome. Если вы хотите продолжить, нажмите кнопку «Сбросить настройки».
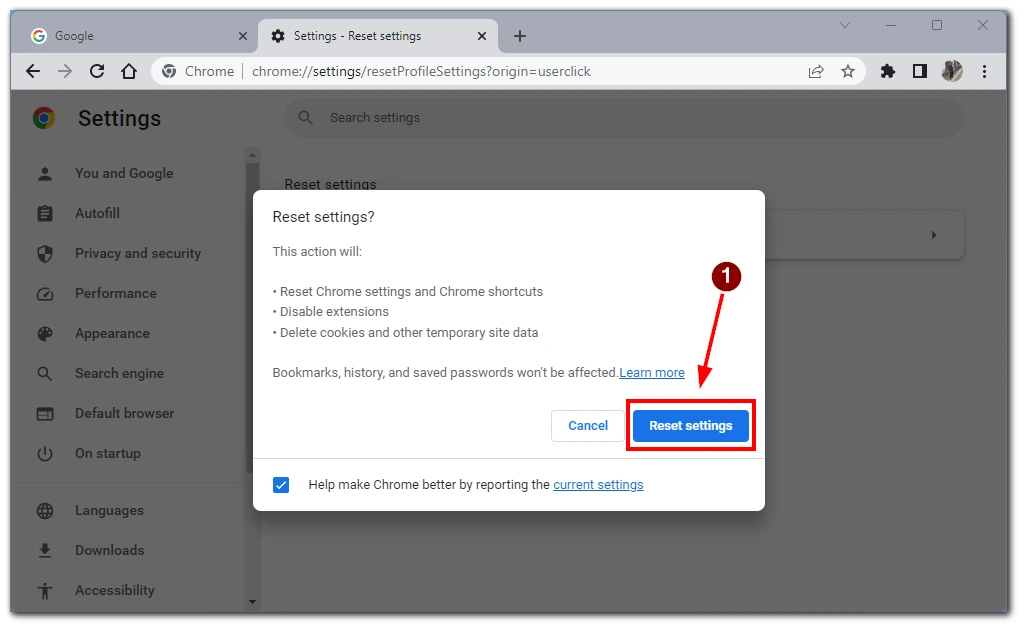
Теперь Chrome начнет процесс сброса настроек по умолчанию. Это может занять несколько минут. Во время этого процесса Chrome будет автоматически закрываться и снова открываться.
Примечание: Сброс настроек Chrome к заводским приведет к удалению истории посещений, файлов cookie и других сохраненных данных. Однако это не приведет к удалению закладок. Если вы хотите сохранить закладки, предварительно экспортируйте их.
Выполнив эти действия, вы сможете легко восстановить настройки Google Chrome по умолчанию. Этот процесс поможет устранить различные проблемы или создать новую версию браузера.