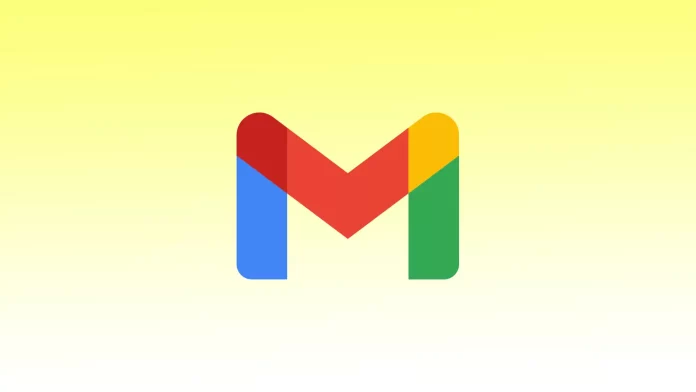Если вы пользуетесь почтой Gmail, вы можете воспользоваться возможностью запланировать отправку письма получателю в определенное время. И что самое приятное, планировать отправку писем можно как из мобильного приложения Gmail, так и из браузера.
Если вы предпочитаете использовать браузерную версию Gmail, вы можете легко запланировать отправку письма, изменив при этом время доставки. Браузерная версия дает возможность редактировать время отправки, что позволяет вносить необходимые изменения в запланированные электронные письма.
Мобильное приложение Gmail позволяет только отменять запланированные письма и создавать новые.
Как отправить электронное письмо позже в Gmail с помощью браузера?
Чтобы запланировать отправку письма в Gmail с помощью браузера, можно воспользоваться функцией «Schedule Send». Для этого выполните следующие действия:
- Откройте веб-браузер и перейдите на сайт Gmail.
- Войдите в свою учетную запись Gmail, введя адрес электронной почты и пароль.
- Нажмите кнопку «Составить«, чтобы начать составление нового письма.
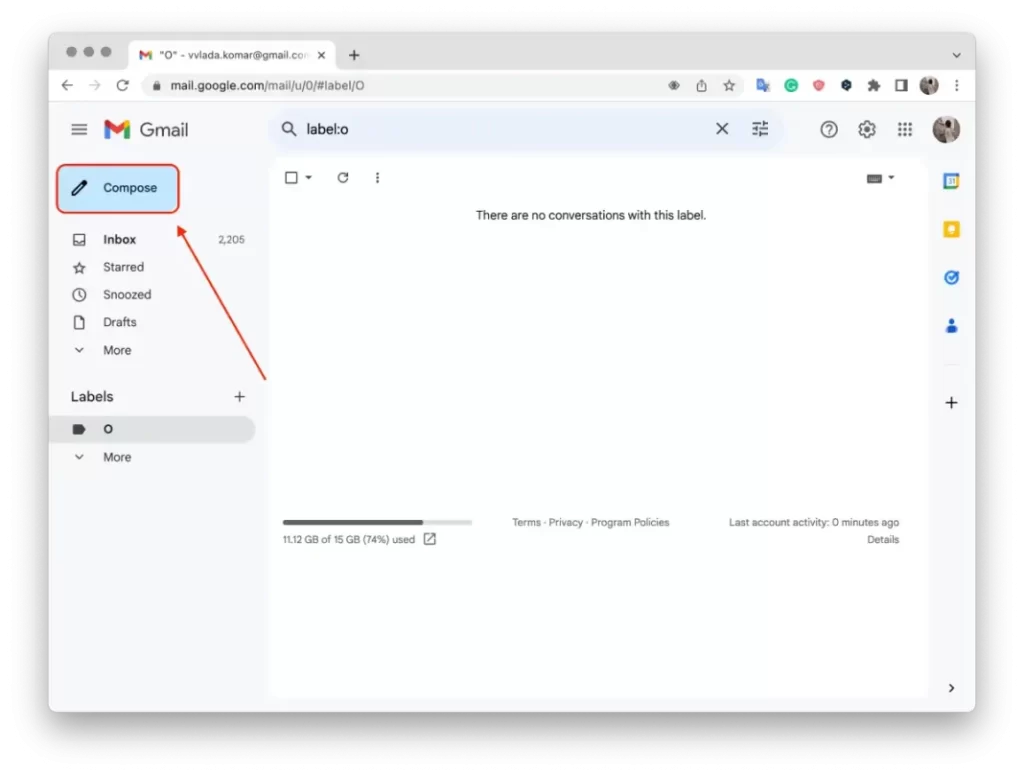
- Введите адрес электронной почты получателя, тему и составьте содержание письма, как обычно.
- Закончив писать письмо, вместо нажатия кнопки «Отправить» щелкните на значке с маленькой стрелкой рядом с ним.
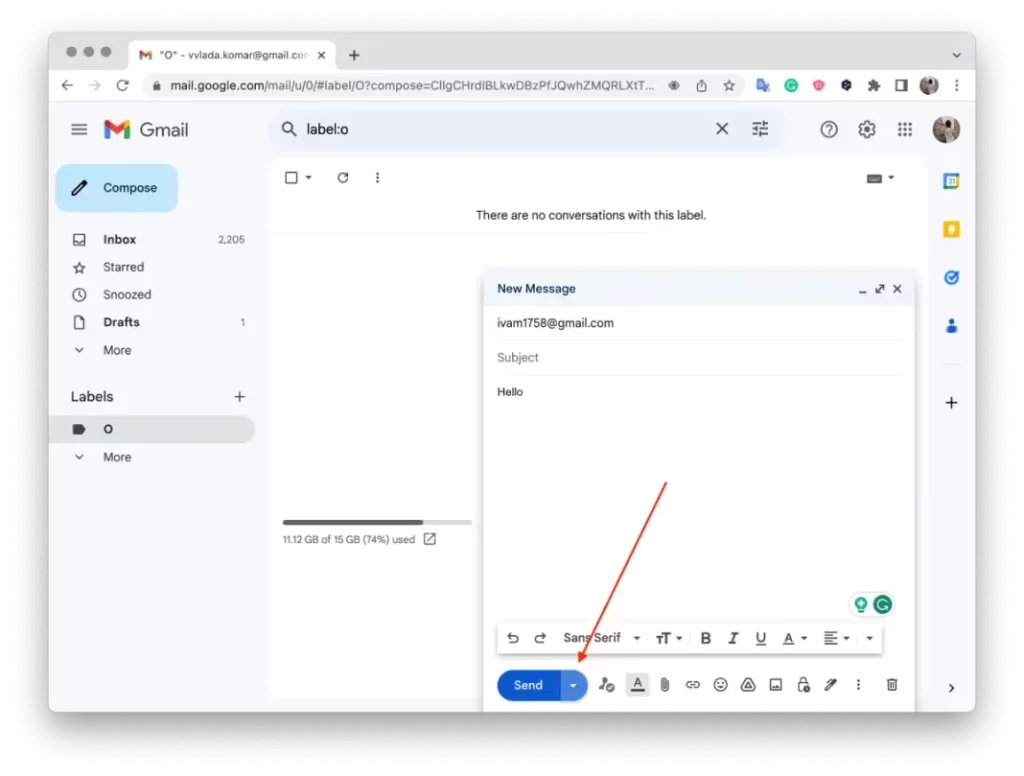
- В выпадающем меню появится опция «Schedule Send». Щелкните на нем.
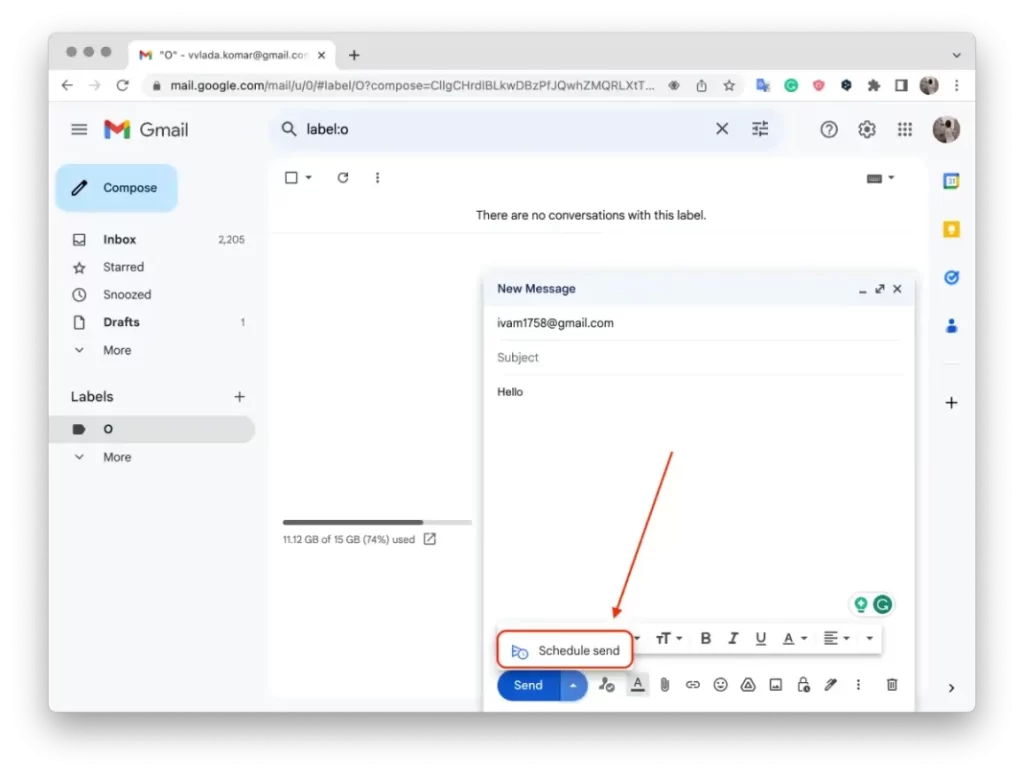
- Появится список предлагаемых времен отправки, либо можно выбрать конкретную дату и время, если нажать кнопку «Выбрать дату и время«.
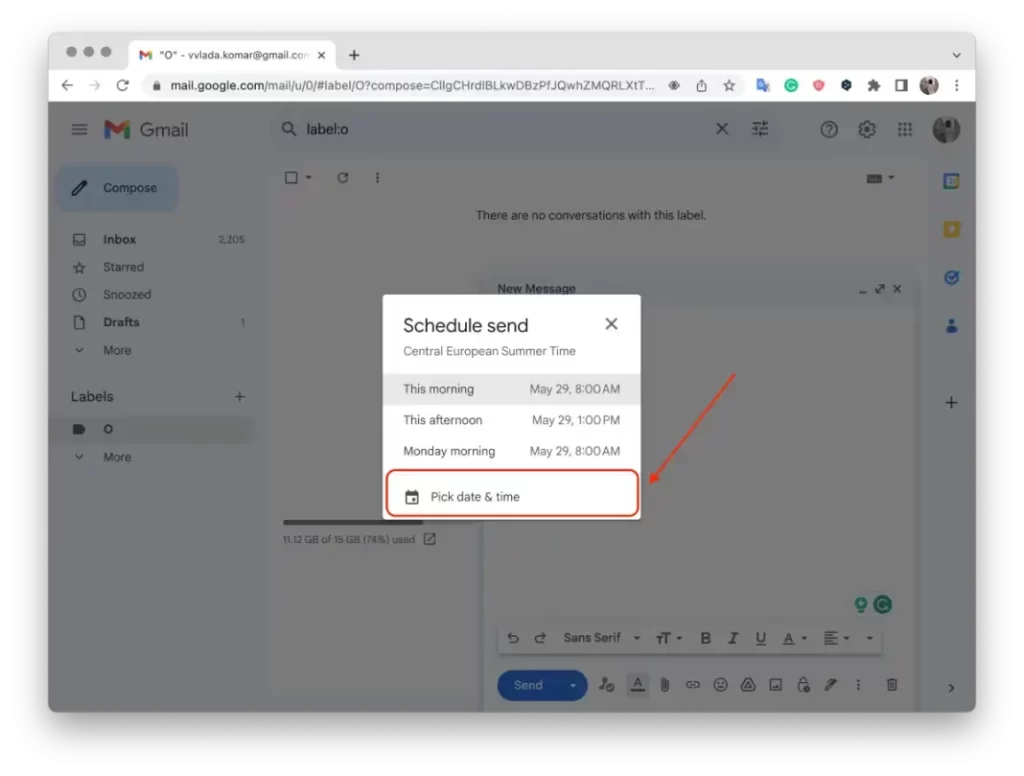
- Выберите желаемую дату и время отправки сообщения.
- После выбора даты и времени нажмите на кнопку «Schedule Send».
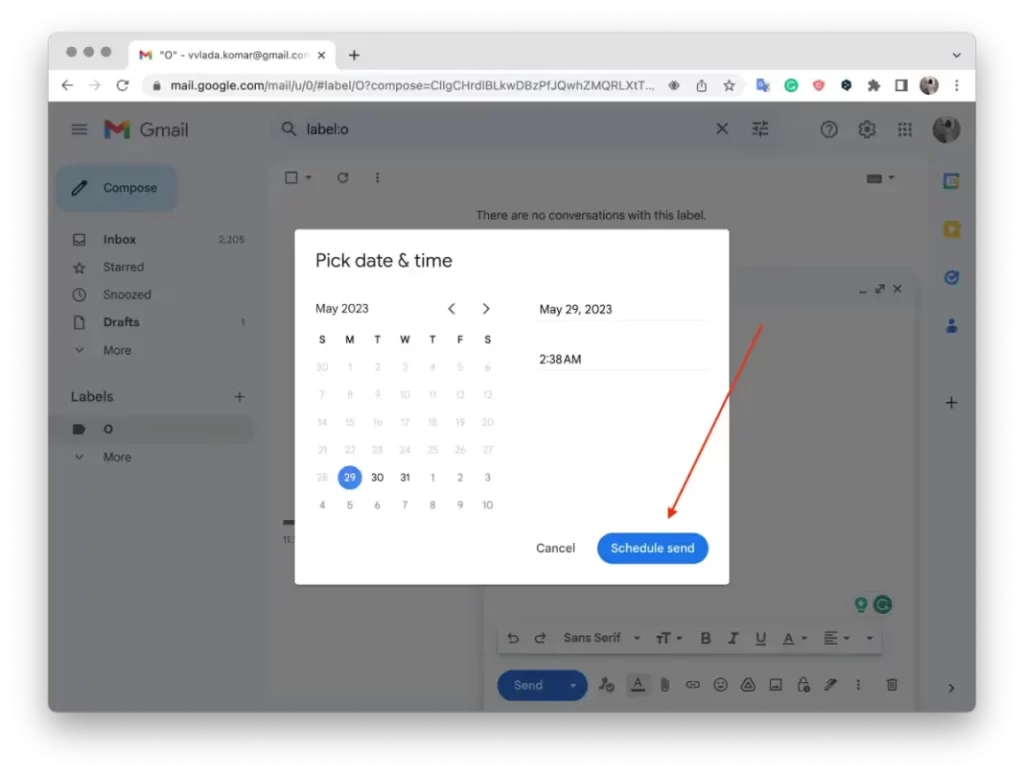
Ваше письмо будет запланировано и отправлено в указанные дату и время.
Как отправить электронное письмо позже в Gmail с помощью мобильного приложения?
Чтобы отправить письмо позже в Gmail с помощью мобильного приложения, можно воспользоваться функцией «Отправить по расписанию». Вот как это можно сделать:
- Откройте приложение Gmail на своем мобильном устройстве.
- Нажмите кнопку «Составить«, чтобы начать составление нового письма.
- Введите адрес электронной почты получателя, тему и составьте содержание письма, как обычно.
- После завершения создания письма вместо нажатия кнопки «Отправить» найдите значок меню с тремя точками (вертикальное многоточие), расположенный в правом верхнем углу экрана. Нажмите на него.
- В появившемся меню прокрутите вниз и выберите пункт «Отправить по расписанию«.
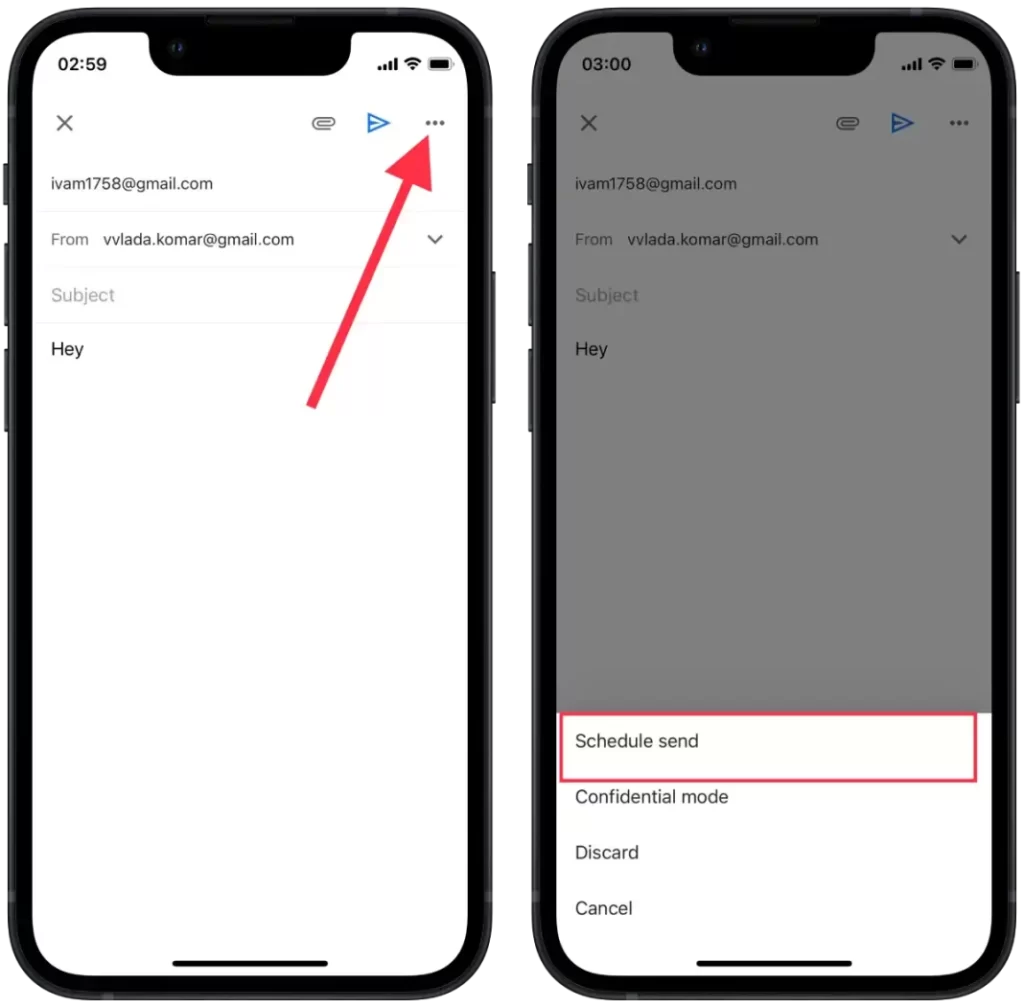
- Появится список предлагаемых сроков отправки или опция «Выбрать дату и время«. Выберите желаемую дату и время отправки письма.
- Нажмите на кнопку «Сохранить«.
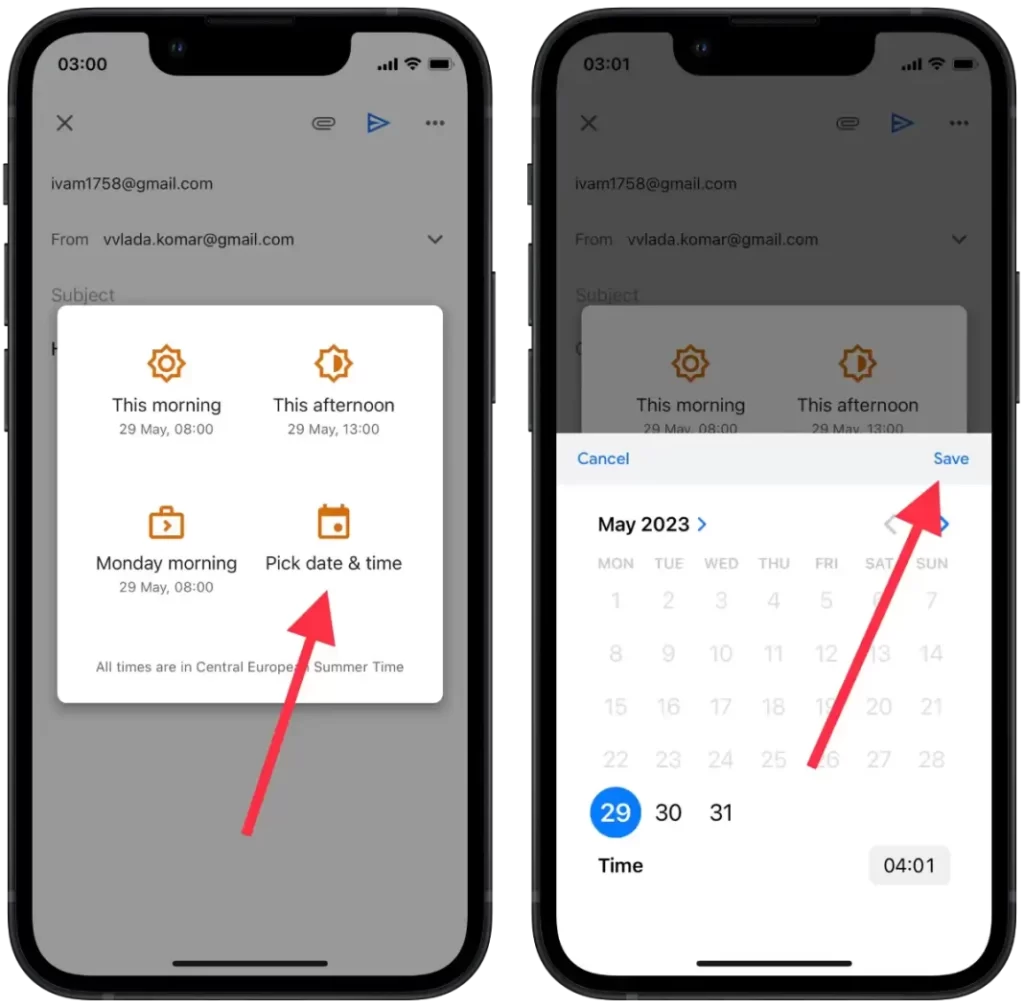
Несмотря на некоторые различия, и в браузерной версии Gmail, и в мобильном приложении предусмотрена возможность планирования отправки писем, что позволяет удобно управлять временем доставки сообщений в будущем.
Как просмотреть или изменить запланированные сообщения электронной почты с помощью браузера?
Чтобы просмотреть или изменить запланированные сообщения электронной почты с помощью браузера в Gmail, можно выполнить следующие действия:
- Откройте веб-браузер и перейдите на сайт Gmail.
- В левой боковой панели нажмите на ярлык «Запланировано«.
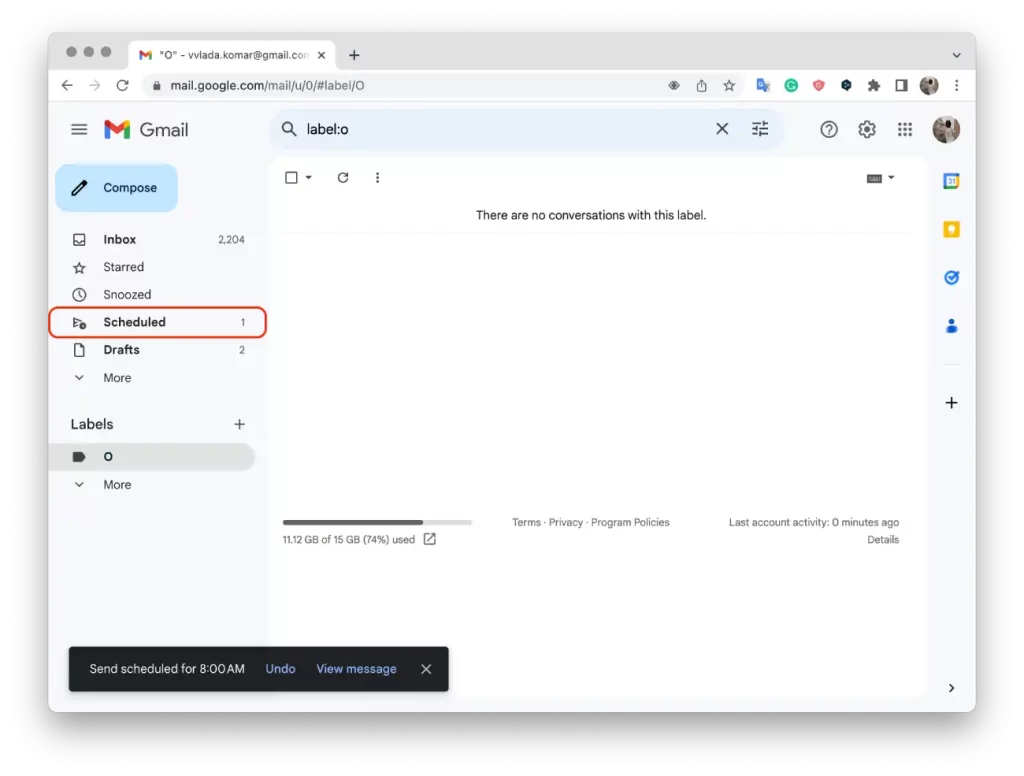
- Появится список всех запланированных сообщений электронной почты.
- Чтобы просмотреть письмо, просто щелкните на нужном из списка.
- Чтобы изменить время, наведите курсор на письмо из списка и щелкните на значке часов.
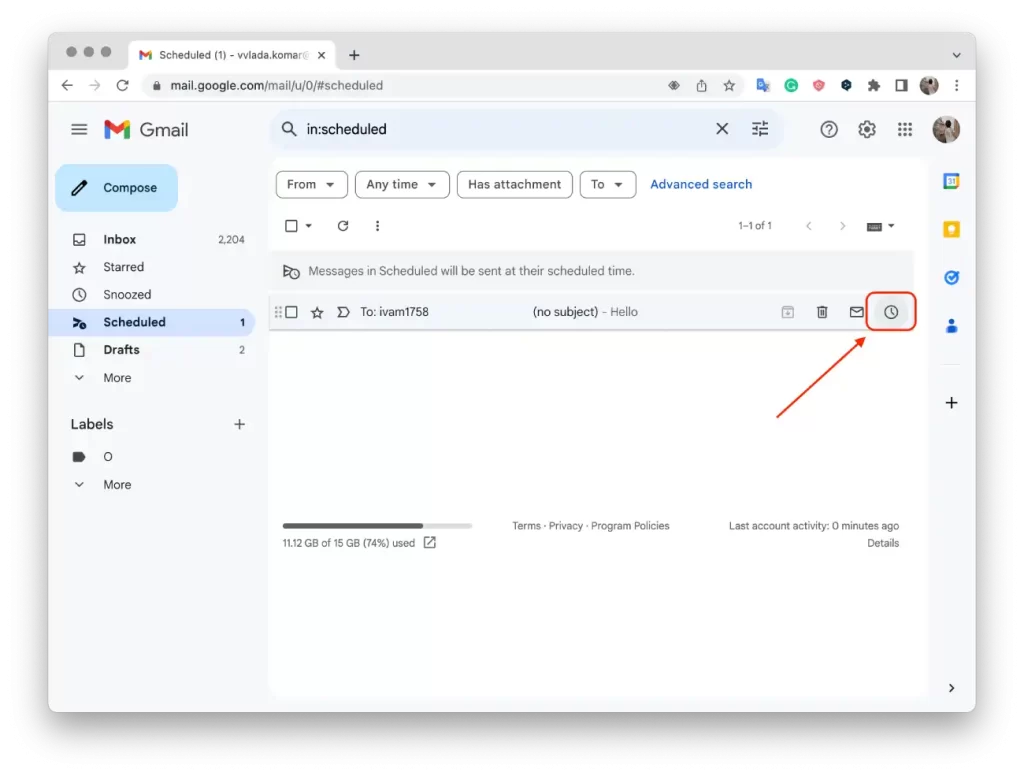
- Затем выберите «Выбрать дату и время» из списка или другое подходящее предложенное время.
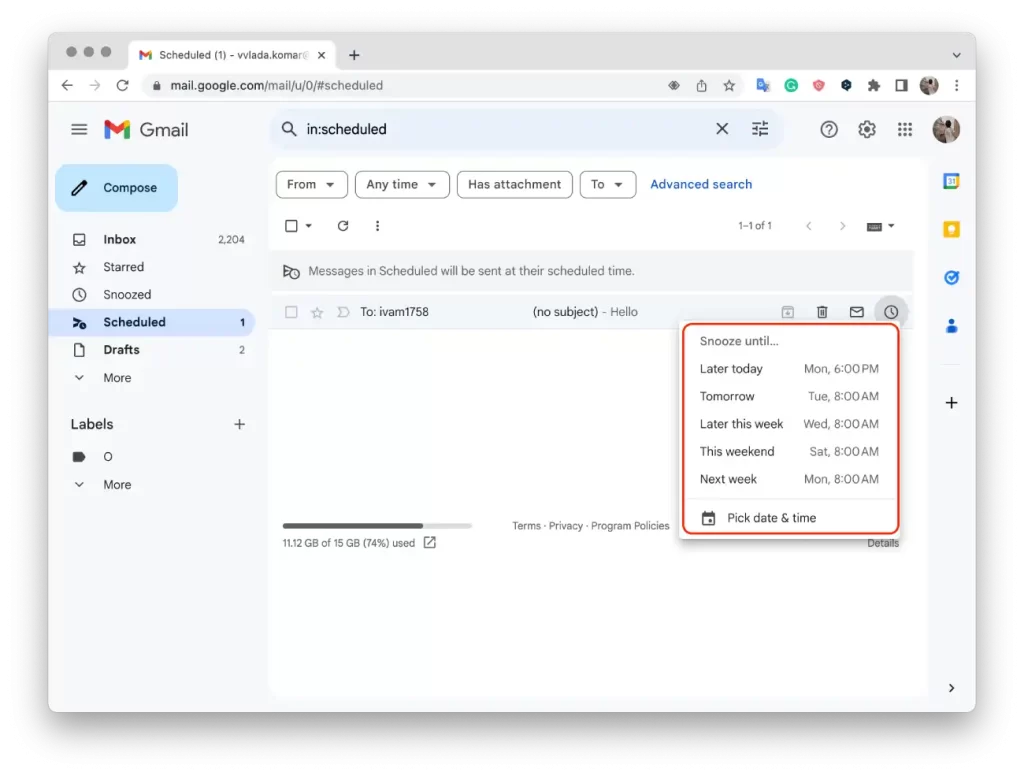
- Затем нажмите кнопку «Сохранить«.
На данный момент при просмотре запланированных сообщений электронной почты в браузере Gmail нельзя изменить текст сообщения или адресата. Возможность редактирования ограничивается изменением времени отправки. Если необходимо внести изменения в текст или получателя, необходимо отменить запланированное письмо.
Можно ли просматривать или изменять запланированные сообщения электронной почты с помощью мобильного приложения?
В мобильном приложении нет возможности изменить время отправки запланированного письма.
На данном этапе просмотра запланированных сообщений электронной почты в браузере Gmail нельзя изменить текст сообщения, время или получателя. Если необходимо внести изменения в текст или получателя, рекомендуется отменить запланированное письмо, а затем создать новое с правильной информацией.
Как отменить рассылку писем по расписанию с помощью браузера?
Чтобы отменить запланированное письмо с помощью браузера в Gmail, можно выполнить следующие действия:
- Откройте веб-браузер и перейдите на сайт Gmail.
- В левой боковой панели нажмите на ярлык «Запланировано«.
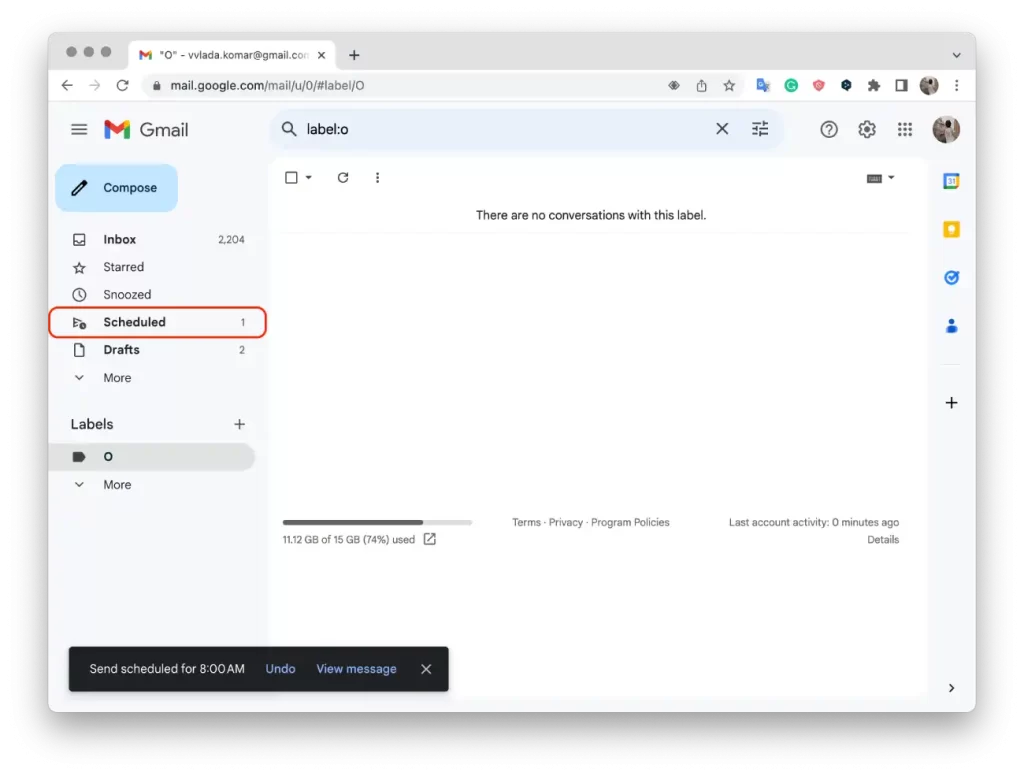
- Появится список всех запланированных сообщений электронной почты.
- Выберите нужную букву и щелкните на ней.
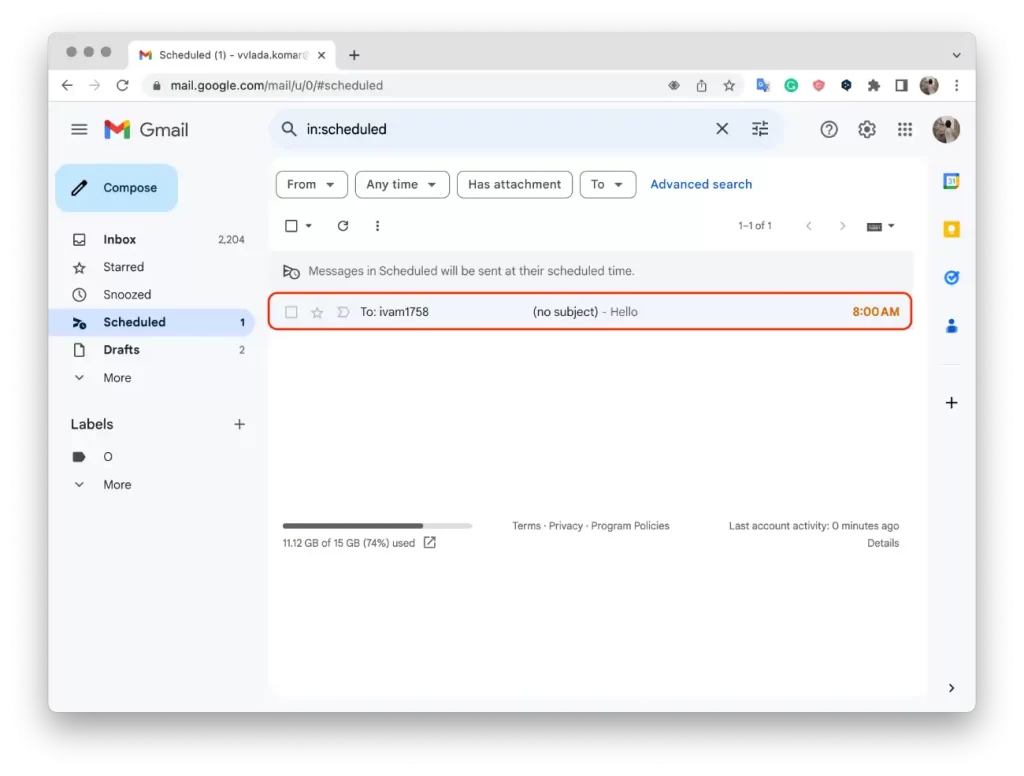
- Затем нажмите кнопку «Отменить отправку«.
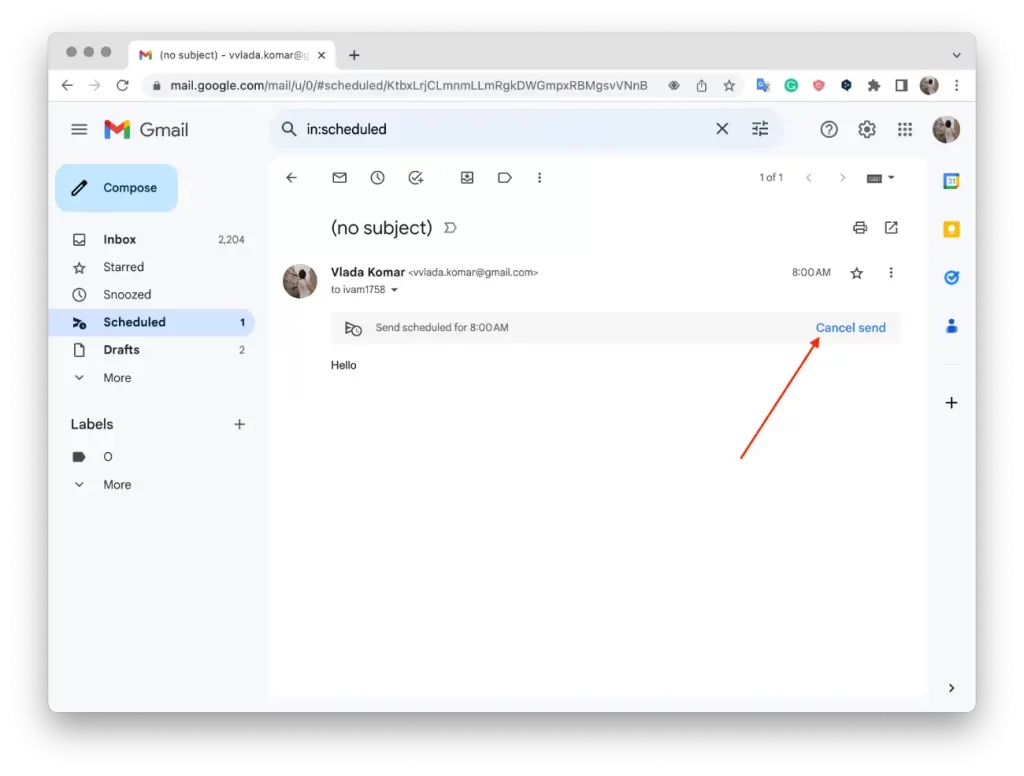
Следуя этим шагам, можно отменить запланированное электронное письмо с помощью браузера в Gmail. При этом письмо будет удалено из списка запланированных и не будет отправлено в ранее назначенное время. Однако откроется окно с черновиком письма, в котором можно внести правки и отправить его снова.
Как отменить запланированные электронные письма с помощью мобильного приложения?
Чтобы отменить запланированное электронное письмо с помощью мобильного приложения Gmail, можно выполнить следующие действия:
- Откройте приложение Gmail на своем мобильном устройстве.
- Нажмите на значок трехстрочного меню в левом верхнем углу экрана, чтобы открыть боковую панель приложения.
- Прокрутите страницу вниз и найдите ярлык «Запланировано«. Нажмите на него, чтобы просмотреть запланированные сообщения электронной почты.
- Появится список всех запланированных сообщений электронной почты. Нажмите на письмо, которое необходимо отменить.
- Письмо откроется в окне состава.
- Нажмите на опцию «Отменить отправку«, после чего появится запрос на подтверждение.
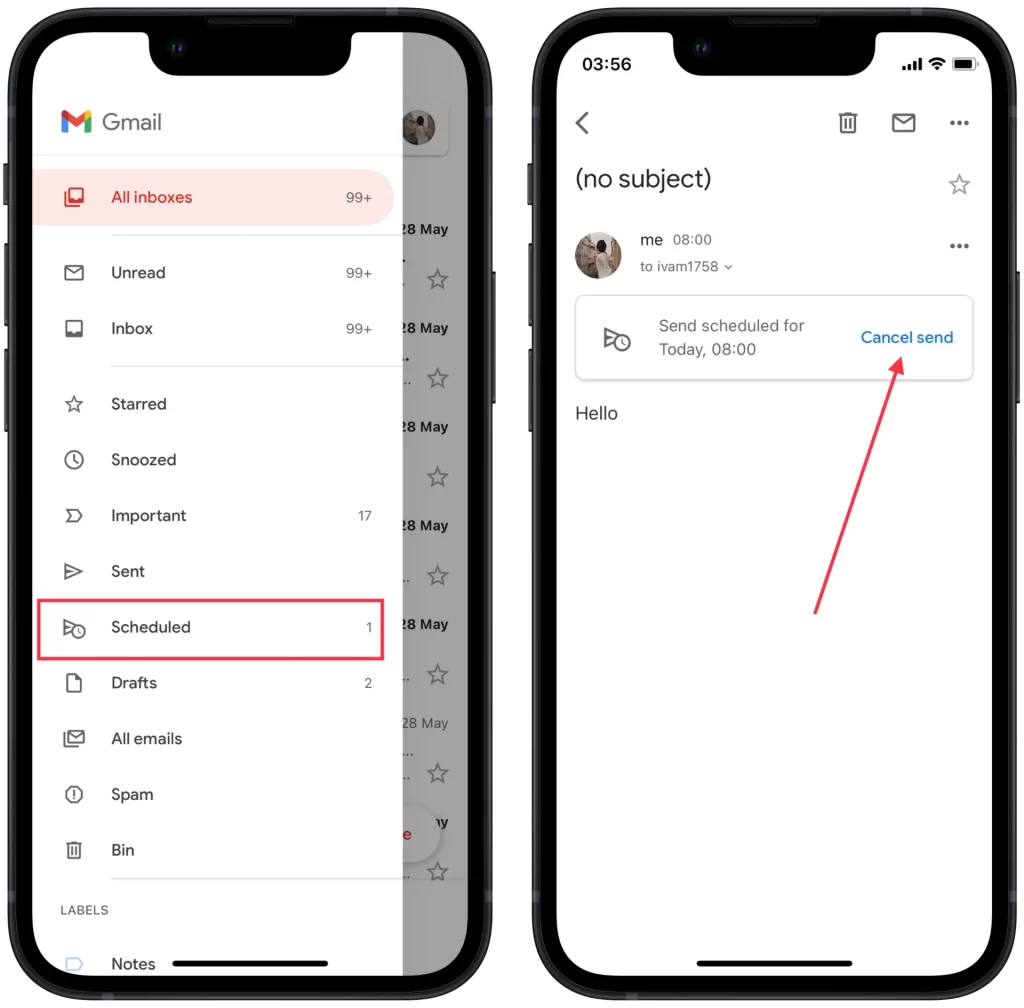
Таким образом, можно отменить запланированное письмо с помощью мобильного приложения Gmail. При этом письмо будет удалено из списка запланированных и не будет отправлено в ранее назначенное время. Обратите внимание, что после отмены необходимо будет создать новое письмо, если вы все еще хотите отправить сообщение получателю.