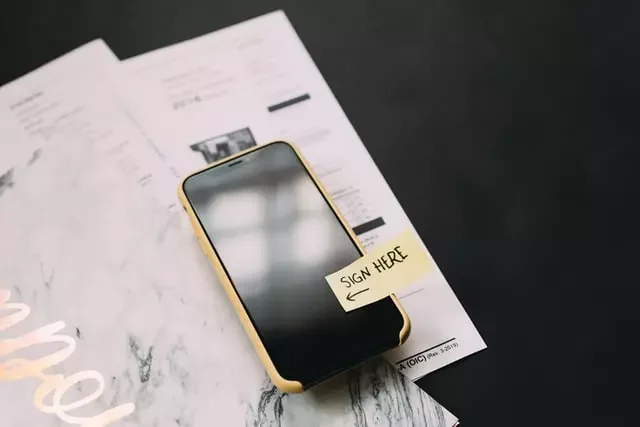Электронная подпись — это удобный способ подтвердить легитимность документа или просто сохранить ответственность. Вам не нужно никуда ходить, все делается очень быстро и просто.
Есть ли возможность создать рукописную подпись в Google Docs
Прошло много времени с тех пор, как классические печати и подписи вышли из употребления — теперь их место заняли электронные или цифровые подписи. Последние зашифрованы, что уникально для каждого пользователя и действует как виртуальный отпечаток пальца. Она также удостоверяет подлинность и защищает любую информацию, включенную в документ.
Цифровые подписи могут иметь различный внешний вид — они являются эквивалентом традиционных рукописных подписей. Буквально, даже процедура такая же — вам нужно подписаться, как обычно, просто используя компьютерную мышь, стилус или даже просто проведя пальцем по сенсорному экрану.
И хотя электронные подписи гораздо удобнее, ведь для подписания документа не нужно даже выходить из дома/офиса, их легитимность определяется правилами конкретной страны. Однако многие современные компании уже поддерживают юридически признанную форму удостоверения подлинности документов.
Как поставить подпись в Google Docs
В Google Docs все просчитывается, и в данном случае разработчики уже встроили возможность добавления подписи. Для этого достаточно иметь работающую компьютерную мышь или стилус. С ноутбука, конечно, тоже можно, но подписывать будет не очень удобно.
- Откройте свой файл Google Docs
- Подведите курсор к месту, где нужно подписать документ
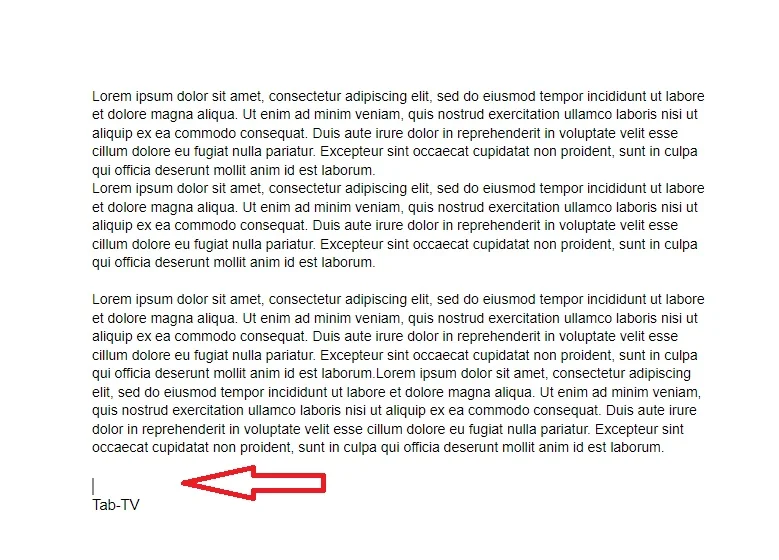
- В строке меню вверху откройте раздел «Вставка».
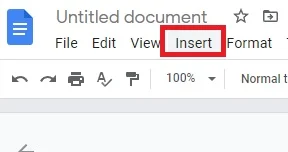
- Выберите «Рисунок» из выпадающего меню, затем нажмите «Новый».
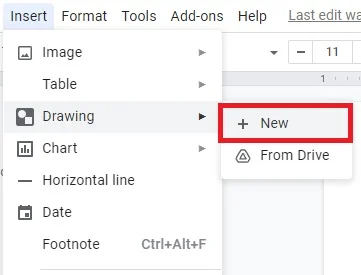
- Появится новое окно «Рисование». В верхней части экрана вы увидите доступные инструменты и функции. Нажмите на «Линия», чтобы открыть выпадающее меню
- Выберите «Scribble» из списка опций. Используя мышь, напишите свою подпись в документе
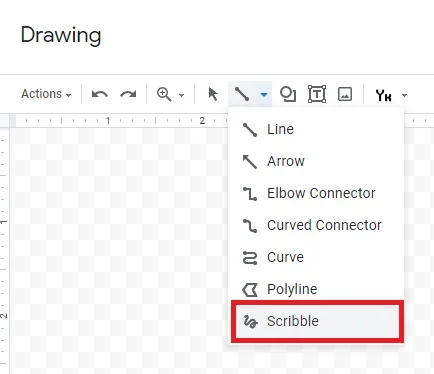
- Когда закончите, нажмите «Сохранить и закрыть».
Если вам нужно настроить электронную подпись, просто прочитайте руководство ниже:
- Выберите изображение, щелкнув по нему
- Под синим контуром появится небольшая полоска. Нажмите «Редактировать», чтобы изменить свою подпись
- Если вы хотите внести более сложные изменения, нажмите на три точки с правой стороны
- Вы увидите выпадающее меню с тремя разделами. Чтобы изменить высоту и ширину изображения, выберите «Размер и вращение». Чтобы изменить положение подписи в тексте, выберите «Обертывание текста». Чтобы переместить подпись в другое место документа, выберите «Положение».
Чтобы удалить подпись из Документов Google, воспользуйтесь этим руководством:
- Выберите подпись, щелкнув по ней
- Откройте раздел «Редактировать» в меню над документом
- Выберите «Вырезать» из выпадающего меню
- Гораздо быстрее это можно сделать с помощью клавиатуры. Удерживайте «CTRL + X» или нажмите кнопку «Delete».
Как создать электронную подпись в Google Docs с помощью сторонних приложений
Не забывайте, что существуют также дополнительные дополнения и расширения, которые помогут вам в случае, если классический метод не помогает или недостаточно функционален. К таким дополнениям относятся следующие PandaDoc, HelloSign, SignRequest for Google Docs, Signable и DottedSign.
Однако DocuSign является лучшим в своем роде. Используйте это руководство для вставки электронной подписи в Google Docs через браузер Chrome:
- Открыть файл Google Docs
- Нажмите «Дополнения» в строке меню выше, чтобы получить доступ к Google Workspace Marketplace
- Выберите «Получить дополнения» в выпадающем меню
- Найдите DocuSign с помощью встроенной строки поиска
- Нажмите для установки
- После этого «Подписать с помощью DocuSign» появится в качестве опции в выпадающем меню дополнений.
Чтобы добавить это расширение в свой браузер, выполните следующие действия:
- Откройте Chrome и перейдите в Интернет-магазин Chrome
- Используйте строку поиска, чтобы найти расширение
- Нажмите кнопку «Добавить в Chrome» с правой стороны. Затем нажмите «Добавить расширение».
- Вернитесь в браузер. В правом верхнем углу нажмите на маленький значок пазла, чтобы открыть «Расширения».
- Появится запрос на доступ. Чтобы включить расширение, нажмите «DocuSign eSignature for Chrome».
- Закрепите значок DocuSign в Chrome и нажмите на него, чтобы открыть
- Создайте учетную запись DocuSign. Если вы хотите сначала опробовать его, вы можете зарегистрироваться на бесплатную пробную версию
И, наконец, чтобы использовать это расширение, прочитайте инструкции ниже:
- Откройте свой файл Google Docs
- Перейдите в раздел Дополнения > Подписать с помощью DocuSign
- Появится новое окно с предложением войти в учетную запись DocuSign. Введите свое имя пользователя и пароль и нажмите «Войти».
- Появится новое окно. Нажмите «Начать»
- DocuSign спросит вас, кто должен подписать документ. Выберите «Только я», чтобы сделать это самостоятельно
- Подпишите и перетащите свою подпись в то место, где вы хотите вставить ее в документ
Можно ли подписывать PDF-файлы и формы с помощью Google Docs
Да, файлы Pdf можно подписывать и даже немного редактировать. Все, что вам нужно сделать, — это конвертировать, то есть преобразовать PDF-файл в файл Word. После этого вы можете следовать процедуре, описанной выше.
- Сначала необходимо преобразовать PDF-файл в документ Word с помощью бесплатного онлайн-инструмента. Просто наберите в поисковой системе «pdf to word converter» и нажмите на один из результатов
- Скачайте файл Word и загрузите его на свой Google Drive
- Откройте файл с помощью Google Docs
- Теперь вы можете добавить свою электронную подпись с помощью инструмента «Рисование» или надстройки
Теперь вы можете отправлять подписанные документы другим коллегам или партнерам, не выходя из офиса или дома.