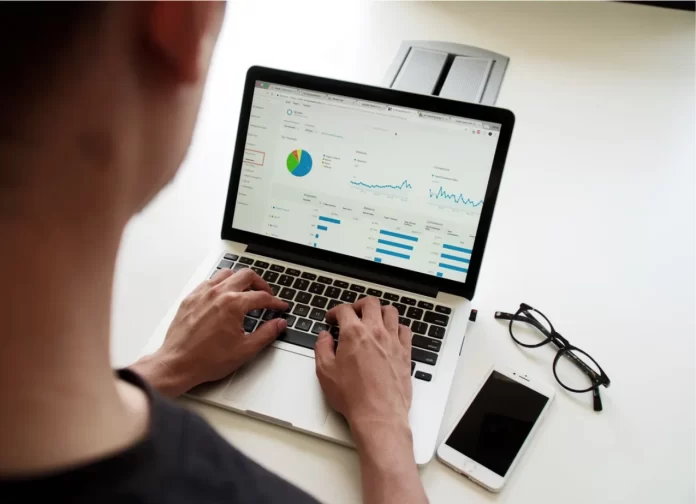Google Sheets — это онлайн-инструмент для создания и редактирования электронных таблиц. Google Sheets можно использовать только в режиме онлайн через браузер, но мобильные версии могут работать без подключения к Интернету.
С помощью Google Sheets пользователи могут создавать различные списки, выполнять вычисления, использовать таблицы в качестве базы данных, а также создавать диаграммы и графики на основе таблиц. Таблицы поддерживают формулы, которые помогают пользователям выполнять вычисления намного быстрее. Поскольку сервис работает только в режиме онлайн, информация сохраняется каждую секунду. Если пользователь допустит ошибку, ее можно исправить, откатившись к правильной версии.
В Google Sheets пользователи могут работать вместе. Пользователю достаточно открыть таблицу и задать роль получателя (читатель, комментатор или редактор). На странице документа пользователи могут общаться в чате, в режиме реального времени видеть исправления и дополнения в таблице. Благодаря искусственному интеллекту можно за короткое время проанализировать документ и автоматически заполнить необходимые формулы.
В Google Sheets также есть функция отметки. Вы можете вставить ее в любую ячейку всего несколькими щелчками мыши. Однако это не самое лучшее. Больше всего нас впечатляет то, как вы можете ее использовать. Эта функция позволяет создавать списки дел или отслеживать успехи вашей команды. Кроме того, вы можете создавать диаграммы и динамические списки, которые легко обновлять.
Итак, вот как вставить галочку в Google Sheets.
Как сделать галочку в Google Таблицах на компьютере
Если вы хотите вставить галочку в Google Sheets на компьютере, необходимо выполнить следующие действия:
- Прежде всего, выделите столько ячеек, сколько вы хотите заполнить галочками.
- Затем перейдите на вкладку «Вставка» и выберите «Флажок».
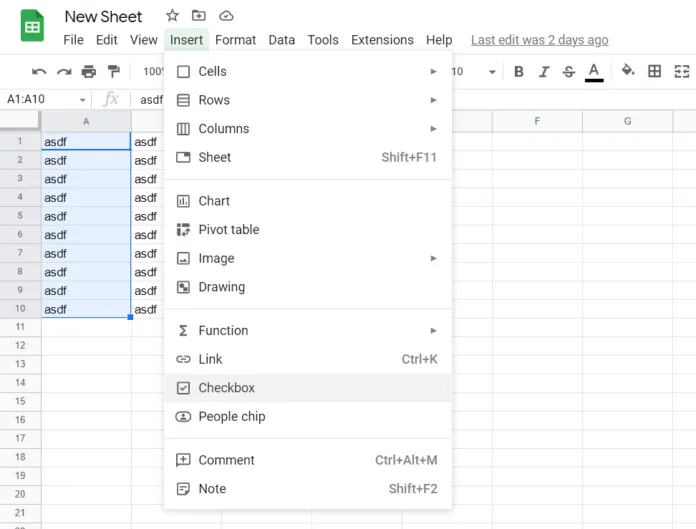
- Весь выбранный вами диапазон будет заполнен галочками.
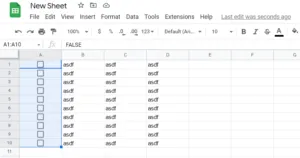
Выполнив эти шаги, вы вставите галочки в документ Google Sheets.
Кроме того, можно заполнить только одну ячейку галочкой, затем выделить эту ячейку, навести курсор мыши на ее правый нижний угол до появления знака плюс, нажать, удерживать и перетащить вниз по столбцу для копирования.
Вы также можете просто установить флажки в Google Sheets. Для этого просто нажмите на него.

Как отформатировать галочку в Google Sheets
Знаете ли вы, что можно форматировать флажок так же, как и обычную ячейку? Вам не придется довольствоваться обычными флажками, если они вам не нравятся. Пришло время проявить творческий подход и удивить своих коллег.
Если вы хотите изменить цвет галочки, примените цвет ко всей ячейке. По умолчанию используется серый цвет, но вы всегда можете найти более привлекательный цвет в палитре. Если вы хотите, чтобы галочка была крупнее, достаточно выделить ячейку и изменить размер шрифта.
После того как вы отформатируете флажок так, как вам нравится, вы можете копировать и вставлять его так же, как и любое другое содержимое. Нет необходимости форматировать каждый флажок отдельно.
Можно ли сделать галочку в Google Sheets на iPhone
К сожалению, в настоящее время невозможно вставить новые флажки из приложения Google Sheets на iPhone или iPad. Однако стоит быть уверенным, что Google работает над устранением этой проблемы и что эта опция будет доступна в следующем обновлении.
До этого добавить флажок можно было только с компьютера или ноутбука. Однако, добавив новый флажок, вы можете устанавливать и снимать его в приложении для iOS. Это очень важно, потому что это означает, что члены команды с устройствами iOS не останутся в стороне и смогут также участвовать в работе.
Как вставить галочку в Google Sheets на устройстве Android
Если вы являетесь пользователем Android, вам не нужно включать компьютер. Вы можете устанавливать флажки с телефона, как и с настольного устройства. Однако вам необходимо иметь приложение Google Sheets, поэтому загрузите его.
Вот что нужно сделать, чтобы вставить галочку в Google Sheets на устройстве Android:
- Откройте документ Google Sheets на своем мобильном устройстве.
- Затем выделите ячейки, в которые нужно вставить галочки.
- Нажмите на кнопку «три точки» в верхнем меню.
- Выберите «Валидация данных».
- Выберите «Критерии».
- Наконец, выберите «Checkbox».
После выполнения этих шагов вы вставите галочку в Google Sheets на устройстве Android.