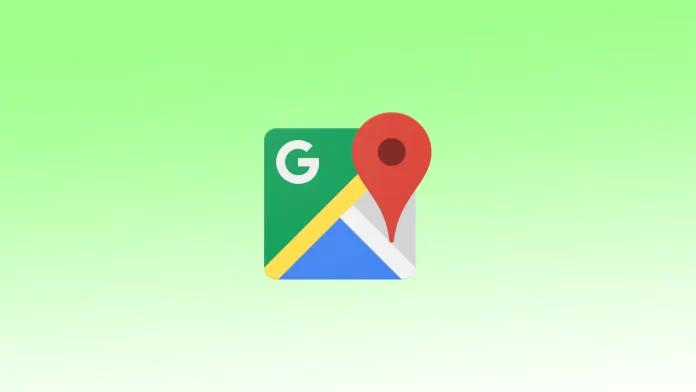Цель темного режима — создать визуально привлекательную и менее напряженную среду для пользователей, особенно в условиях недостаточной освещенности или в ночное время. Благодаря использованию темных цветов темный режим уменьшает блики на экране и минимизирует количество синего и белого света, излучаемого экраном. Это помогает снизить напряжение глаз и обеспечивает более комфортные условия просмотра, особенно при длительной работе.
Когда в Google Maps включен темный режим, интерфейс карты, включая дороги, ориентиры и точки интереса, отображается на темном фоне. Текст и значки на карте, например названия улиц и навигационные индикаторы, отображаются более светлыми цветами для лучшей видимости. Кроме того, меню, настройки и другие элементы интерфейса также имеют темный цвет.
Что нужно сделать, чтобы включить темный режим в Google Maps на iOS?
Чтобы включить темный режим в Google Maps на iOS, выполните следующие действия:
- На iPhone или iPad откройте приложение Google Maps.
- Нажмите на изображение своего профиля в правом верхнем углу, чтобы открыть меню.
- В меню выберите «Настройки«.
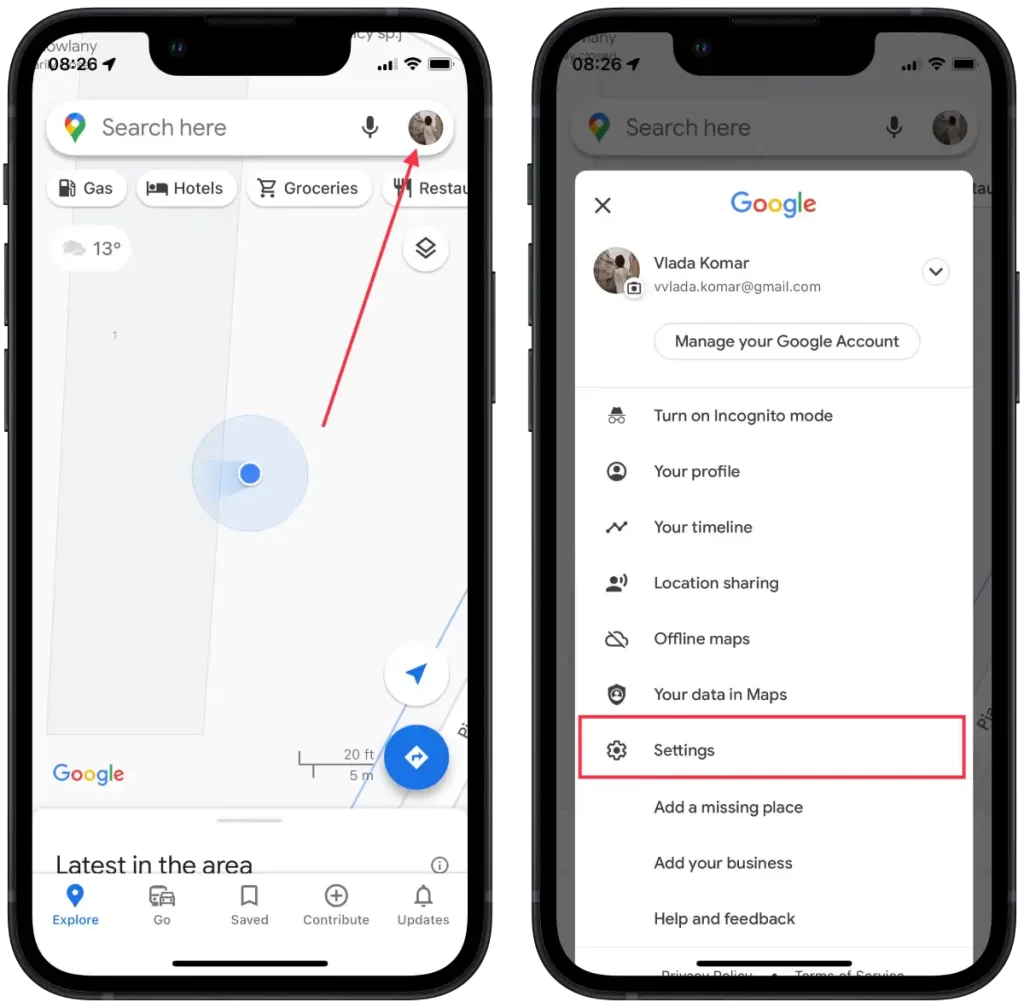
- Найдите опцию «Темный режим» и нажмите на нее.
- Выберите опцию «Вкл.
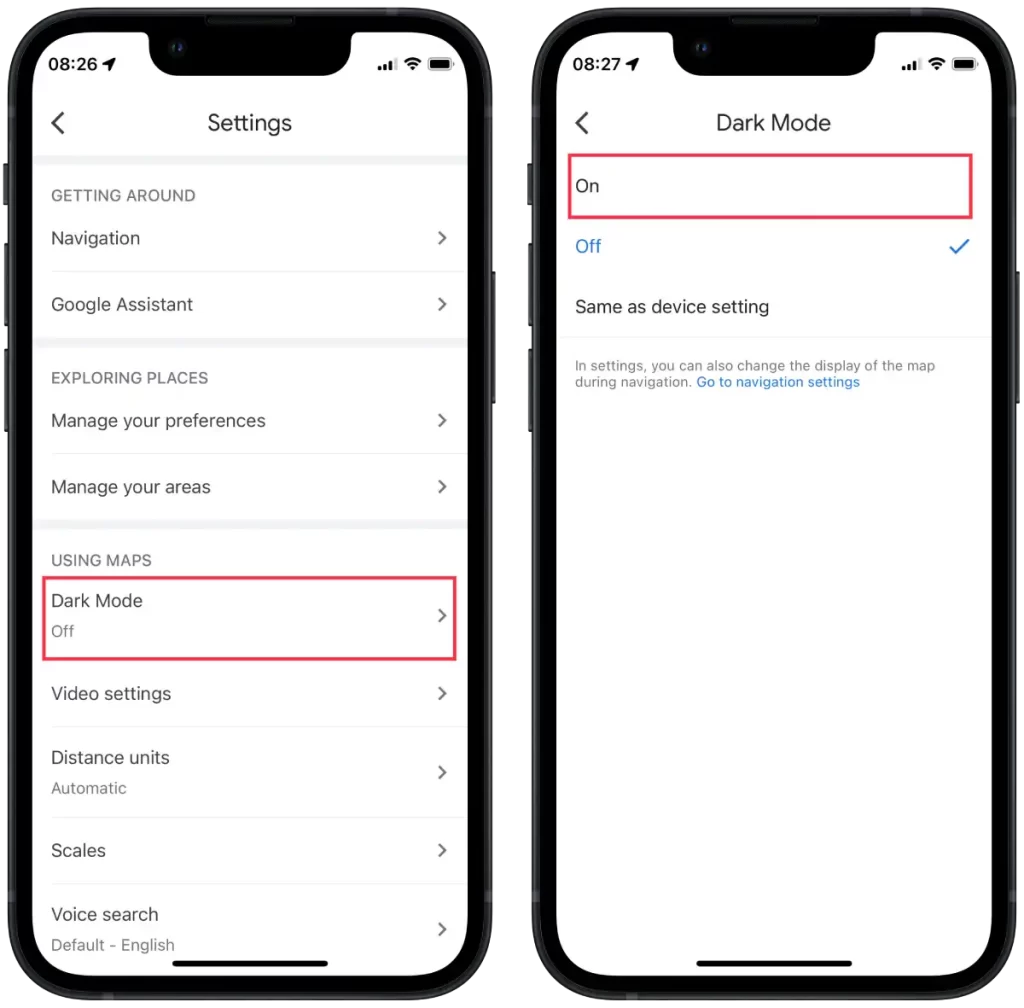
Или можно выбрать вариант Same as Device Settings: Эта опция синхронизируется с системными настройками внешнего вида iOS. Если на системном уровне включен режим Dark, Google Maps также будет следовать режиму Dark. Если включен режим Light, то Google Maps будет следовать режиму Light.
Выберите вариант, соответствующий вашим предпочтениям. Если вы хотите, чтобы темный режим всегда был включен в Google Maps, выберите «Вкл.». Если вы предпочитаете использовать общесистемные настройки, выберите «Как в настройках устройства».
После выбора приложение Google Maps соответствующим образом изменит свой внешний вид и будет отображаться в темном режиме в соответствии с выбранной настройкой.
Что нужно сделать, чтобы включить темный режим в Google Maps на Android?
Для этого необходимо выполнить следующие действия:
- Откройте приложение Google Maps.
- Нажмите на изображение своего профиля в правом верхнем углу, чтобы открыть m
- В меню выберите «Настройки«.
- Выберите опцию «Тема«.
- Затем выберите опцию «Всегда в темной теме«.
- Нажмите кнопку Сохранить.
На устройствах Android также имеется опция «Same as device theme» для настройки темной темы Google Maps. Если установлен параметр «Same as device theme», Google Maps автоматически применяет тему, соответствующую общей теме устройства Android. Если на устройстве включена темная тема, то Карты Google также будут отображаться в темной теме, и так же со светлой темой.
Что нужно сделать, чтобы включить темный режим в Google Maps на рабочем столе?
В настоящее время веб-версия Google Maps в браузере ПК не предоставляет встроенной возможности переключения темы или включения темного режима. Однако есть другой способ добиться этого результата — использовать расширение для браузера Google Chrome под названием «Dark Mode — Dark Reader for Chrome».
Чтобы включить темный режим в Google Maps на настольном компьютере, необходимо выполнить следующие действия:
- Откройте на компьютере браузер Google Chrome.
- Перейдите в веб-магазин Chrome.
- Найдите расширение «Dark Mode — Dark Reader for Chrome».
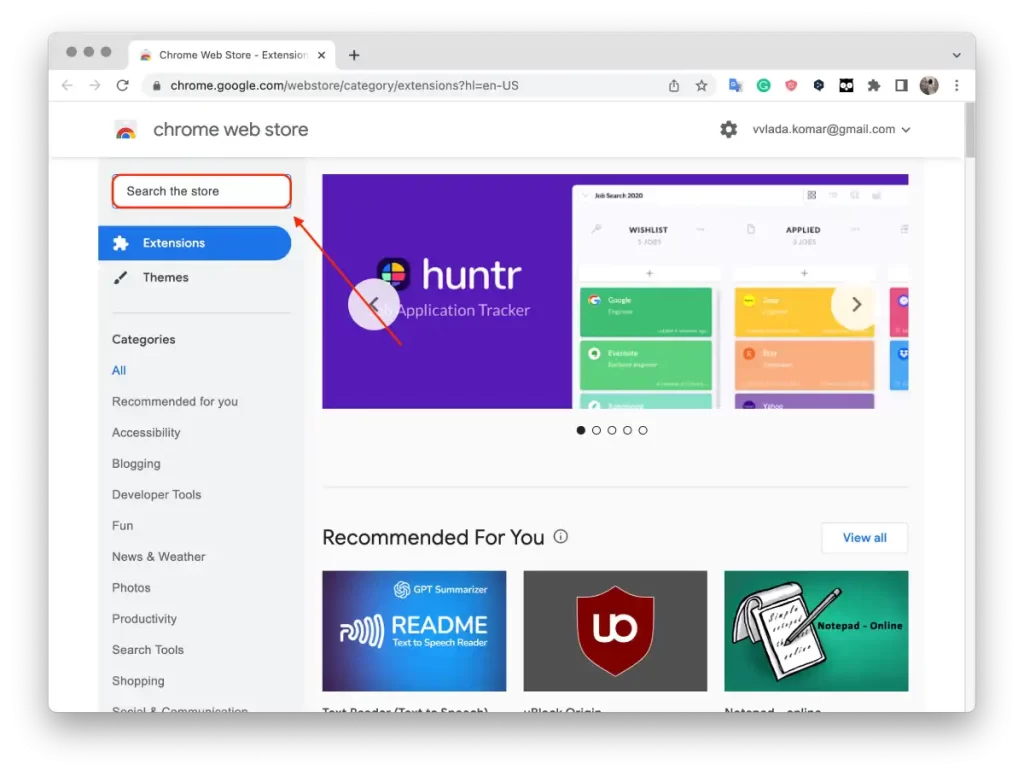
- Нажмите кнопку «Добавить в Chrome» и подтвердите установку расширения.
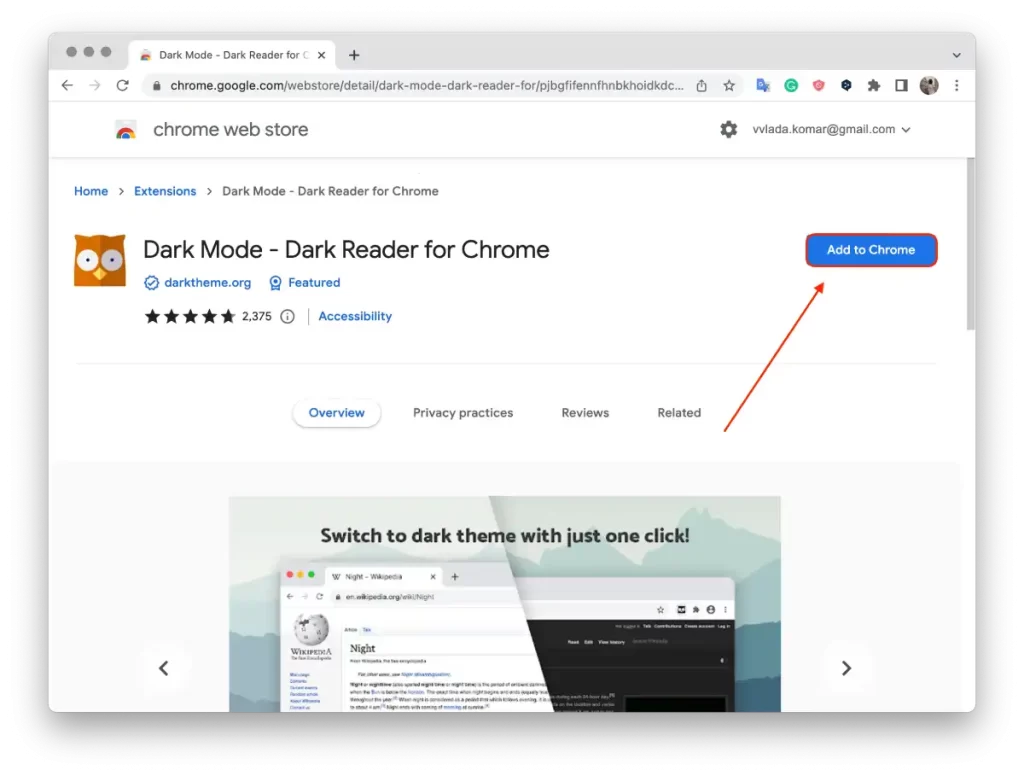
- После установки значок расширения появится в правой части панели инструментов браузера.
- Перейдите на веб-страницу Google Maps или любого другого сайта, к которому необходимо применить темный режим.
- Щелкните на значке расширения «Dark Mode — Dark Reader for Chrome» на панели инструментов и включите его.
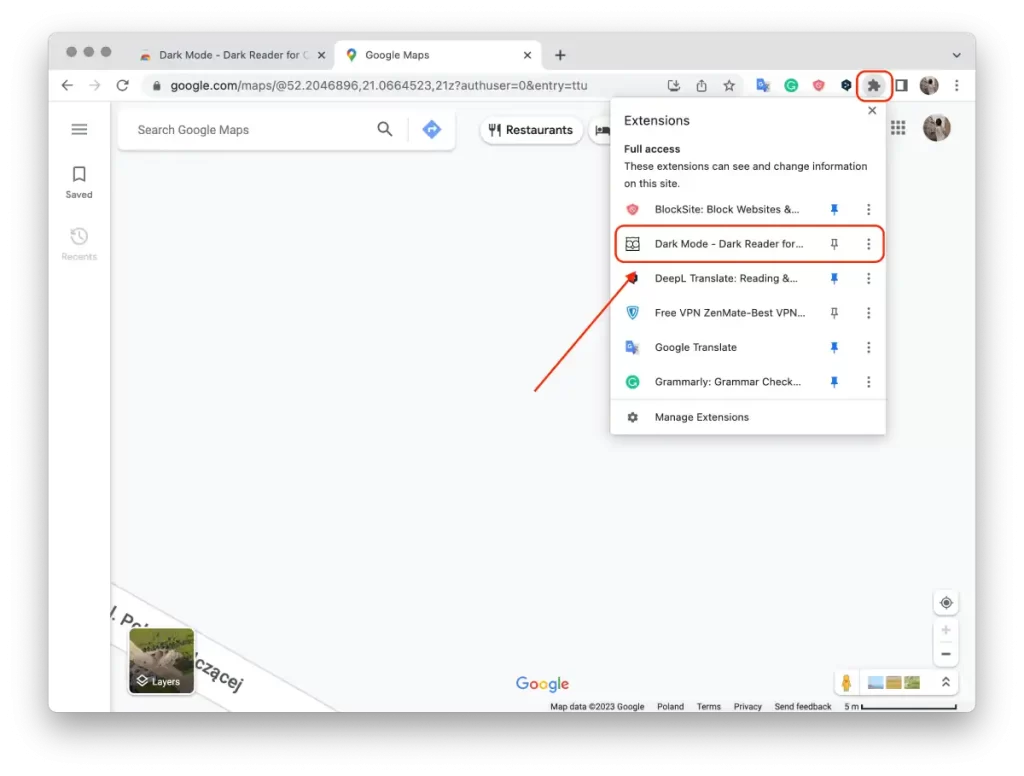
Расширение применит темный режим к текущей странице и автоматически адаптирует цветовую схему для комфортного просмотра в темное время суток.
Важно отметить, что при включении расширения «Dark Mode — Dark Reader for Chrome» оно будет применяться ко всем открытым вкладкам и страницам браузера. Если вы хотите вернуться к светлой теме, отключите расширение.