Вам некомфортно редактировать текст в Google Docs? Возможно, вам стоит изменить внешний вид своего рабочего пространства — точнее, сменить тему на темный режим.
Как переключиться в темный режим в Документах Google
Как вы уже знаете, пакет G Suite от Google всегда полезен при планировании или создании проектов. Большинство приложений имеют довольно много возможностей для настройки рабочего интерфейса. Google Docs не является исключением.
Что такое темный режим или темная тема? Это визуальный режим для работы или чтения страниц в браузере или на устройстве. При светлой теме фон страниц обычно имеет стандартный белый или светлый цвет, а при темной теме фон черный или темно-серый.
Зачем нужен темный режим? Потому что многие пользователи компьютеров и устройств проводят большую часть своего рабочего времени перед мониторами и экранами, и, следовательно, проведение до 6-8 часов и более перед ярким белым цветом напрягает глаза и нервную систему.
По этой причине многие люди предпочитают устанавливать более низкий уровень контрастности или темный режим для приложений. Здесь вы найдете несколько советов о том, как улучшить работу с Google Docs.
Как включить темный режим в Google Docs через браузер
К сожалению, при огромной функциональности Google Docs, изменить режим только внутри приложения — будет невозможно. То есть, функция изменения режима со светлого на темный присутствует, но она будет работать для всех веб-страниц в Chrome. Дело в том, что для того, чтобы изменить рабочее пространство в Google Docs, вам придется использовать экспериментальный флаг. Это делается просто:
- Откройте Google Chrome и вставьте следующий адрес в новой вкладке: chrome://flags
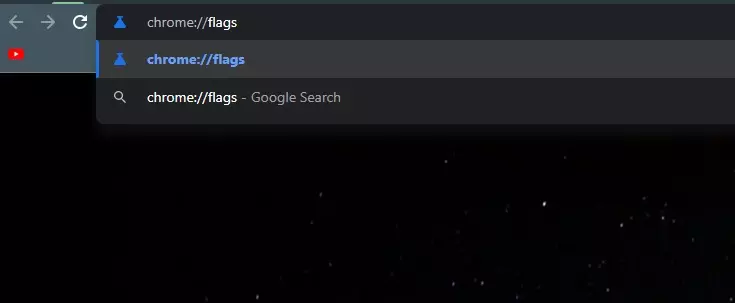
- Вы увидите вкладку, как показано ниже
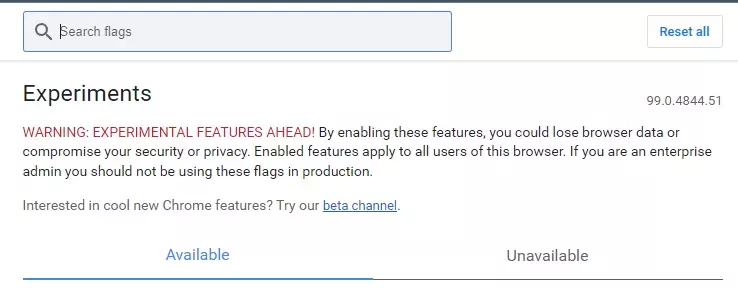
- В строке поиска введите Auto Dark Mode и получите результат Auto Dark Mode for Web Contents.
- Здесь щелкните правой кнопкой мыши на параметре Default (По умолчанию). Выберите Включено
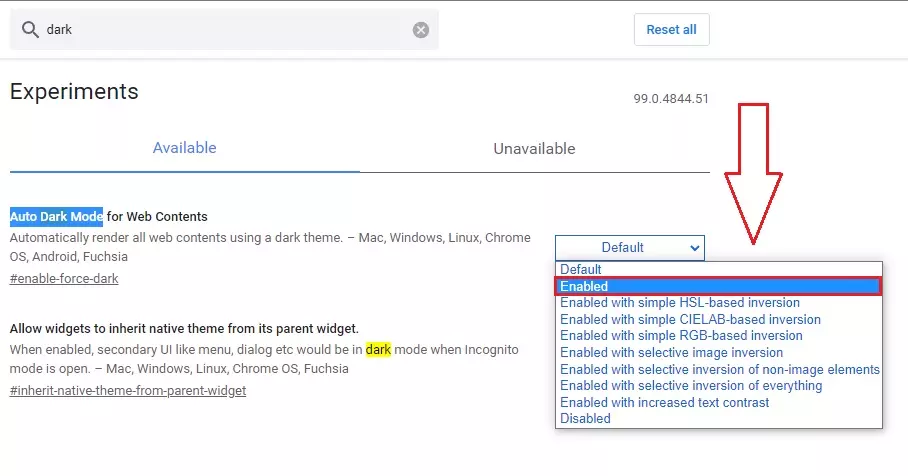
- Теперь нажмите кнопку Перезапуск
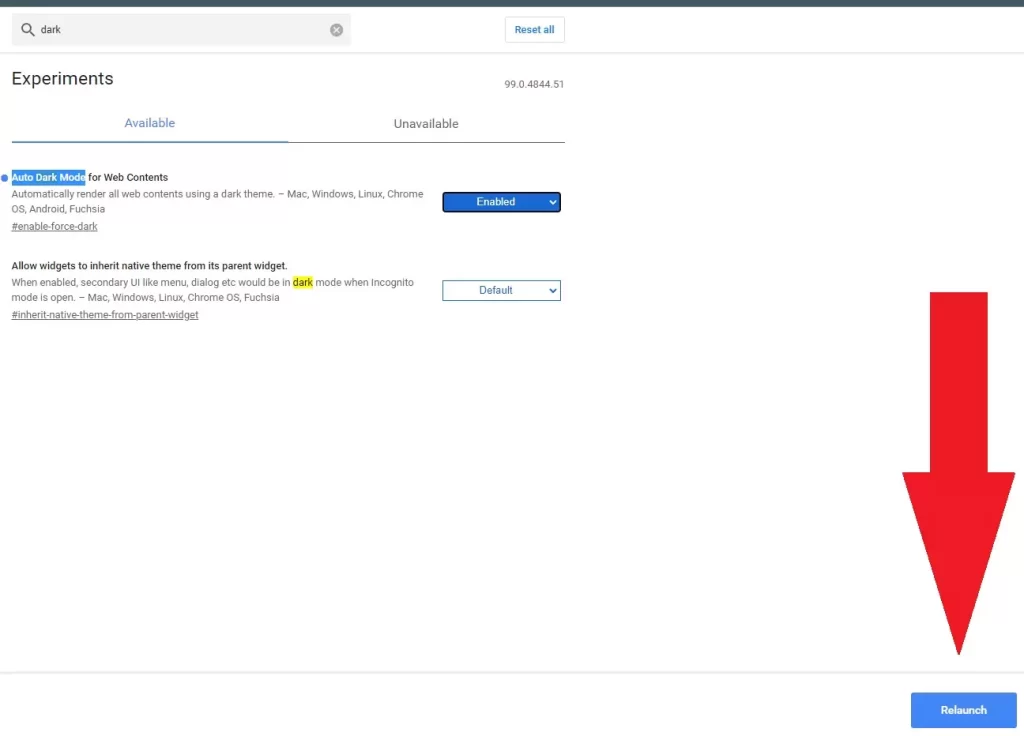
- При перезапуске Chrome вы увидите следующий результат
- Когда Chrome снова откроется, зайдите на сайт Google Docs. Вы заметите, что теперь он выполнен в темном цвете.
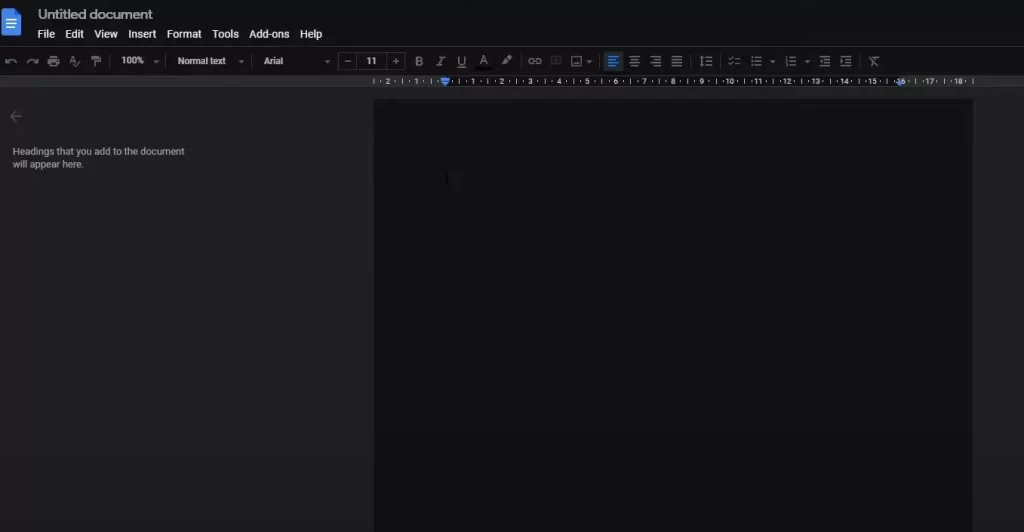
Если вы захотите отключить темный режим в Google Docs, просто зайдите на экран флагов Chrome и выберите Disabled в меню, где вы выбрали Enabled выше.
Существует также вероятность того, что если вы используете другой браузер, Google Docs будет иметь вид по умолчанию. То есть — светлая тема. Это происходит потому, что настройки темы привязаны к браузеру Chrome.
Как включить темный режим в Google Docs с помощью мобильного устройства
Если у вас на телефоне изначально установлен темный режим, то есть интерфейс системы темный, то и Google Docs тоже будет адаптирован — темный. Однако если у вас светлая тема, то владельцам смартфонов и планшетов — повезло. Функция смены режима здесь очень доступна, в отличие от настольной версии. Вот как это сделать:
- Откройте приложение Google Docs на своем мобильном устройстве
- Нажмите на меню «Документы» (три горизонтальные линии) в левом верхнем углу
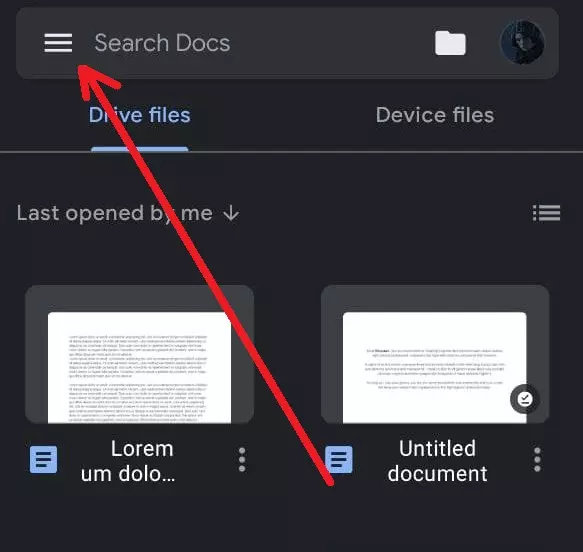
- В появившемся меню выберите Настройки
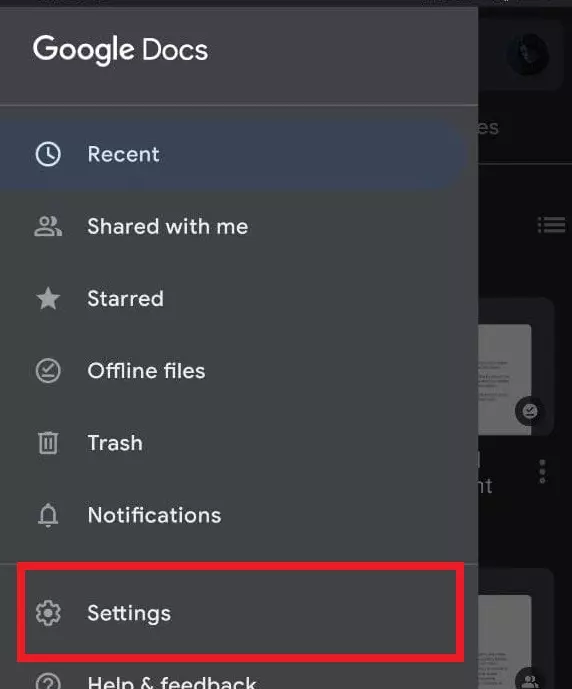
- На экране Настройки нажмите Выбрать тему в верхней части экрана
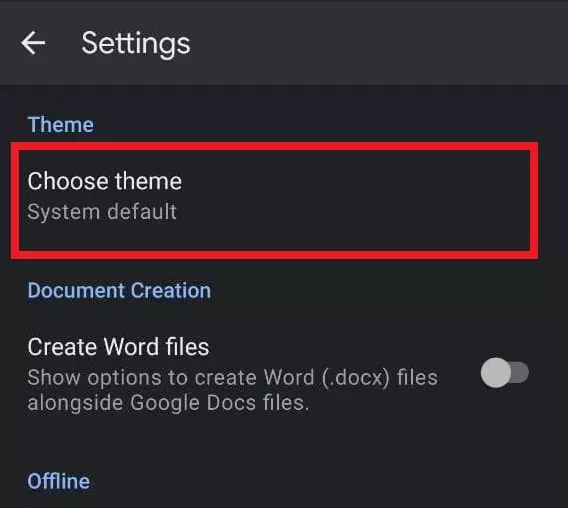
- Выберите Темный из доступных вам вариантов
- Приложение быстро выключит свет и станет темнее
Существует также возможность отключить темный режим. Для этого необходимо зайти в то же меню Выбор темы и выбрать в списке тем пункт Светлая.
Для тех, кому необходимо проверить свой документ в формате по умолчанию, то есть в светлой теме — в мобильном приложении Google Docs есть возможность предварительного просмотра документов в светлой теме, в то время как приложение по-прежнему использует темный режим. Чтобы воспользоваться этой опцией:
- Откройте документ в приложении Google Docs на своем телефоне
- На экране документа нажмите меню с тремя точками в правом верхнем углу
- Выберите опцию Просмотр в светлой теме
Теперь вы знаете, как защитить свое зрение и сделать рабочую обстановку более комфортной. В дополнение ко всему этому, вы можете легко сэкономить заряд батареи вашего устройства, регулярно используя этот режим. Также не забывайте, что темная тема защищает ваши экраны и мониторы от выгорания. Берегите свое здоровье и свои устройства!




