Трудно предугадать заранее, когда вам может понадобиться виртуальная клавиатура на компьютере. Без нее не обойтись, если нужно переустановить драйверы устройств ввода, если физическая клавиатура не работает, если нет другого способа ввести текст или если есть проблемы с некоторыми клавишами на клавиатуре.
В операционных системах Windows всегда была экранная клавиатура, и ее запуск никогда не был проблемой. Однако в Windows 10 компания Microsoft настолько увлеклась, что в системе появились две клавиатуры, на которых можно набирать текст с помощью мыши.
Экранная клавиатура представляет собой поле с виртуальными символами, напоминающее раскладку обычной клавиатуры. Как правило, в нижней строке такой клавиатуры находится кнопка «Fn», которая переключает верхний ряд цифр на функциональные клавиши.
Если вы хотите включить экранную клавиатуру в Windows 10, вот как это можно сделать.
Зачем вообще нужна экранная клавиатура в Windows 10
Может быть несколько причин, по которым вам может понадобиться виртуальная клавиатура в Windows 10:
- Батарейки в беспроводной клавиатуре разрядились, а запасных батареек под рукой нет.
- Проблемы со здоровьем и неспособность печатать на физической клавиатуре.
- По какой-то причине у вас вообще нет устройства ввода или оно сломано.
- Для безопасного набора паролей и защиты от перехватчиков кейлоггеров, например, при использовании браузера.
- Вы можете использовать его в виртуальных машинах и Nox — эмуляторе Android для Windows.
- Вы просто хотите научиться быстро печатать с помощью мыши.
Как включить экранную клавиатуру в Windows 10
Выше упоминалось, что на ПК с Windows 10 существует 2 типа экранных клавиатур. По сути, их функциональность одинакова, но они немного отличаются в интерфейсе. В целом, существует 5 различных способов запуска экранной клавиатуры в Windows 10, каждый из которых довольно прост, и запомнить их все не составит труда.
Использование панели задач
Для начала несколько самых простых способов включить экранную клавиатуру Windows 10. Первый из них предполагает использование панели задач.
В правом нижнем углу экрана Windows 10, где расположены часы и другие значки быстрого доступа, можно разместить «горячую кнопку» для включения экранной клавиатуры.
Чтобы отобразить ее, щелкните правой кнопкой мыши на панели задач и установите флажок «Показывать кнопку сенсорной клавиатуры».
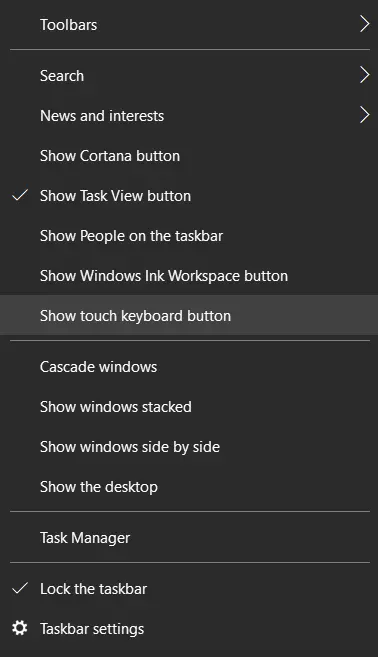
После этого на быстрой панели задач появится новый значок.

Просто нажмите на него левой кнопкой мыши, чтобы запустить виртуальную клавиатуру в стиле сенсорного экрана.
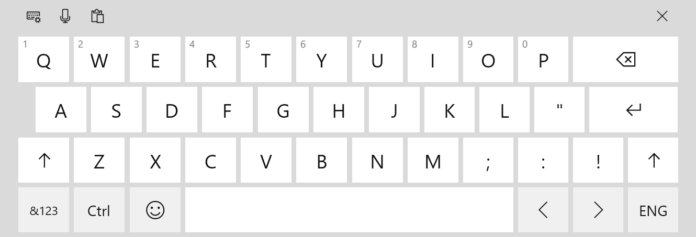
Использование поиска
Чтобы включить экранную клавиатуру, нажмите на значок поиска в левом нижнем углу экрана и введите в него «Экранная клавиатура», затем выберите найденный вариант.
Очевидным недостатком этого метода является то, что запустить экранную клавиатуру таким способом будет довольно сложно, если физическая клавиатура не работает и нечем ввести запрос.
Использование команды «Выполнить»
Чтобы активировать инструмент «Выполнить», нажмите «Win + R» на клавиатуре или щелкните правой кнопкой мыши по кнопке «Пуск» и выберите соответствующий пункт. Введите «osk» в окне «Выполнить» и нажмите «OK» или нажмите Enter, после чего появится экранная клавиатура.
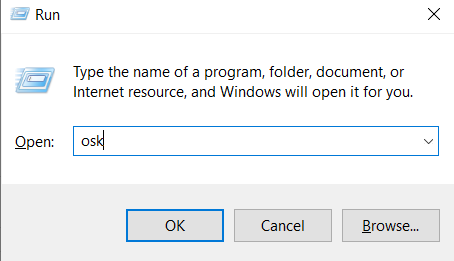
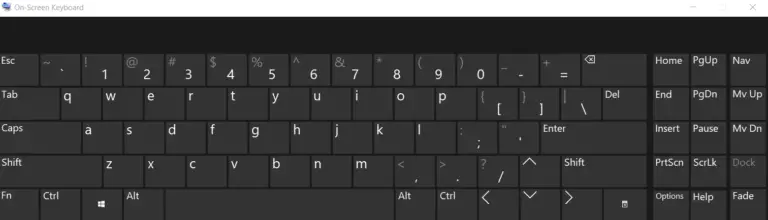
Этот метод имеет тот же недостаток, что и вышеописанный. Он также связан с необходимостью ввода запроса с клавиатуры, что затруднительно, если она неисправна.
Использование настроек
«Удобство доступа» в «Настройках» позволяет включить экранную клавиатуру.
Для этого щелкните правой кнопкой мыши на кнопке «Пуск» и во всплывающем меню выберите «Настройки».
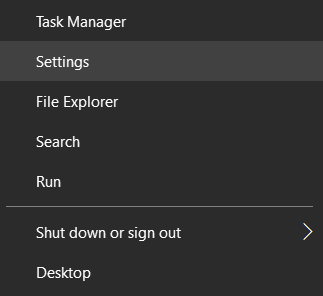
После этого нажмите на значок «Удобство доступа» и перейдите в раздел «Клавиатура».
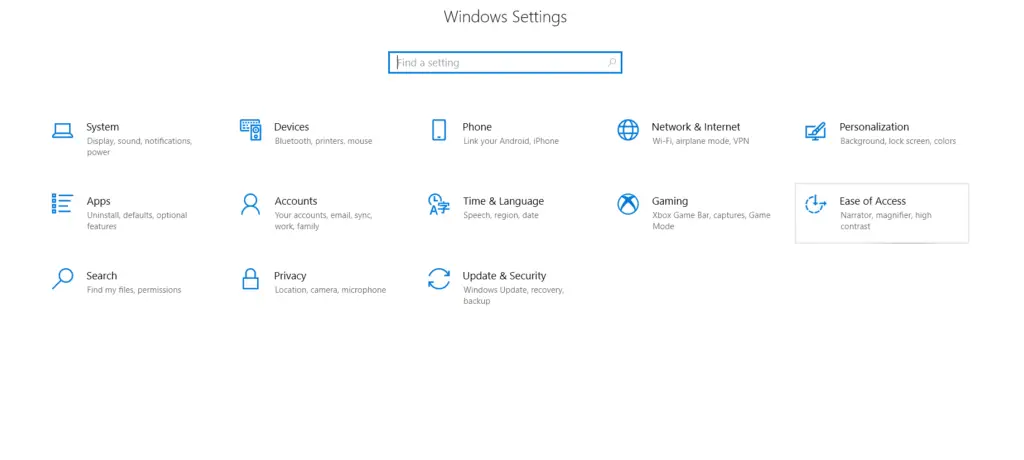
Затем включите опцию «Использовать экранную доску» в разделе «Использование устройства без физической клавиатуры».
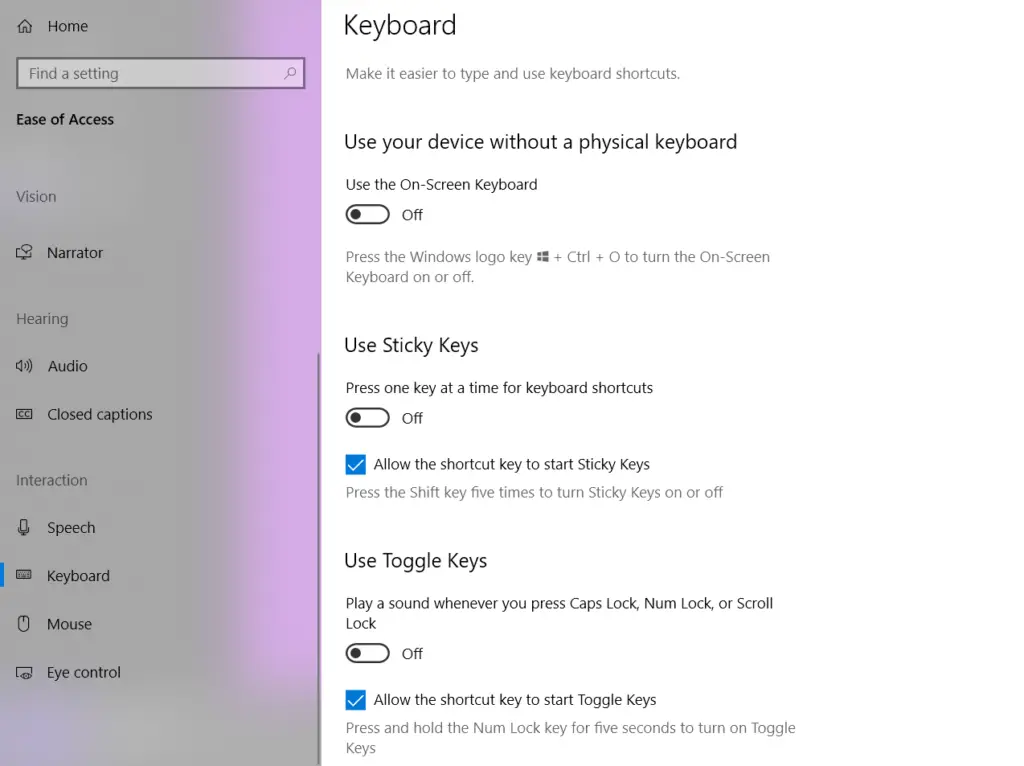
Вы также можете нажать «Win + Ctrl + O», чтобы открыть экранную клавиатуру.
Выполнив эти шаги, вы сможете открыть экранную клавиатуру в Windows 10.




