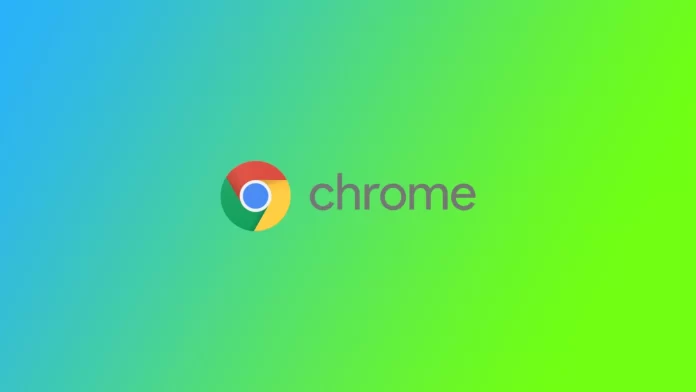Случалось ли с вами такое, что вам нужно быстро зарегистрироваться в каком-либо сервисе, а вы ввели случайный пароль, который потом забыли? Со мной такое случается постоянно; чтобы не потерять доступ ко всем своим учетным записям, я использую менеджер паролей в Google Chrome. Он позволяет Google Chrome автоматически заполнять поля имени пользователя и пароля для сайтов, на которые я ранее заходил с помощью этого браузера.
Однако проблема заключается в том, что эти пароли хранятся на моем компьютере, и если мне нужно ввести их в другом браузере или на другом компьютере, я должен сделать это вручную. Но что делать, если я их забыл? В этом случае Google Chrome позволит просмотреть пароли к любой учетной записи, хранящиеся в хранилище браузера.
Как найти сохраненные в Google Chrome пароли через рабочий стол
Прежде всего, необходимо понять, что Google всегда запрашивает разрешение на сохранение ваших данных (пароля и логина) при первом входе на сайт. После того как вы сохраните свои данные для входа на различные сайты, доступ к ним будет осуществляться легко и быстро. Для этого вам понадобятся:
- Запустите на компьютере браузер Google Chrome и нажмите на вертикальные три точки (Меню) в правом верхнем углу экрана.
- Теперь выберите пункт Настройки.
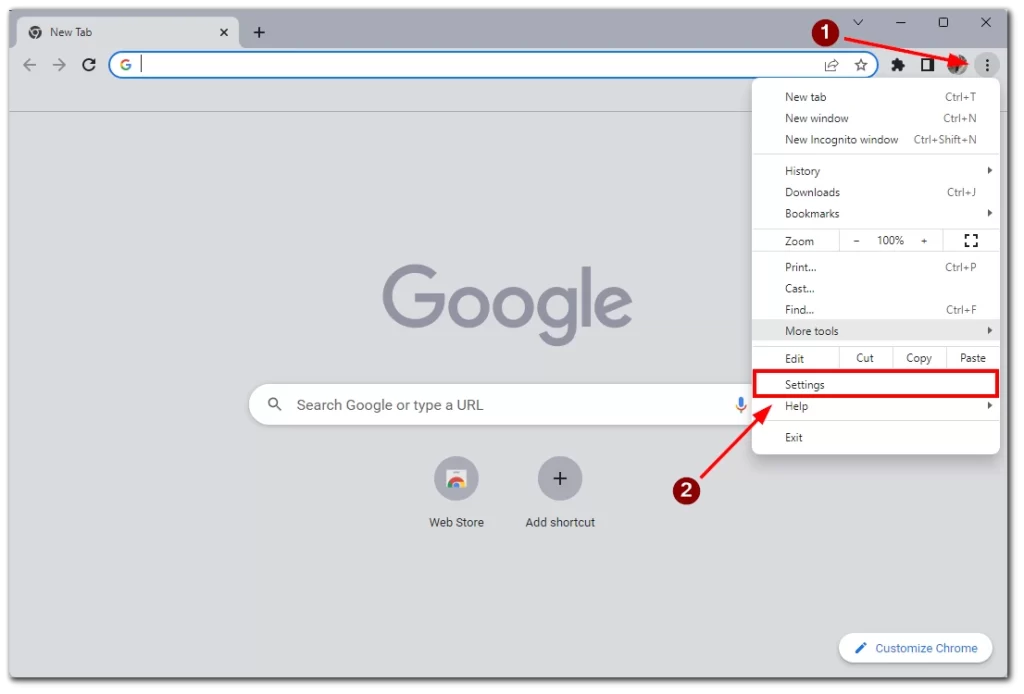
- Слева нажмите на кнопку Автозаполнение.
- Выберите пункт Менеджер паролей.
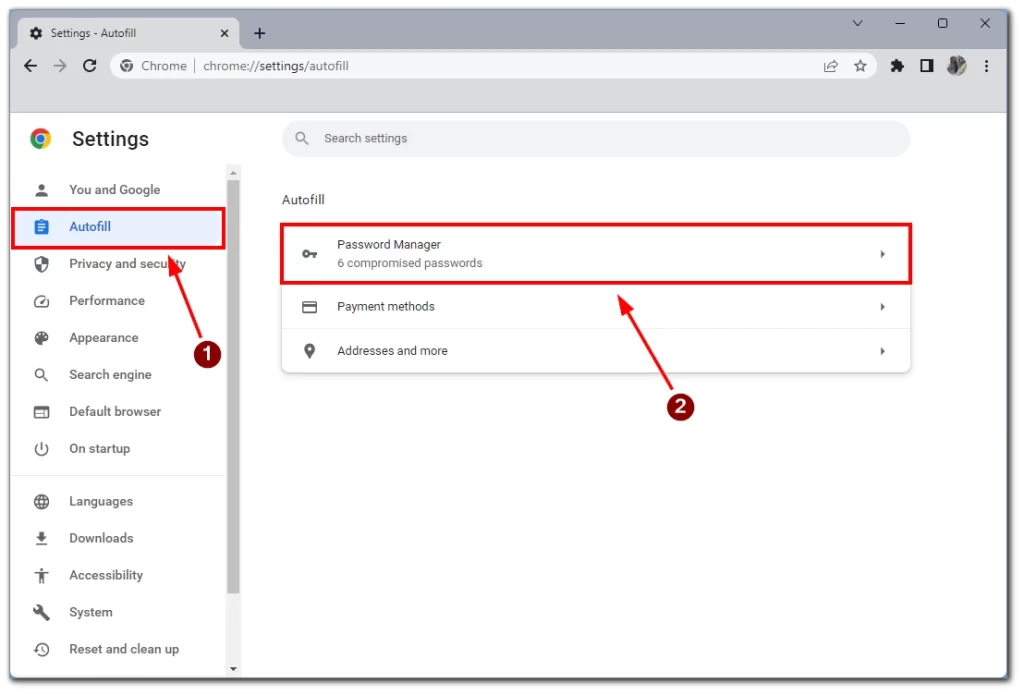
- Появится список всех паролей веб-сайтов, которые ранее было разрешено сохранять в Chrome. Чтобы увидеть конкретный пароль, щелкните на значке глаза рядом с ним
- После этого вы увидите свой пароль для конкретного сайта. Чтобы скрыть его, еще раз щелкните на значке глаза
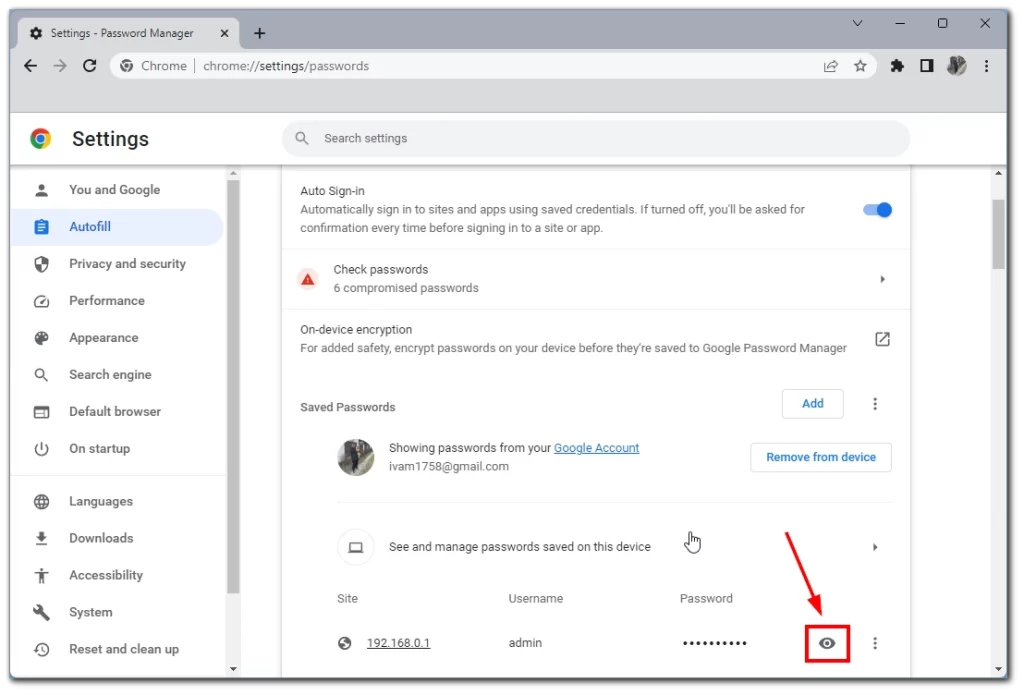
- Во всплывающем окне вам будет предложено ввести PIN-код учетной записи Windows или имя пользователя/пароль, если PIN-код не используется.
Обратите внимание, что данная инструкция будет работать на любом устройстве и операционной системе, где установлена настольная версия Google Chrome. Также здесь вы получите информацию о своем логине и сайте, на котором можно ввести эти данные.
Как найти сохраненные в Google Chrome пароли с помощью мобильных устройств
На мобильных устройствах все очень просто, и пароли можно подобрать достаточно быстро:
- Запустите приложение Chrome на мобильном устройстве
- Нажмите на вертикальное многоточие (значок меню с тремя точками) в правом верхнем углу экрана.
- Нажмите на пункт Настройки.
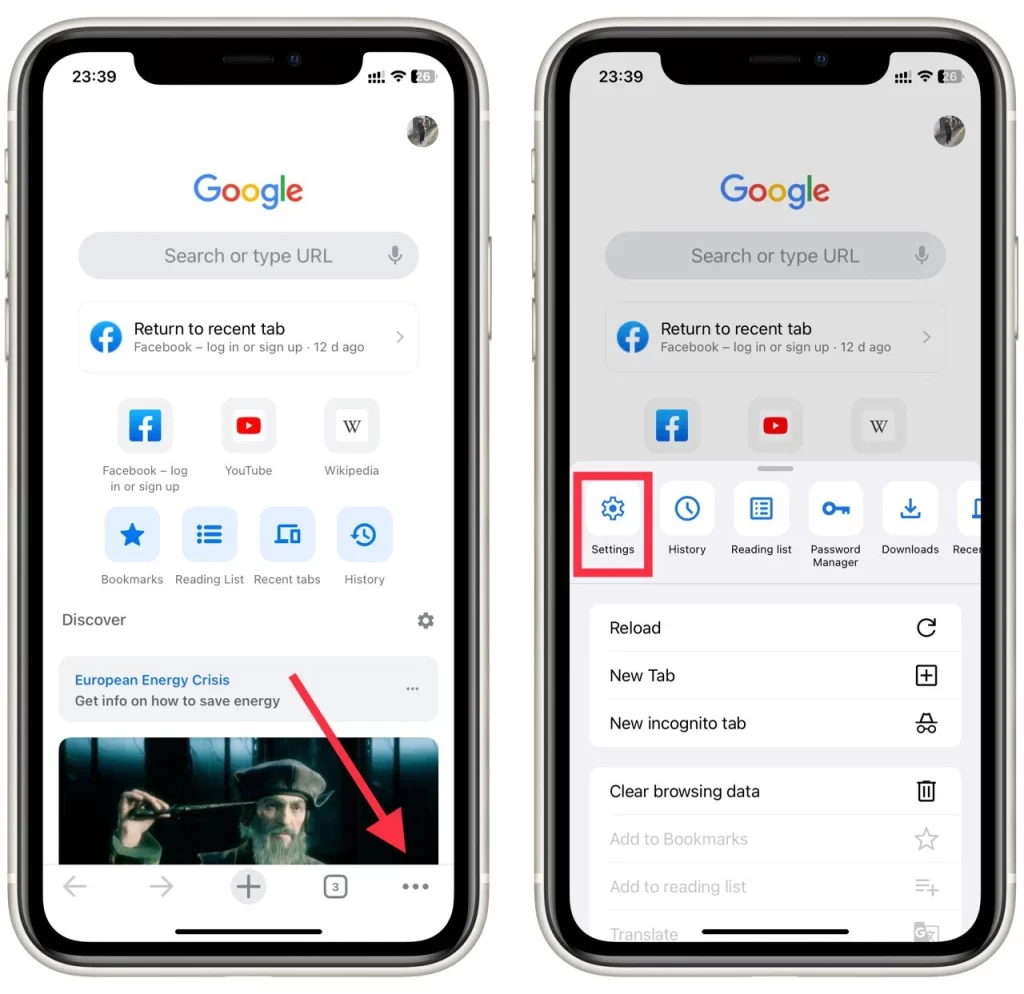
- Затем выберите пункт Менеджер паролей.
- Появится список всех сайтов, для которых вы сохраняли пароли в Chrome. Чтобы просмотреть конкретный пароль, выберите сайт из списка.
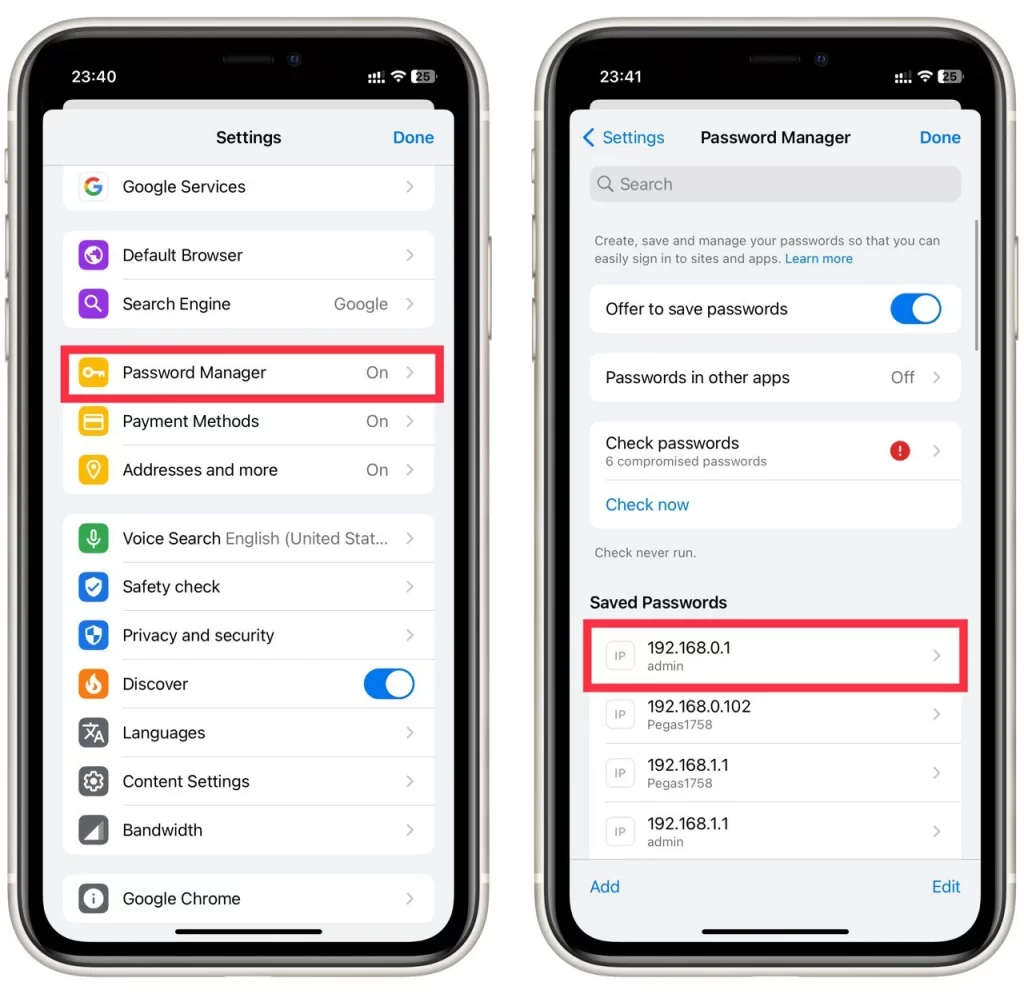
- Чтобы просмотреть пароль, нажмите на значок глаза.
- При желании нажмите значок глаза еще раз, чтобы скрыть пароль, но он автоматически скрывается при закрытии.
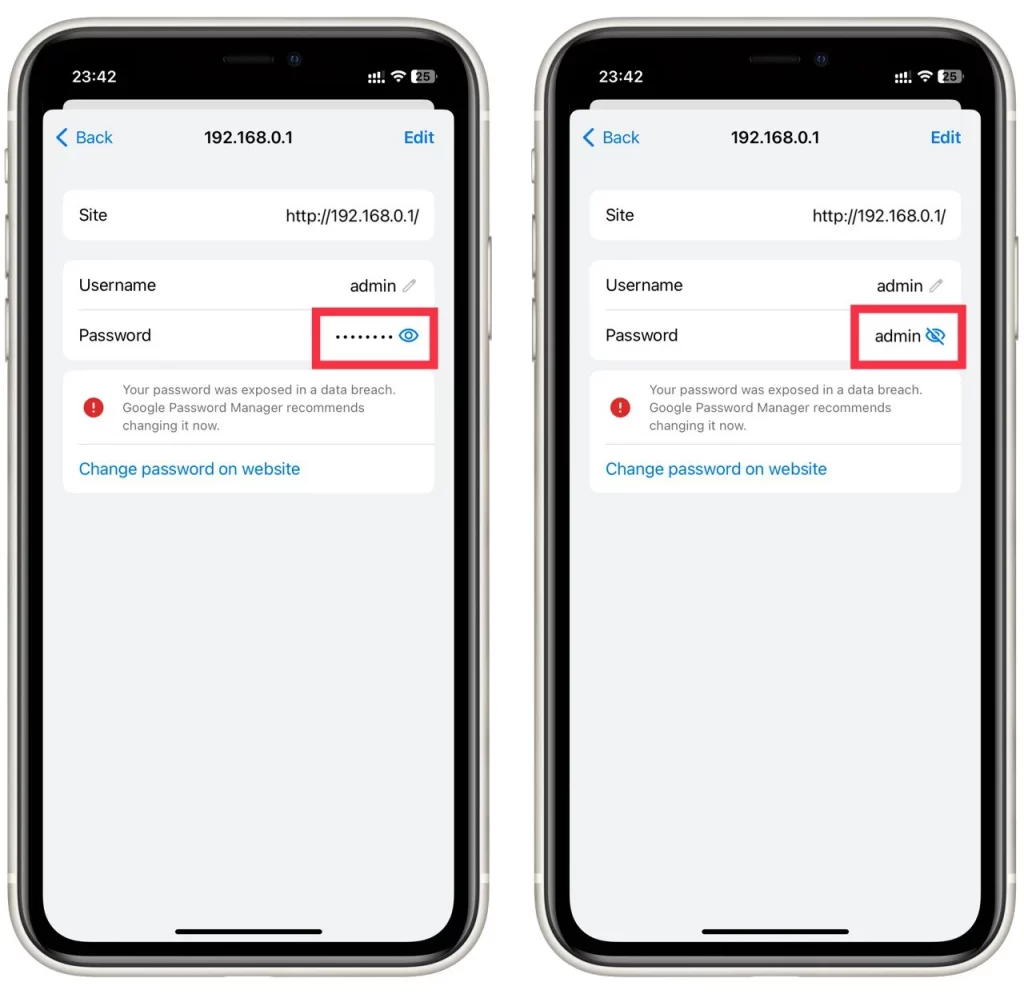
Это руководство будет работать как на Android, так и на iOS или iPadOS. Оно является универсальным для любой мобильной версии Google Chrome.
Как сохранить пароль в Chrome
Как уже говорилось выше, Chrome всегда запрашивает разрешение на сохранение паролей, но если вы вдруг заметили, что браузер перестал запрашивать его и не сохраняет пароли, то, скорее всего, эта функция просто отключена. Чтобы включить ее, необходимо:
- Запустите Chrome на компьютере.
- Щелкните на значке своего профиля в правом верхнем углу экрана.
- Выберите пиктограмму ключа.
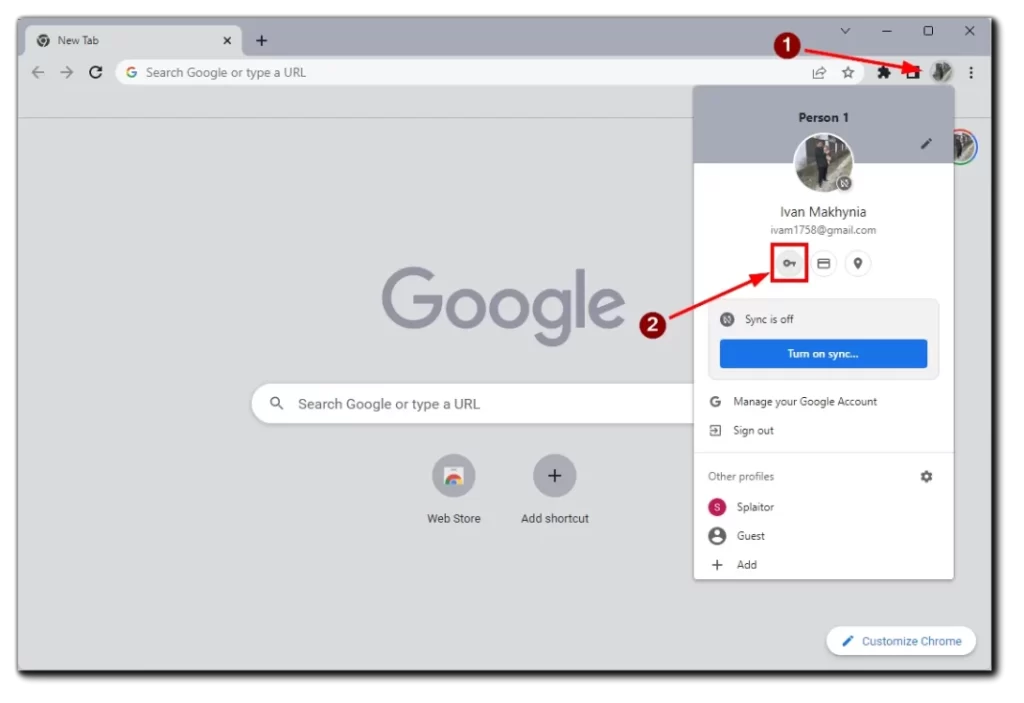
- Переместите кнопку Предлагать сохранять пароли в положение Вкл.
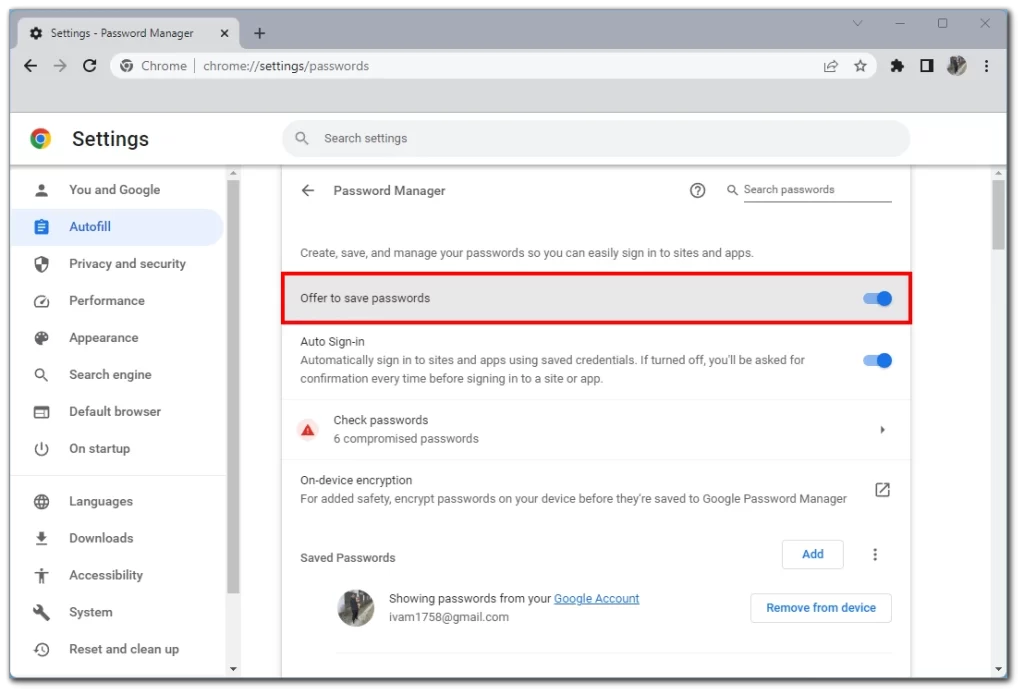
После этого при успешном входе на любой сайт Google Chrome предложит сохранить данные для последующего быстрого входа на эту страницу.
Что касается экспорта сохраненных паролей
Если вам необходимо сохранить список паролей в отдельном месте, в Chrome есть функция экспорта данных в формате CVS. Будьте внимательны. Если этот файл попадет к постороннему лицу, конфиденциальность может быть нарушена. Вот как это сделать с помощью рабочего стола:
- Запустите Chrome на компьютере PC или Mac
- Щелкните на значке своего профиля в правом верхнем углу экрана.
- Нажмите на клавишу , чтобы открыть настройки пароля.
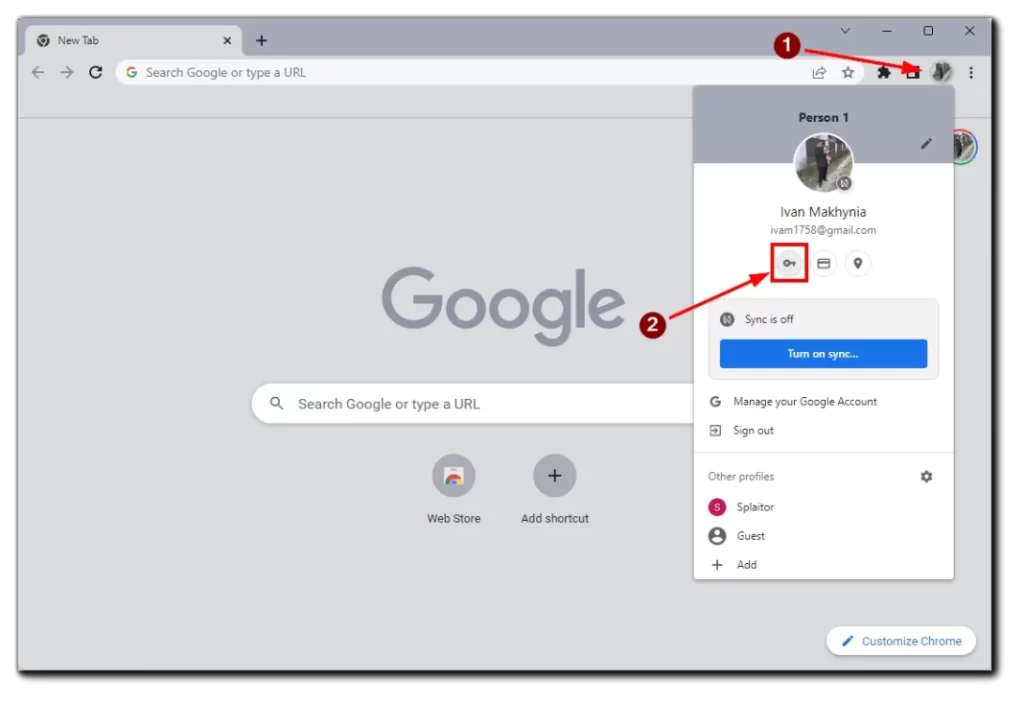
- Щелкните на вертикальном многоточии (три вертикальные точки) рядом с разделом «Сохраненные пароли».
- Выберите опцию Export Password.
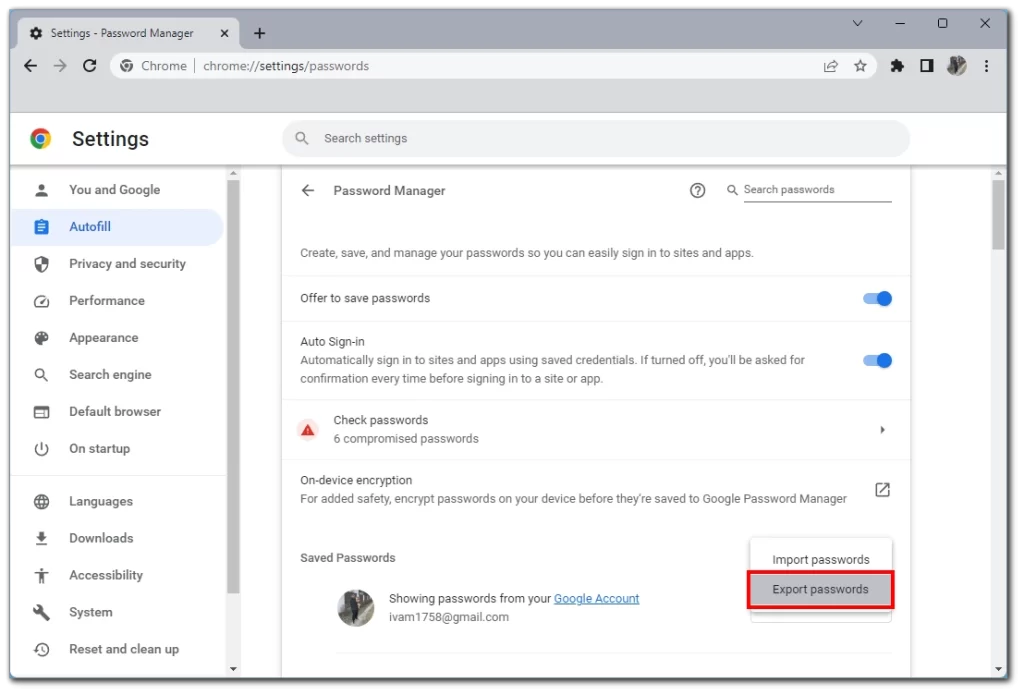
- Теперь Chrome предупредит вас о том, что ваши пароли будут видны всем, кто получит доступ к этому файлу. Для продолжения нажмите на опцию Export passwords.
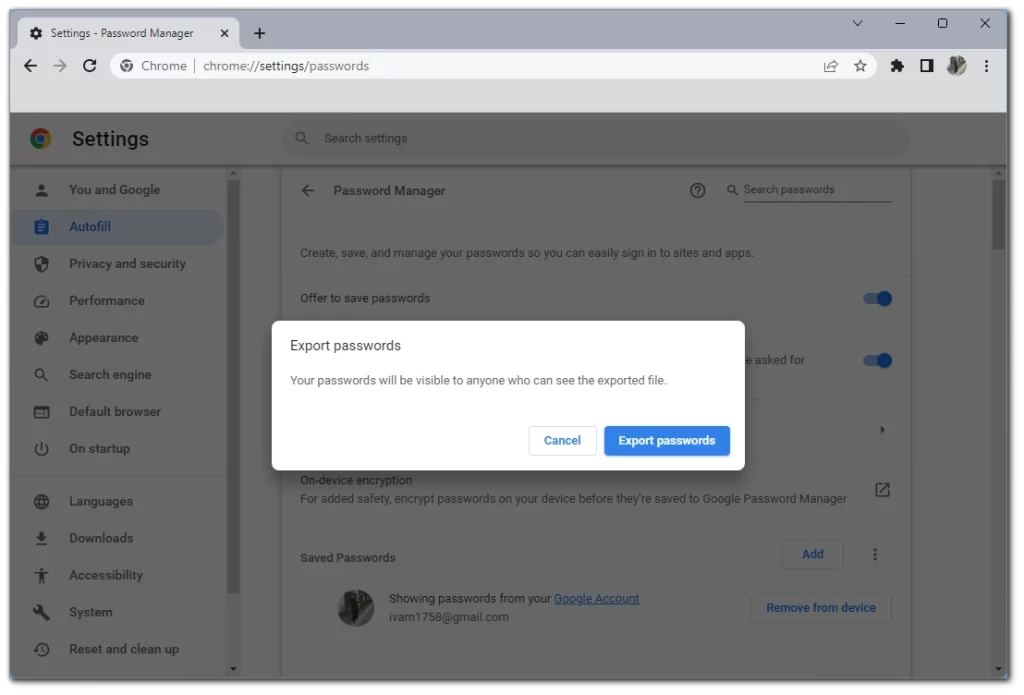
- Появится запрос на ввод пароля или другого метода аутентификации, используемого на данном устройстве.
- После процесса аутентификации Chrome предложит выбрать место загрузки файла. Выберите определенную папку и дождитесь окончания загрузки.
Затем этот файл можно отправить на другой компьютер или любое устройство с браузером Google Chrome или совместимыми браузерами. Чтобы распаковать этот файл, повторите описанные выше действия и выберите пункт Импорт паролей.
Через iPhone
- Запустите приложение Chrome на iPhone.
- Нажмите на три горизонтальные точки в правой нижней части экрана.
- Нажмите на пункт Настройки.
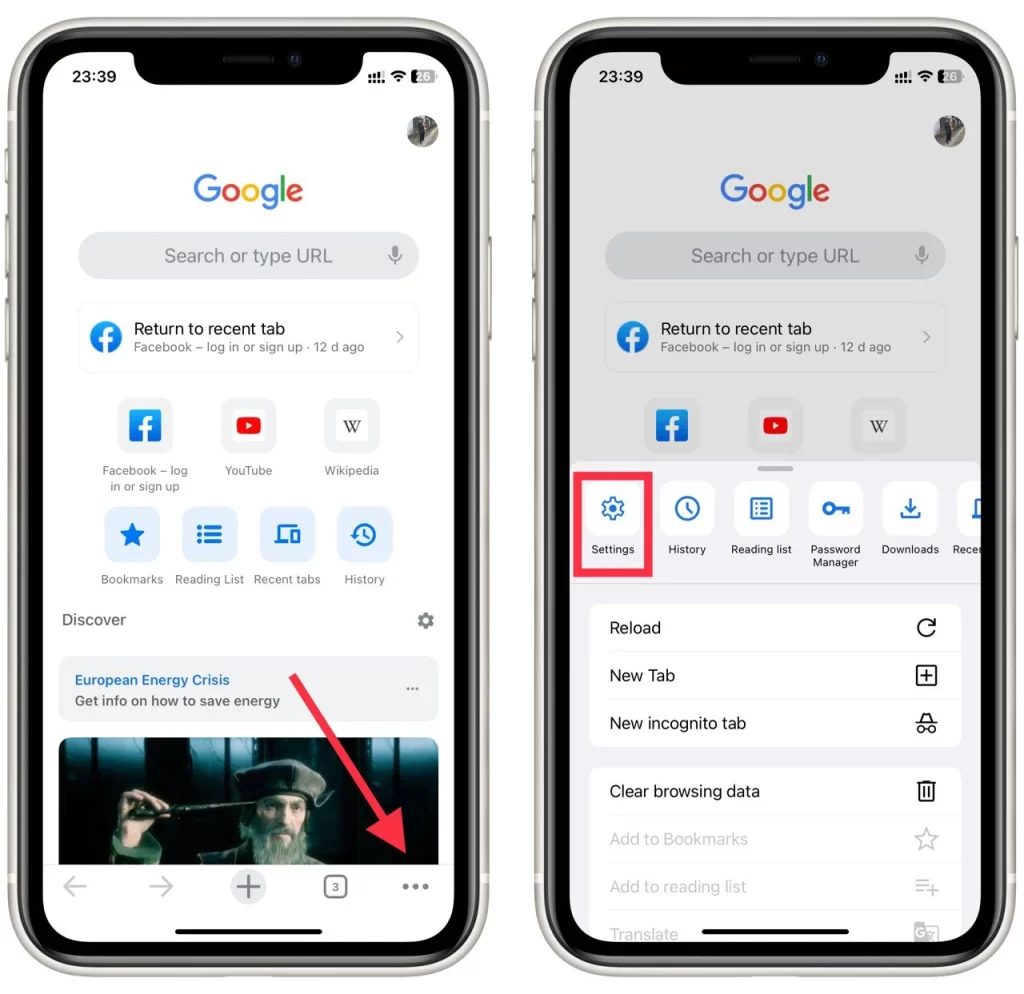
- Выберите пункт Менеджер паролей.
- Прокрутите страницу вниз и выберите опцию Export Passwords (Экспорт паролей).
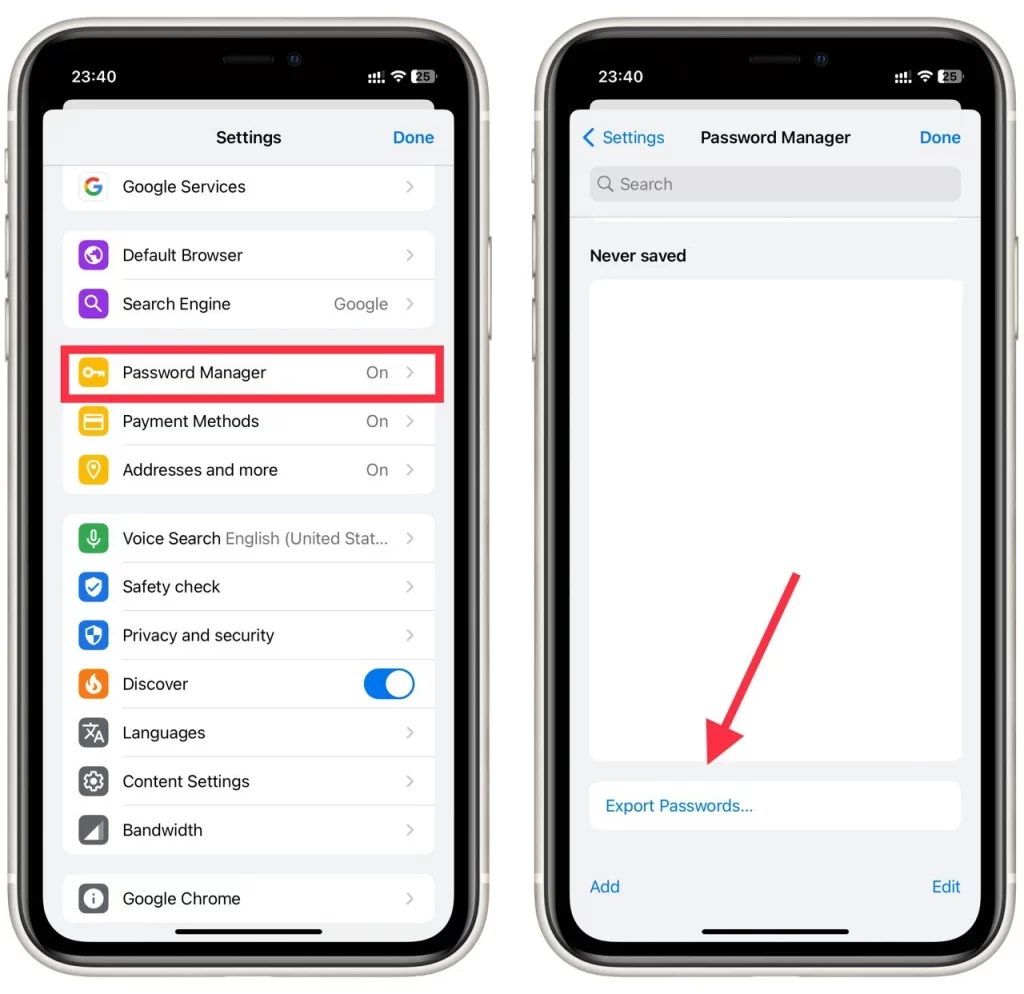
- Еще раз нажмите на кнопку Export passwords, чтобы подтвердить, что ваши пароли будут видны всем, кто может видеть файл.
- Chrome предложит ввести стандартный метод аутентификации безопасности iPhone: пароль, Face ID, шаблон или отпечаток пальца.
- Появится окно совместного доступа. Выберите место сохранения файла.
Через Android
- Запустите приложение Chrome на устройстве Android
- Нажмите на вертикальное многоточие (три вертикальные точки) в правом верхнем углу экрана
- Выберите пункт Настройки, затем перейдите к разделу Пароли
- Нажмите на вертикальное многоточие в меню «Пароли», чтобы экспортировать пароли Chrome.
- Chrome предложит ввести стандартный метод аутентификации безопасности в Android: пароль, Face ID, рисунок или отпечаток пальца. Затем нажмите на пункт Экспортировать пароли
- Появится окно совместного доступа. Выберите место сохранения файла
Вот и все о том, как управлять паролями и другими данными через Chrome на различных устройствах. Хочу еще раз напомнить, что экспорт паролей через CVS-файлы не является полностью безопасным, и если этот файл попадет в руки злоумышленников, то они смогут получить доступ ко всем вашим учетным записям.
Насколько безопасно сохранять пароли в Google Chrome?
Сохранение паролей в Google Chrome может быть удобной функцией, поскольку позволяет хранить и автоматически заполнять учетные данные для входа на различные сайты. Однако безопасность сохранения паролей в любом браузере, в том числе и в Google Chrome, зависит от нескольких факторов. Давайте обсудим их подробнее:
Шифрование
Для защиты сохраненных паролей в Google Chrome используется надежное шифрование. При сохранении пароля Chrome шифрует его, используя учетные данные учетной записи Google, и зашифрованные данные сохраняются на устройстве. Это означает, что даже если кто-то получит доступ к сохраненным паролям, он не сможет просмотреть их без учетных данных учетной записи Google.
Безопасность устройства
Безопасность сохраненных паролей также зависит от общей безопасности устройства. Если устройство будет взломано или к нему получат доступ посторонние лица, они смогут извлечь сохраненные пароли из Google Chrome или использовать уязвимости в браузере. Поэтому очень важно обеспечить защиту устройства с помощью актуального антивирусного ПО, регулярных обновлений системы и надежных мер безопасности на уровне устройства, таких как пароли или биометрическая аутентификация.
Мастер-пароль
В Google Chrome не предусмотрена функция защиты сохраненных паролей с помощью мастер-пароля. В отличие от некоторых менеджеров паролей, в Chrome в качестве основного средства шифрования используются учетные данные учетной записи Google. Это означает, что любой человек, получивший доступ к устройству при входе в Chrome, может просмотреть сохраненные пароли, не требуя дополнительного мастер-пароля. Поэтому очень важно обеспечить безопасность устройства и выходить из Chrome, когда он не используется.
Безопасность учетной записи Google
Поскольку Google Chrome использует учетную запись Google для шифрования и синхронизации паролей на разных устройствах, безопасность учетной записи Google приобретает первостепенное значение. Очень важно включить для учетной записи Google надежные методы аутентификации, такие как двухфакторная аутентификация (2FA), и регулярно пересматривать настройки безопасности учетной записи. Это позволит обеспечить дополнительный уровень защиты сохраненных паролей.
Синхронизация и облачное хранение данных
Используя учетную запись Google, Chrome позволяет синхронизировать сохраненные пароли на разных устройствах. Это удобно, но в то же время создает потенциальную уязвимость. Если кто-то получит несанкционированный доступ к учетной записи Google или нарушит процесс синхронизации, он может получить доступ к сохраненным паролям. Поэтому важно обеспечить безопасность учетной записи Google и использовать надежные уникальные пароли для учетной записи Google и браузера Chrome.
Программное обеспечение и расширения сторонних производителей
На безопасность сохраненных паролей также могут влиять сторонние программы и расширения, установленные в Chrome. Вредоносные или плохо разработанные расширения могут получить доступ к сохраненным паролям, поэтому следует быть осторожным при установке расширений и использовать только проверенные источники.
В заключение следует отметить, что, хотя Google Chrome и принимает меры для защиты сохраненных паролей, необходимо поддерживать высокий уровень безопасности устройства в целом, регулярно обновлять программное обеспечение, защищать учетную запись Google и проявлять осторожность при использовании расширений сторонних производителей. Кроме того, более надежным вариантом управления и защиты паролей может стать специализированный менеджер паролей с дополнительными функциями безопасности, такими как мастер-пароль или расширенное шифрование.