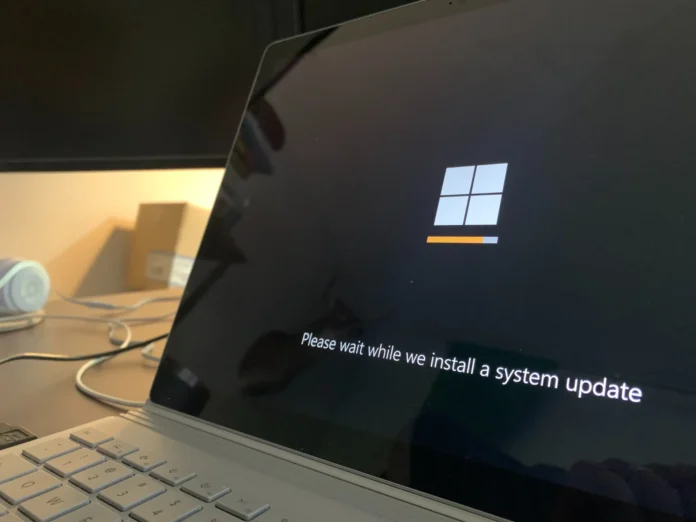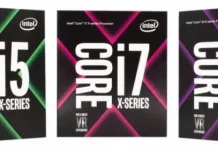Windows 11 обновляется автоматически по умолчанию. Если в процессе обновления все идет нормально, ваше вмешательство часто не требуется.
Однако если вы заметили, что обновления не появляются в течение длительного периода времени, возможно, вам следует проверить систему на наличие неудаленных обновлений. Как это сделать и как установить обновления вручную для Windows 11, смотрите ниже.
Windows 11 автоматически периодически проверяет наличие обновлений от Microsoft, и если они есть, ОС предложит загрузить их в нужное время и автоматически установит их для вас.
Если этого не происходит или вы не хотите ждать, то можно сделать это вручную. Такой способ установки также полезен, если вы хотите проконтролировать процесс и проверить его на наличие ошибок или нежелательного содержимого в целом.
Как обновить Windows 11 вручную
Прежде чем приступить к процессу обновления, необходимо понять, как именно можно узнать, есть ли вообще обновления. Чтобы проверить наличие обновлений в Windows 11, просто выполните следующие шаги и убедитесь, что на вашем компьютере всегда установлена последняя версия недавно выпущенной операционной системы. После этого можно переходить к дальнейшим шагам и выяснить, как обновить Windows 11. Выполните следующие действия:
- Сначала на рабочем столе откройте меню «Пуск». Для этого нажмите клавишу Windows, расположенную на панели задач, или клавишу Windows на клавиатуре.
- Затем перейдите в меню «Настройки», нажав соответствующую кнопку в меню «Пуск» или одновременно используя клавиши Windows + I.
- После появления меню «Настройки» выберите «Windows Update».
- После этого нажмите на кнопку «Проверить наличие обновлений». Система немедленно проверит, есть ли новые обновления для загрузки и установки.
- Перейдите в раздел «Приостановить обновления».
- После перехода вы сможете выбрать приостановку обновлений на одну неделю. Если вы сделаете это, система в последний раз проверит наличие обновлений, после чего вам придется подождать, пока неделя не закончится.
- Если вы хотите отменить свой выбор, нажмите на кнопку «Возобновить обновления», чтобы вернуть все на свои места.
Чтобы просмотреть список обновлений, установленных на компьютере с Windows 11 за время его работы, нажмите на кнопку «История обновлений». Здесь типы обновлений будут распределены по категориям, и если вы хотите удалить конкретное обновление, которое может вызывать непредвиденные проблемы, вы можете это сделать.
Если вас интересуют параметры настройки получения обновлений на компьютере с Windows 11, вам следует нажать на «Дополнительные параметры». Здесь вы можете выбрать «Получать обновления для других продуктов Microsoft», «Загружать необязательные обновления», «Настроить политики обновлений» и т.д.
Как устранить сбои в процессе обновления для Windows 11
Если по какой-то причине вам не удается установить обновления, попробуйте выполнить следующие действия:
- Убедитесь, что на диске C достаточно свободного места для установки последних обновлений Windows 11.
- Перезагрузите компьютер с Windows 11, чтобы убедиться, что предыдущие обновления установлены.
- Попробуйте извлечь внешние жесткие диски и установить их обратно.
- Запустите средство устранения неполадок Windows Update Troubleshooter для автоматического обнаружения проблем с обновлением Windows 11.
Как устранить сбои в процессе обновления с помощью функции устранения неполадок
В большинстве случаев проблемы с обновлениями будут автоматически обнаружены и устранены с помощью этого инструмента, который доступен по умолчанию в Windows 11. Чтобы воспользоваться функцией устранения неполадок, необходимо:
- Перейдите в меню Настройки.
- Затем найдите и выберите вкладку «Система».
- Прокрутите страницу вниз и нажмите на «Устранение неполадок».
- Затем перейдите в раздел «Другие проблемы».
- Здесь вы найдете различные функции для устранения неполадок в Windows 11. Просто выберите нужную опцию и запустите ее.
Используя этот метод, вы сможете устранить большинство возможных причин, по которым обновления не устанавливаются.