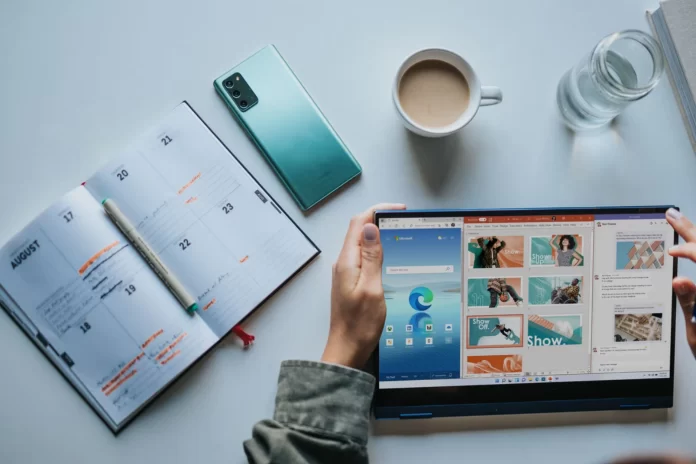Виртуальные рабочие столы впервые появились в Windows 10. Эта функция была добавлена для того, чтобы пользователи могли более эффективно организовать активную работу на компьютере, распределяя ее в зависимости от конкретных задач по разным рабочим столам.
Обителью рабочего стола Windows 11, как и в Windows 10, является среда представления задач, запускаемая одной из предустановленных кнопок на панели задач или нажатием клавиш «Win + Tab». В Windows 11 эта среда имеет лучшее удобство использования, она избавилась от функции временной шкалы, которая есть в Windows 10. А в представлении задач Windows 11 область рабочего стола была перемещена вниз.
Перемещать окна приложений между рабочими столами в Windows 11, как и в Windows 10, можно простым перетаскиванием на нужный стол, а можно с помощью контекстного меню, вызываемого на окнах. В контекстном меню на окнах, при необходимости, мы можем настроить синхронное отображение нужных приложений на всех рабочих столах. А если это многооконное или многооконное приложение, например браузер, вы также можете решить, хотите ли вы, чтобы приложение отображалось на всех рабочих столах со всеми его вкладками или окнами.
Очевидно, что мало кто пользуется этой функцией, но если к ней привыкнуть, она может оказаться полезной, особенно при работе с документами и просмотре веб-страниц на небольшом экране ноутбука.
Итак, если вам нужно создать виртуальные рабочие столы в Windows 11, вот как это можно сделать.
Как добавлять и удалять виртуальные рабочие столы в Windows 11
Если вы хотите добавить новый виртуальный рабочий стол в Windows 11, вы можете использовать два метода:
- Нажмите кнопку «Вид задач» на панели задач, а затем нажмите «Новый рабочий стол».
- Нажмите «Win + Ctrl + D» на клавиатуре, где «Win» — это клавиша с логотипом Windows. Это автоматически переведет вас на только что созданный виртуальный рабочий стол.
Чтобы просмотреть содержимое разных рабочих столов, просто подведите указатель мыши к кнопке «Просмотр задач», текущий рабочий стол будет отмечен внизу.
Если вы хотите удалить виртуальный рабочий стол в Windows 11, вы можете воспользоваться следующими методами:
- Нажмите «Win + Ctrl + F4». Активный виртуальный рабочий стол будет удален.
- Откройте «Вид задач», подведите указатель мыши к нужному рабочему столу и нажмите «X», чтобы закрыть и удалить его.
- Вы также можете закрыть виртуальный рабочий стол, открыв его контекстное меню в «Представлении задач».
Использовать виртуальные рабочие столы в Windows 11 довольно просто.
Как дополнительно настроить виртуальный рабочий стол в Windows 11
Вы можете переименовать виртуальный рабочий стол. Для этого подведите указатель мыши к кнопке «Вид задач» и либо щелкните на имени рабочего стола, чтобы задать новое, либо щелкните правой кнопкой мыши на виртуальном рабочем столе и выберите «Переименовать».
Вы также можете установить разные обои для каждого виртуального рабочего стола. Для этого щелкните правой кнопкой мыши на нужном рабочем столе в «Task View» и выберите «Select Background» из контекстного меню. Откроется окно персонализации для настройки фона выбранного виртуального рабочего стола.
Существует также второй способ. Нужно переключиться на нужный виртуальный рабочий стол, щелкнуть правой кнопкой мыши на файле изображения и выбрать «Установить как фон рабочего стола».
Если вы хотите изменить порядок рабочих столов, вы можете перетащить их мышью в «Представлении задач» или воспользоваться контекстным меню виртуальных рабочих столов.
Какие доступные действия и горячие клавиши можно использовать для работы с виртуальными рабочими столами в Windows 11
Во-первых, основные горячие клавиши, которые могут быть полезны:
- «Win + Tab» — открыть представление задач (Esc для выхода из представления задач).
- «Win + Ctrl + D» — создать новый виртуальный рабочий стол.
- «Win + Ctrl + стрелка влево или вправо» — переключение на предыдущий или следующий виртуальный рабочий стол.
- На тачпаде ноутбука — жест четырьмя пальцами слева направо или наоборот — переключение между виртуальными рабочими столами (при условии, что тачпад поддерживает такие жесты).
- «Win + Ctrl + F4» — закрыть текущий виртуальный рабочий стол.
Для управления окнами программ на виртуальных рабочих столах можно использовать следующий метод:
- Откройте «Вид задач» с помощью кнопки на панели задач или сочетания клавиш.
- Щелкните правой кнопкой мыши на миниатюре окна и выберите нужный элемент:
- «Переместить на», чтобы переместиться на нужный виртуальный рабочий стол.
- «Показать это окно на всех рабочих столах» или «Показать окна этого приложения на всех рабочих столах», в зависимости от того, что вам нужно.
Все созданные и настроенные рабочие столы сохраняются после перезагрузки Windows 11. А если вы настроите автоперезапуск приложений в настройках системы, на всех ваших рабочих столах после перезагрузки, перезагрузки или повторного включения будут автоматически запускаться приложения, не закрытые до Windows 11, которые поддерживают автоперезапуск.
Функция виртуальных рабочих столов в Windows 11 кажется более гибкой и отзывчивой, чем в Windows 10. Создание, управление и обслуживание рабочих столов действительно интуитивно понятны.
А если вы не планируете использовать функцию виртуального рабочего стола, вы всегда можете скрыть кнопку просмотра задач.
Вот и все, что вам нужно знать о том, как создать и настроить виртуальный рабочий стол в Windows 11.