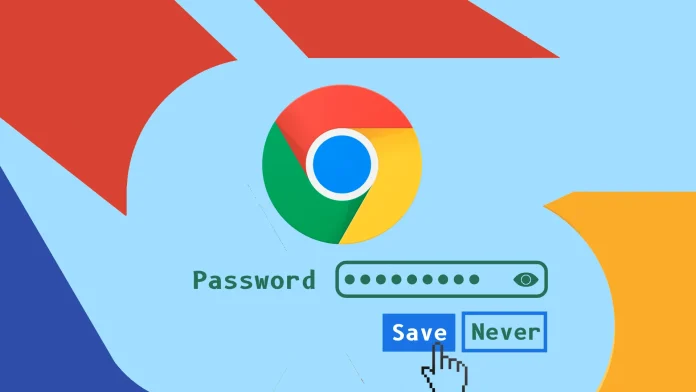Сохранение паролей и управление ими в Chrome — простой процесс. Для начала вам необходимо войти в свою учетную запись Google в Chrome. После того как вы вошли в систему, Chrome упрощает вашу работу в Интернете, предлагая сохранять ваши пароли каждый раз, когда вы входите на новый веб-сайт.
Для тех, кто предпочитает практический подход, Chrome предоставляет возможность вручную добавлять, редактировать или удалять пароли. Это можно сделать непосредственно через встроенный менеджер паролей Chrome или открыв настройки вашей учетной записи Google.
Одной из ключевых особенностей использования Chrome с учетной записью Google является синхронизация паролей между устройствами. Это означает, что любой пароль, который вы сохраните в Chrome на одном устройстве, например на компьютере, будет автоматически доступен в Chrome на других ваших устройствах, включая мобильный телефон.
Давайте углубимся в особенности того, как эта функция улучшает ваш опыт просмотра.
Как сохранить пароли в Chrome
Как я уже сказал, вам нужно зайти на любой сайт и ввести свой пароль. Затем Chrome предложит вам сохранить эти данные. Давайте посмотрим, как это работает на настольных и мобильных устройствах.
На рабочем столе
- Запустите Chrome и перейдите на сайт, где вы можете войти.
- После входа в систему появится всплывающее окно с просьбой сохранить пароль или никогда не делать этого для этого веб-сайта.
- Просто нажмите Сохранить .
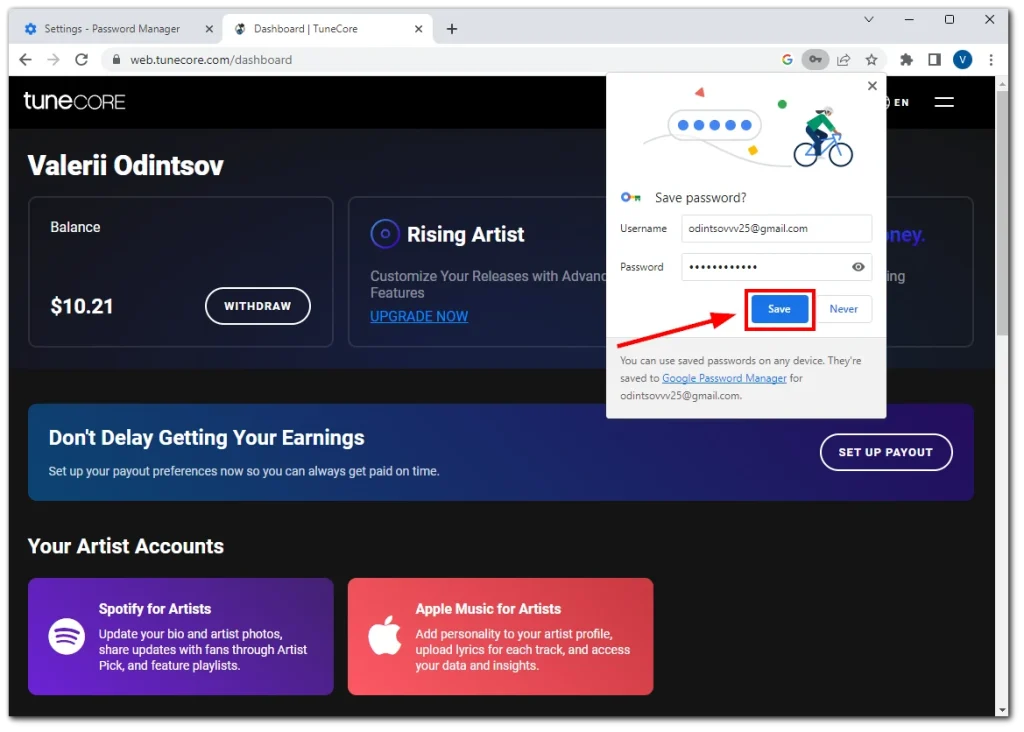
- Если вы случайно закрыли это всплывающее окно, вы можете нажать на значок ключа в адресной строке, чтобы открыть его снова.
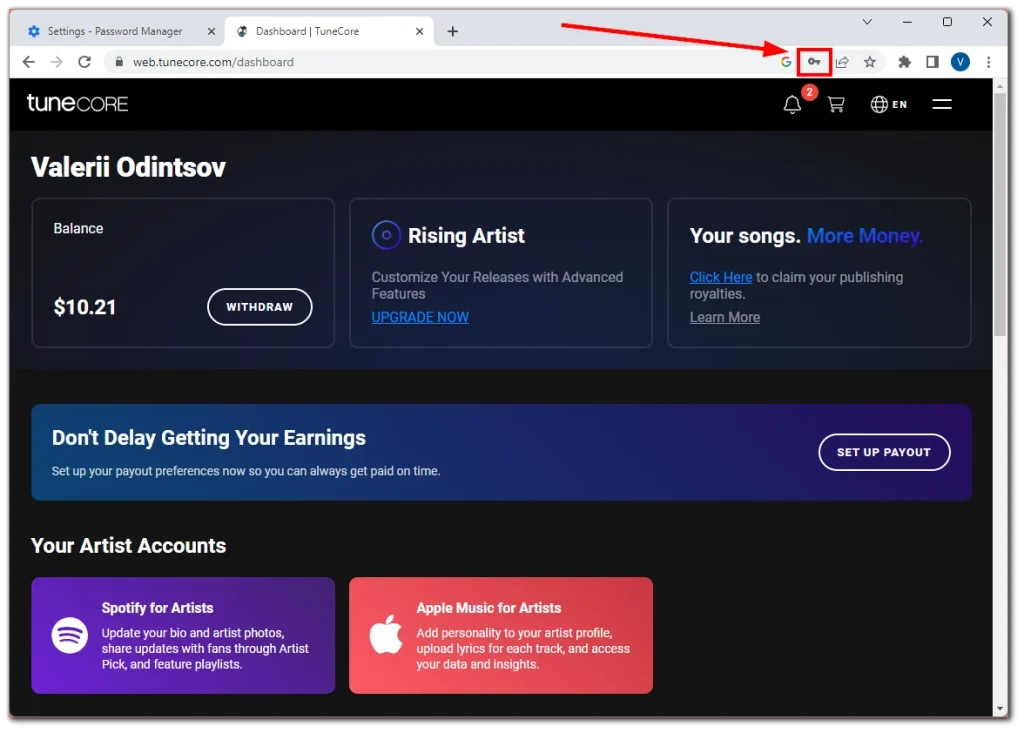
На мобильном телефоне
- Откройте Chrome и перейдите на сайт, где вы можете войти.
- После входа в систему появится всплывающее окно с просьбой сохранить пароль.
- Нажмите «Сохранить» .
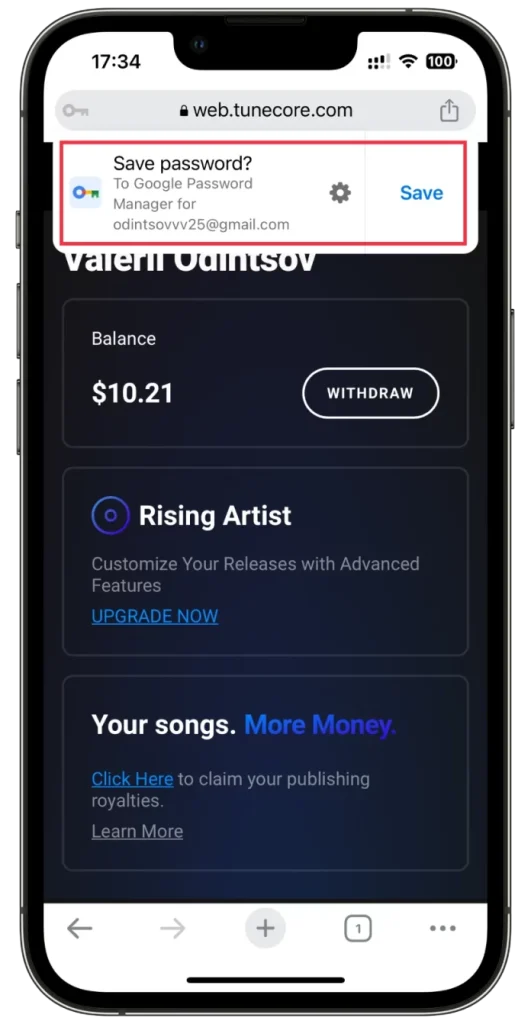
- Вы также можете получить доступ к этому всплывающему окну, нажав значок ключа в верхнем левом углу.
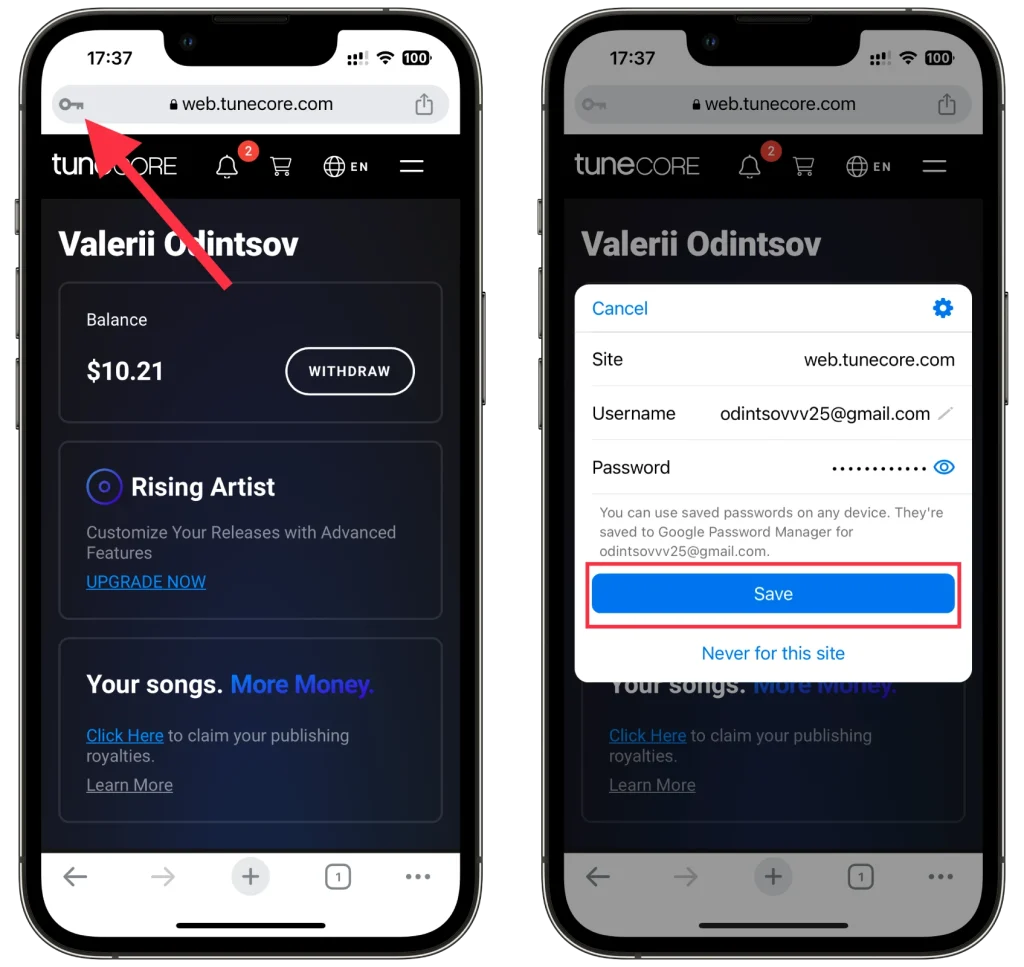
Теперь пароль будет надежно храниться в Менеджере паролей Google.
Как управлять сохраненными паролями в Chrome
Google предоставляет удобный интерфейс для управления сохраненными паролями. Вот как их редактировать и удалять:
На рабочем столе
- В Chrome щелкните значок с тремя точками в правом верхнем углу и выберите «Настройки» .
- Затем перейдите на вкладку «Автозаполнение и пароли» и откройте «Менеджер паролей» .
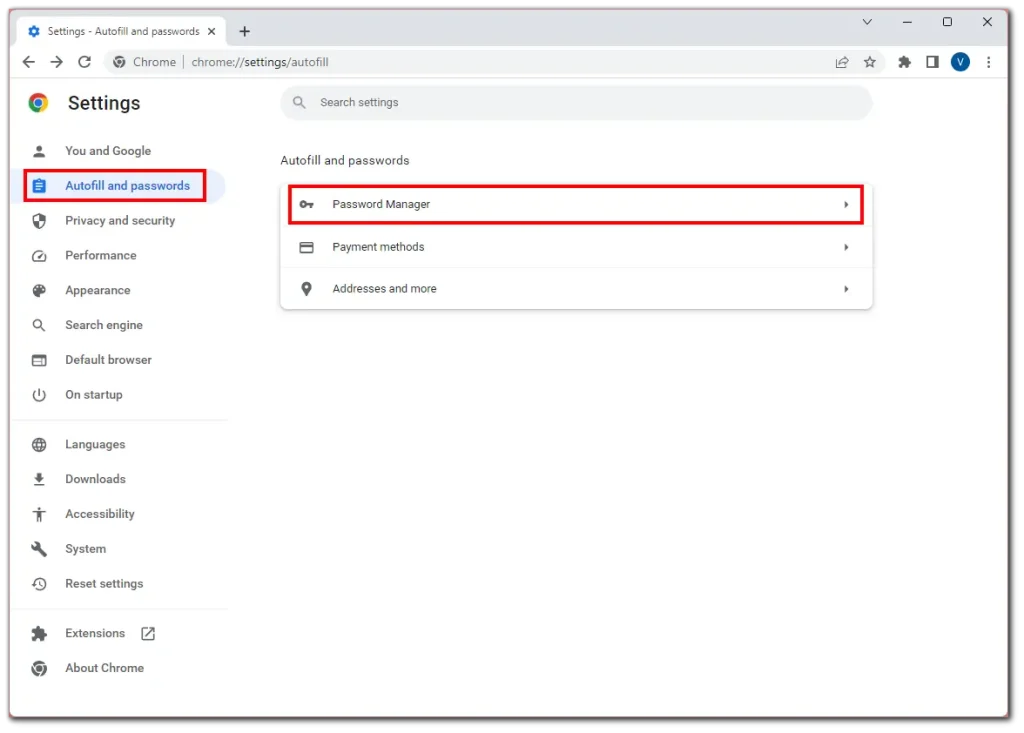
- Затем прокрутите вниз до сохраненного пароля и нажмите на него.
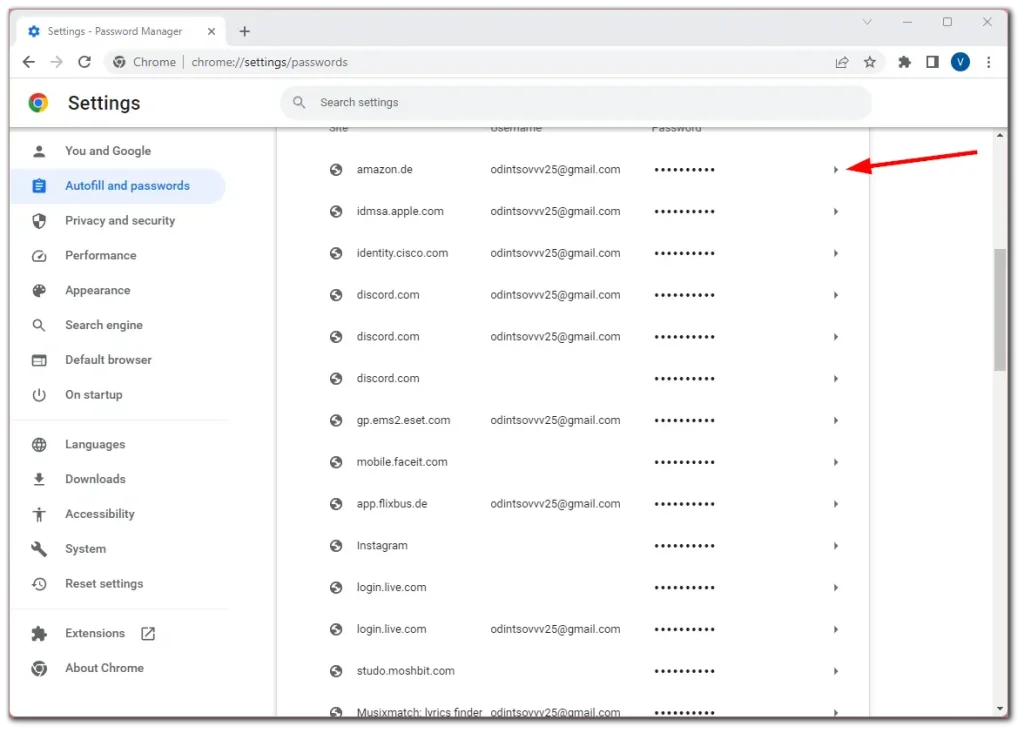
- Введите пароль рабочего стола, чтобы подтвердить, что это вы, и нажмите «Изменить/Удалить» .
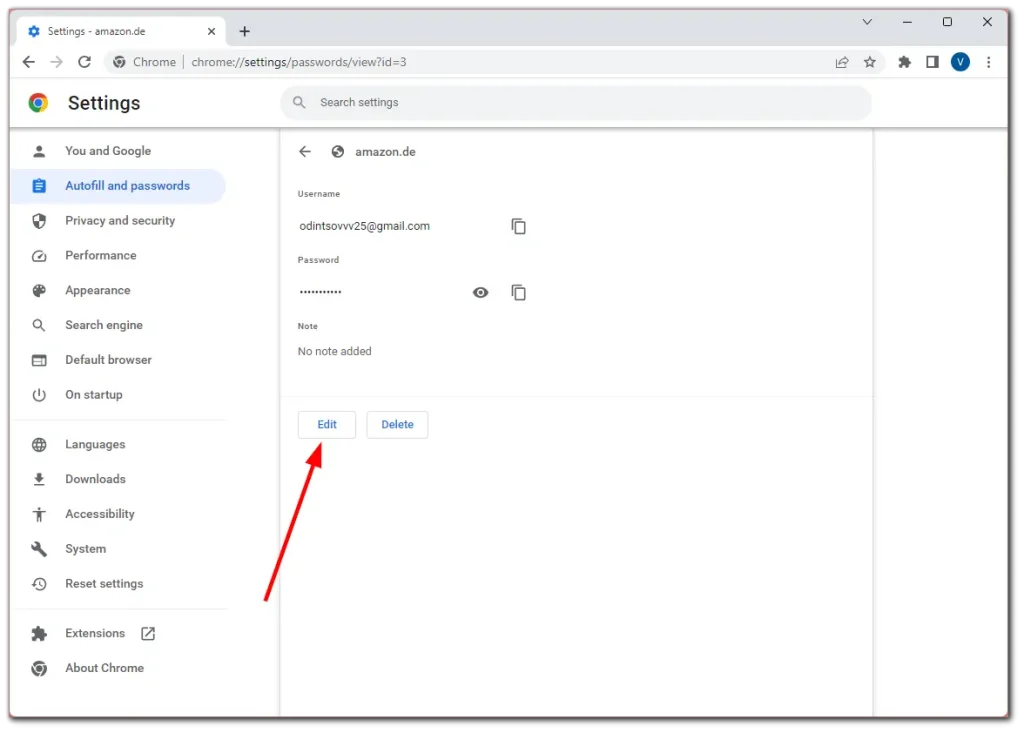
- Наконец, если вы решите изменить свой пароль, внесите изменения и нажмите «Сохранить» .
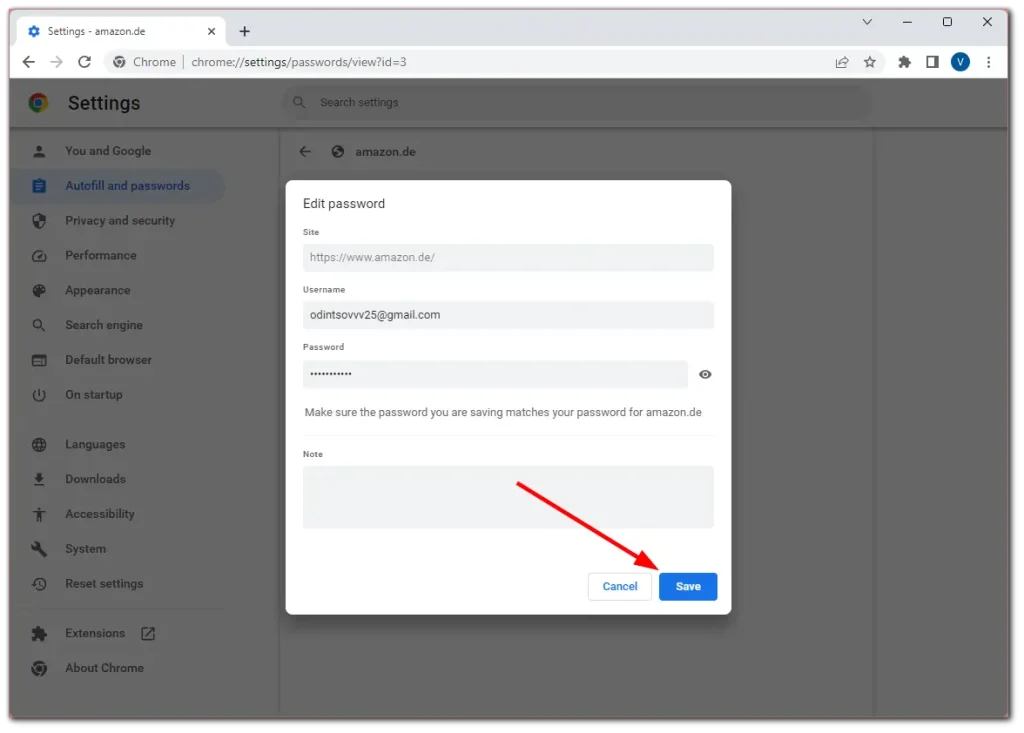
После удаления пароля вы можете быстро отменить это действие, нажав «Отменить» в нижней части окна.
На мобильном телефоне
- В Chrome коснитесь значка своего профиля и перейдите в «Менеджер паролей» .
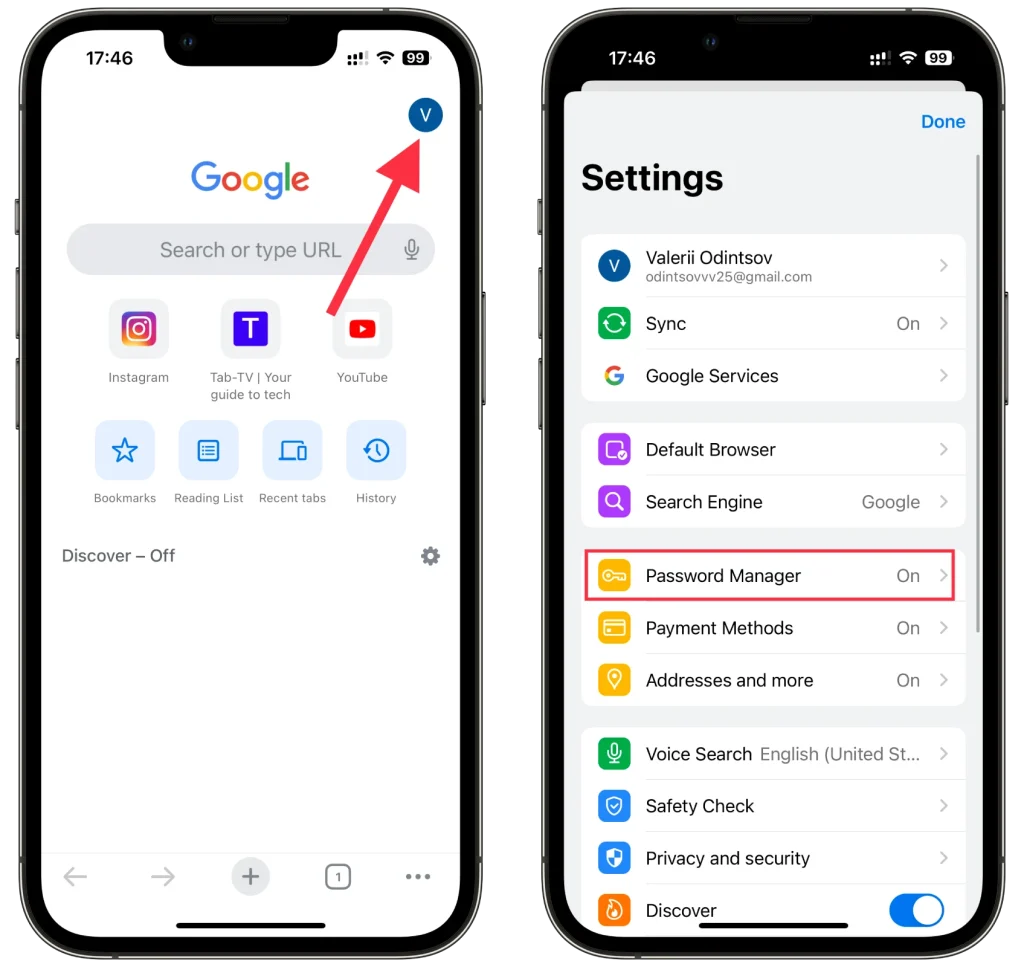
- Здесь вы можете увидеть список всех ваших паролей.
- Выберите тот, который хотите изменить, и нажмите «Изменить» .
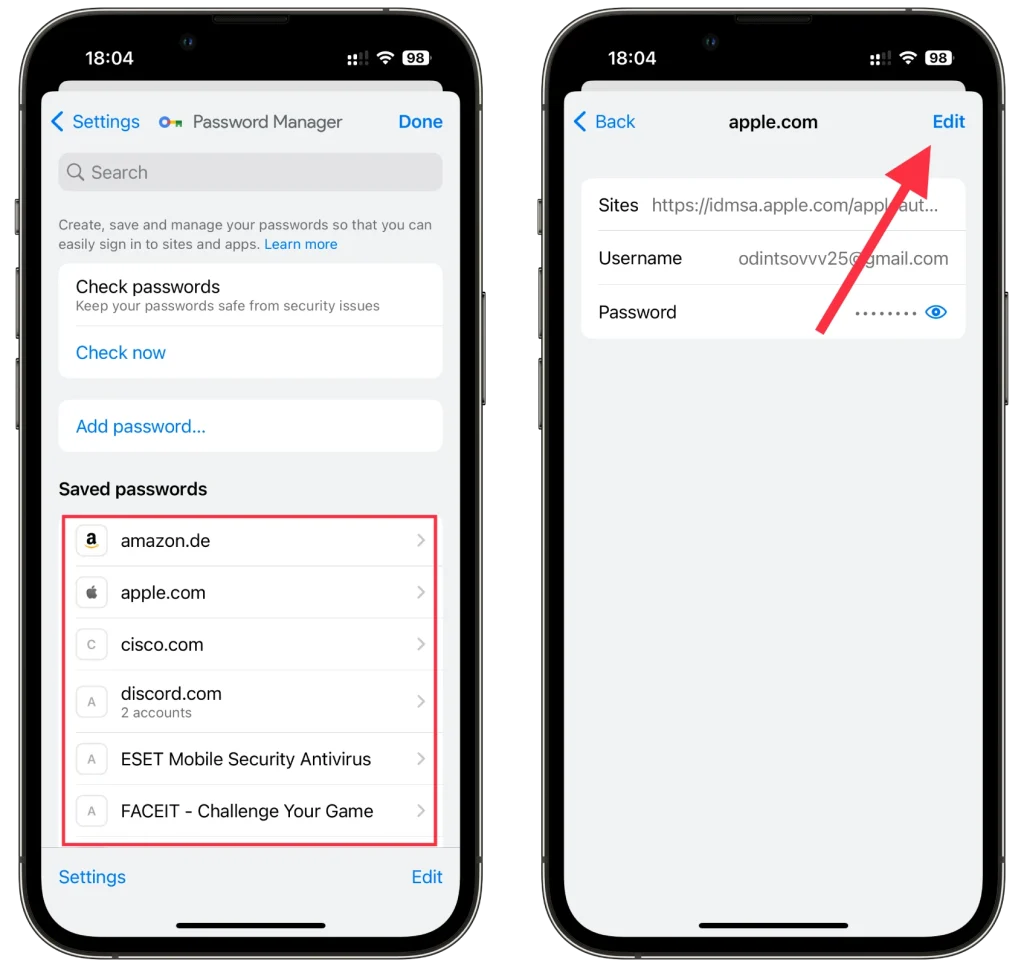
- После редактирования нажмите «Готово» , чтобы сохранить новую конфигурацию пароля.
- Чтобы удалить пароль, нажмите «Удалить пароль» и подтвердите его, снова нажав «Удалить» .
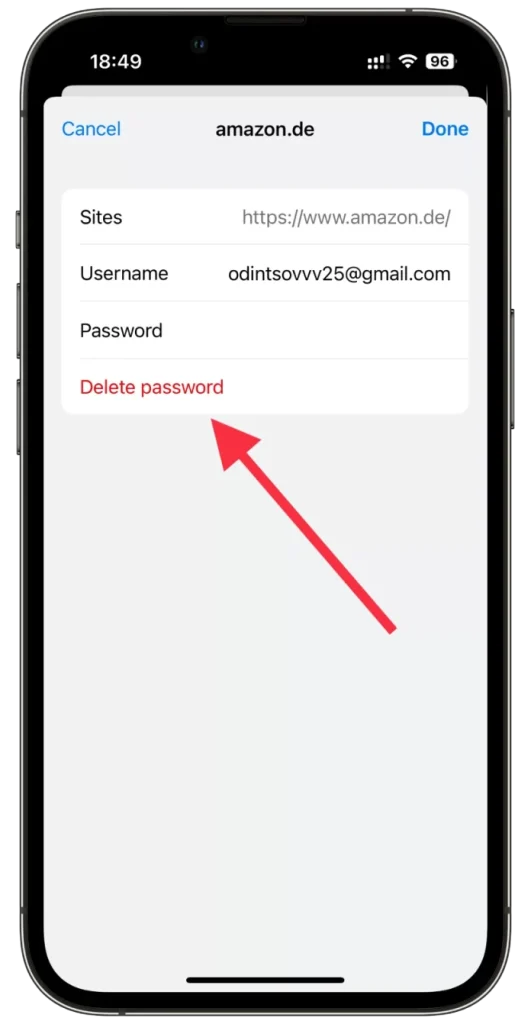
Вы даже можете удалить несколько паролей одновременно в Chrome Mobile. Просто нажмите «Изменить» , выберите пароли, которые вам больше не нужны, и нажмите «Удалить» .
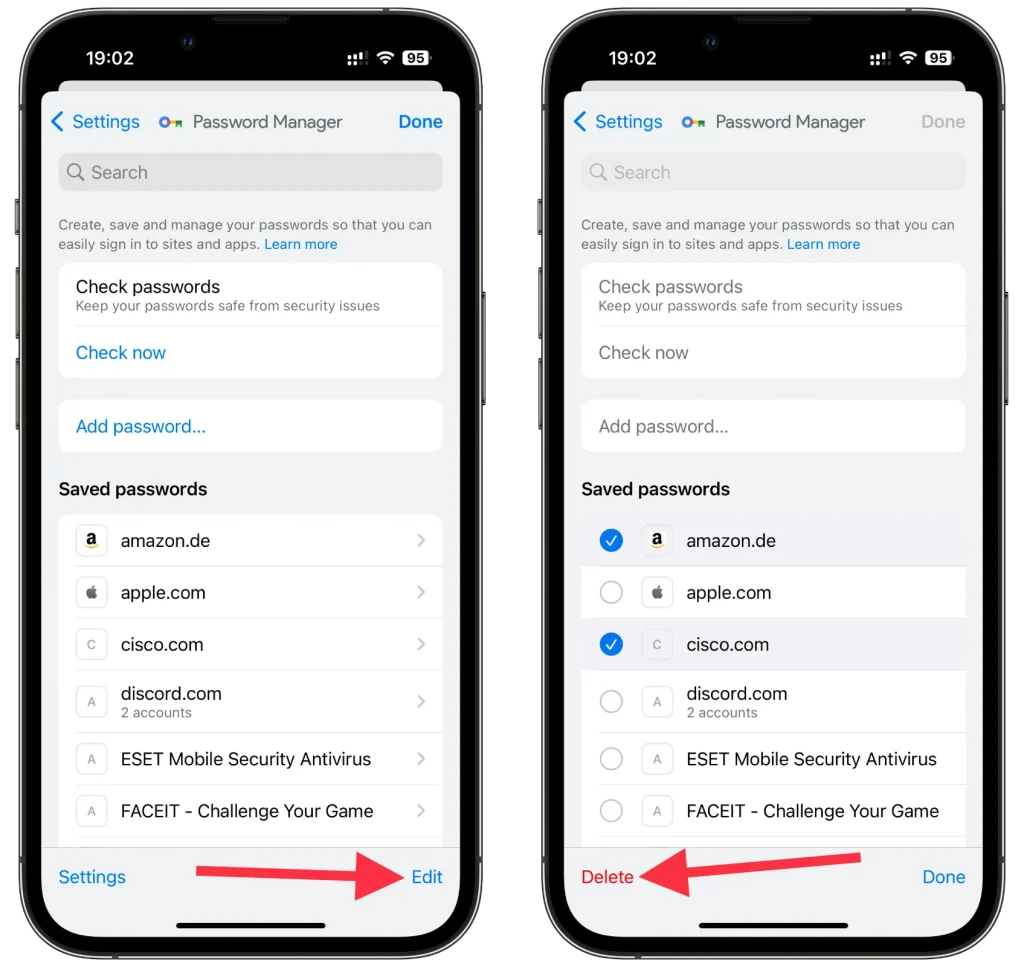
Помните, что вам необходимо подтвердить свою личность, используя пароль или Face ID. Также таким способом вы сможете просто просмотреть свой пароль, если забудете его.
Как добавить пароли вручную в Chrome
Добавление паролей вручную в Google Chrome — простой процесс. Вот как это сделать:
На рабочем столе
- Перейдите в Менеджер паролей , как показано в инструкциях выше, и нажмите «Добавить» .
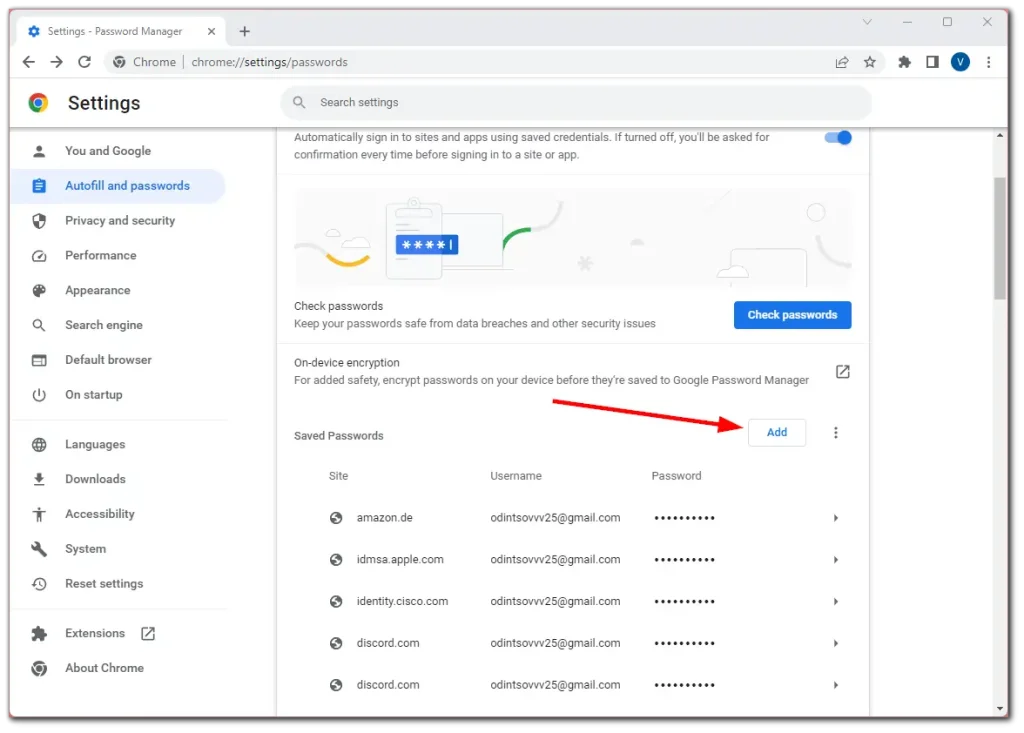
- Далее введите все необходимые данные (URL, имя пользователя, пароль) и нажмите «Сохранить» .
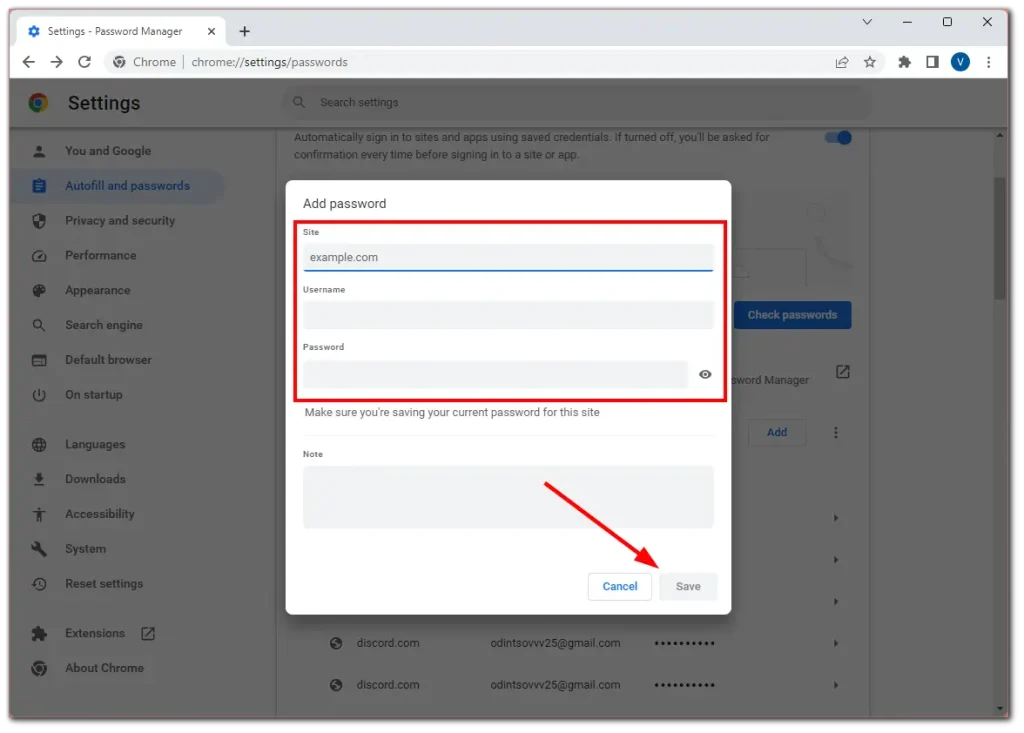
На мобильном телефоне
- Перейдите в Диспетчер паролей , как показано в инструкциях выше, и нажмите «Добавить пароль» .
- Затем введите все необходимые данные (URL, имя пользователя, пароль) и нажмите «Сохранить» .
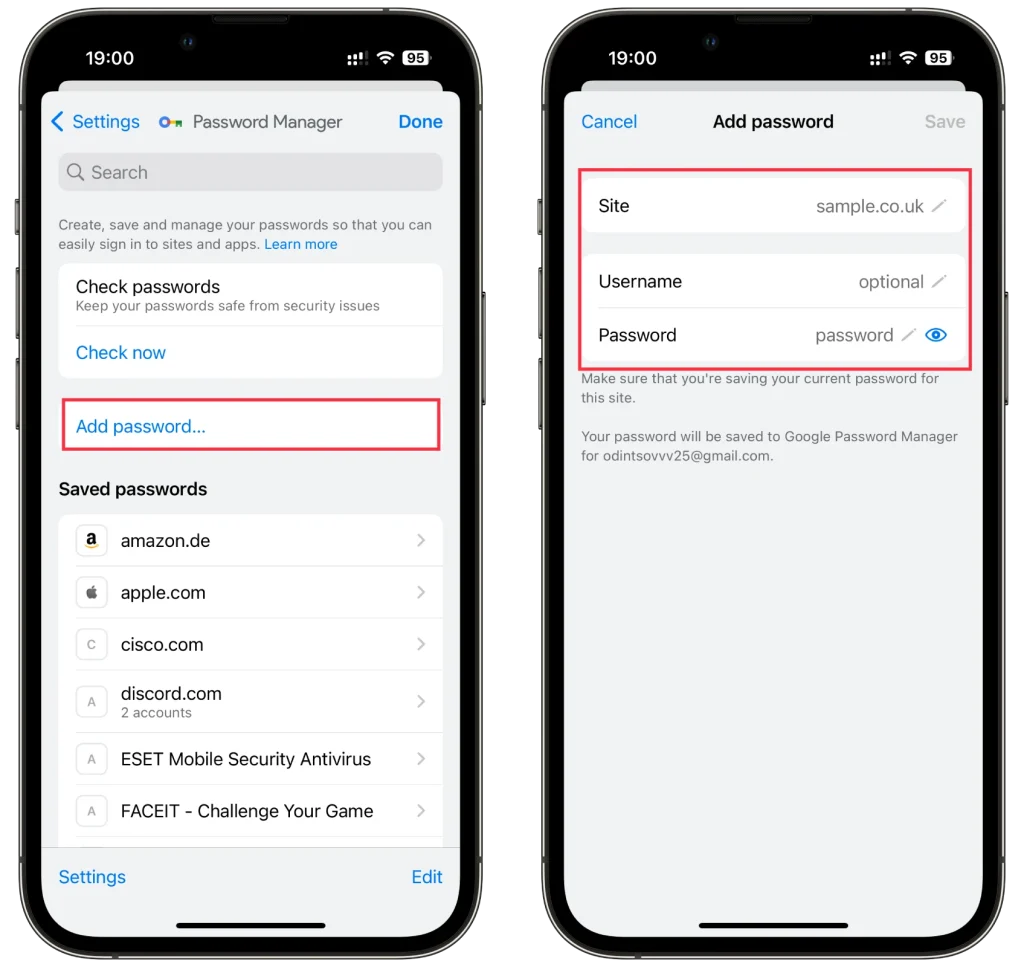
Теперь, когда вы входите на этот сайт, Chrome автоматически заполняет ваше имя пользователя и пароль данными, которые вы ввели в Менеджере паролей.
Как отключить сохранение пароля в Chrome
Если вы не хотите, чтобы Chrome предлагал вам сохранить пароли, вы можете отключить это. Итак, сделайте следующее:
На рабочем столе
- Перейдите в Диспетчер паролей , как показано выше, и отключите функцию «Предложение сохранить пароли» .
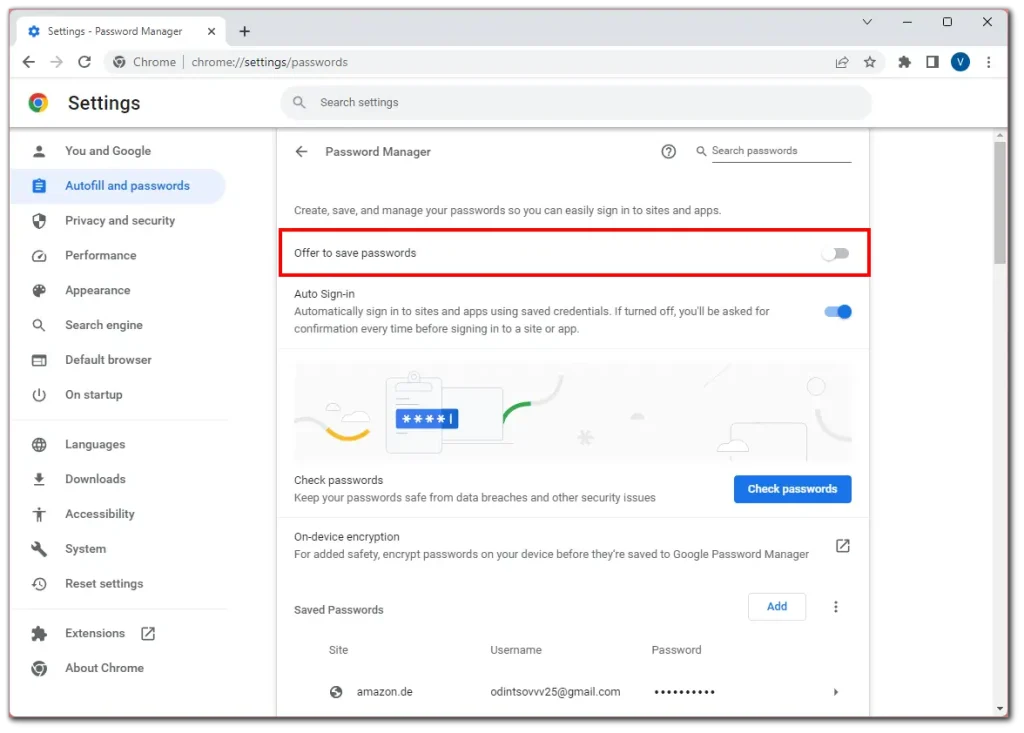
На мобильном телефоне
- Перейдите в Диспетчер паролей , как показано выше, и нажмите «Настройки» .
- После этого отключите Предложение сохранять пароли .
- Наконец, нажмите «Готово» , чтобы сохранить изменения.
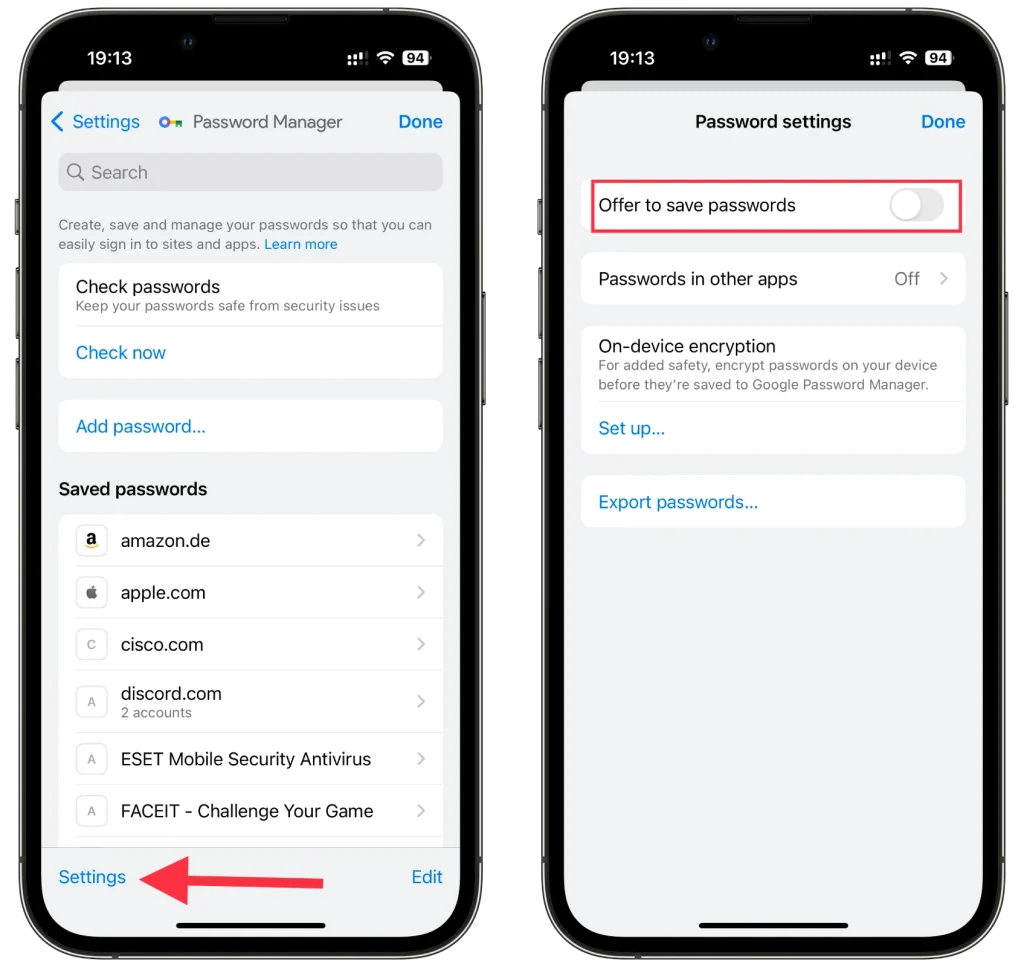
Теперь после входа на любой из сайтов Chrome не будет предлагать вам сохранить свои учетные данные.
Безопасно ли хранить пароли в Google Chrome?
Сохранение паролей в Google Chrome, как правило, безопасно. Chrome использует шифрование для защиты ваших паролей и требует учетные данные вашей учетной записи Google для доступа к ним. Он регулярно обновляет свои меры безопасности, чтобы обеспечить безопасность ваших паролей. Однако по-прежнему важно использовать надежные и уникальные пароли и включать двухфакторную аутентификацию для дополнительной защиты.
Как создать резервную копию паролей и настроек Chrome?
Если вам необходимо создать резервную копию своих паролей и настроек, вы можете это сделать, но следует помнить, что копия ваших паролей и копия настроек Chrome — это совершенно разные данные. Чтобы защитить ваши данные, пароли шифруются на специальных серверах, не подключенных к вашим настройкам Chrome. Но вы можете сохранить свои настройки отдельно и отдельно сохранить пароли; вот как это сделать:
Создайте копию своих паролей Google.
Если вы обеспокоены тем, что по какой-либо причине вы можете потерять доступ к своей учетной записи Google и не сможете восстановить свои пароли, у вас есть возможность сохранить свои пароли в виде файла данных CSV. Загрузив файл, вы сможете просмотреть его или использовать для восстановления паролей.
- Войдите в свою учетную запись Google в Chrome. После входа в свою учетную запись щелкните значок профиля.
- Найдите значок с клавишей « Менеджер паролей » и нажмите на него.
- Откроется « Менеджер паролей ».
- Вы увидите шестеренку с надписью « Настройки». Щелкните.
- вы увидите « Экспорт паролей » и предупреждение. Удалите загруженный файл, чтобы другие пользователи вашего устройства не смогли получить доступ к вашим паролям.
- Загрузите файл с вашими паролями .
Создайте копию настроек Chrome.
Чтобы создать резервную копию настроек Google Chrome без использования синхронизации учетной записи Google, вам необходимо вручную скопировать соответствующие файлы из каталога вашего профиля Chrome. Вот как вы можете это сделать:
Найдите папку профиля Chrome:
- В Windows: обычно это C:\Users[ваше имя]\AppData\Local\Google\Chrome\User Data\Default.
- На Mac: путь к папке будет ~/Library/Application Support/Google/Chrome/Default.
- В Linux: папка обычно находится по адресу ~/.config/google-chrome/default.
- Обратите внимание, что [ваше имя] необходимо заменить на ваше имя пользователя. Также папка AppData в Windows может быть скрыта, поэтому может потребоваться включить отображение скрытых файлов.
- Создайте резервную копию папки:
- Закройте все окна браузера Chrome.
- Откройте папку, указанную выше.
- Скопируйте папку «По умолчанию» на внешний диск или в другое место на вашем компьютере.
- Эта папка по умолчанию содержит все данные вашего профиля Chrome, включая закладки, историю, расширения и некоторые ваши настройки.
Какие еще функции есть у Менеджера паролей Google?
Менеджер паролей Google, интегрированный в Google Chrome, предлагает несколько функций, помимо базового хранения паролей. Вот некоторые примечательные особенности:
- Автозаполнение: менеджер паролей Chrome может автоматически заполнять сохраненные вами имена пользователей и пароли при посещении веб-сайтов, экономя ваше время и усилия. Эта функция упрощает процесс входа в систему и устраняет необходимость запоминать или вводить пароли вручную.
- Синхронизация паролей. Как упоминалось выше, Менеджер паролей Google синхронизирует ваши сохраненные пароли на нескольких устройствах. Независимо от того, используете ли Chrome на своем компьютере, смартфоне или планшете, ваши пароли будут доступны везде, где вы войдете в свою учетную запись Google.
- Проверка пароля. Диспетчер паролей Google включает функцию проверки пароля, которая проверяет сохраненные пароли на наличие потенциальных уязвимостей. Он определяет слабые или повторно используемые пароли и предлагает обновить их для лучшей защиты.
- Экспорт/импорт паролей: Chrome позволяет экспортировать сохраненные пароли в файл, что позволяет удобно переносить их на другое устройство или в менеджер паролей. Вы также можете импортировать пароли из внешних источников в менеджер паролей Chrome.
- Двухфакторная аутентификация. Хотя Google Chrome и не является прямой частью менеджера паролей, он поддерживает двухфакторную аутентификацию (2FA) и хорошо интегрируется с ней. Включение 2FA добавляет дополнительный уровень безопасности вашим учетным записям, делая их менее уязвимыми для несанкционированного доступа.
Собственно, это все, что вам следует знать об управлении паролями в Google Chrome.