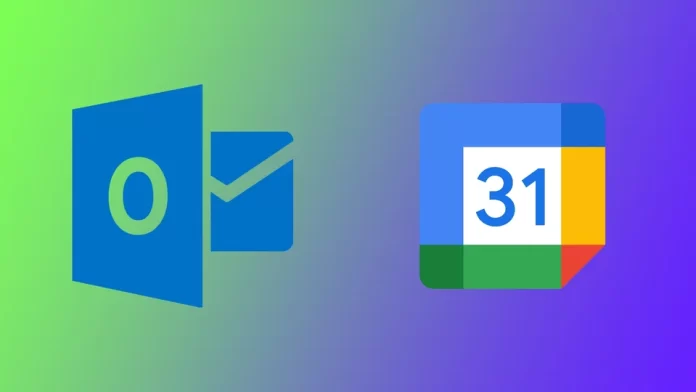В современном быстро меняющемся мире оставаться организованным и следить за своим расписанием стало как никогда важно. Многие используют несколько календарных инструментов для управления встречами, совещаниями и задачами. Одна из популярных комбинаций — Microsoft Outlook и Google Calendar. Если вы используете эти два календаря одновременно, у вас есть несколько вариантов синхронизации. Вы можете экспортировать события из одного календаря в другой или подключить их для синхронизации онлайн.
Как настроить автосинхронизацию Календаря Outlook с Календарем Google на разных устройствах
Управление несколькими календарями может быть хлопотным делом, особенно при использовании различных платформ. Однако синхронизация календарей поможет вам оставаться организованным и избежать конфликтов в расписании. На разных платформах действия будут немного отличаться. Дело в том, что в случае с настольными компьютерами это можно сделать через веб-браузер, а в случае со смартфонами или планшетами инструкции будут отличаться для iOS и Android. Давайте рассмотрим все способы по отдельности.
На рабочем столе
- Откройте Microsoft Office 365 в любом браузере и войдите в свою учетную запись Outlook.
- В левом боковом меню выберите Календарь.
- Затем нажмите на значок шестеренки в правом верхнем углу экрана.
- В раскрывающемся меню выберите Просмотр всех параметров Outlook.
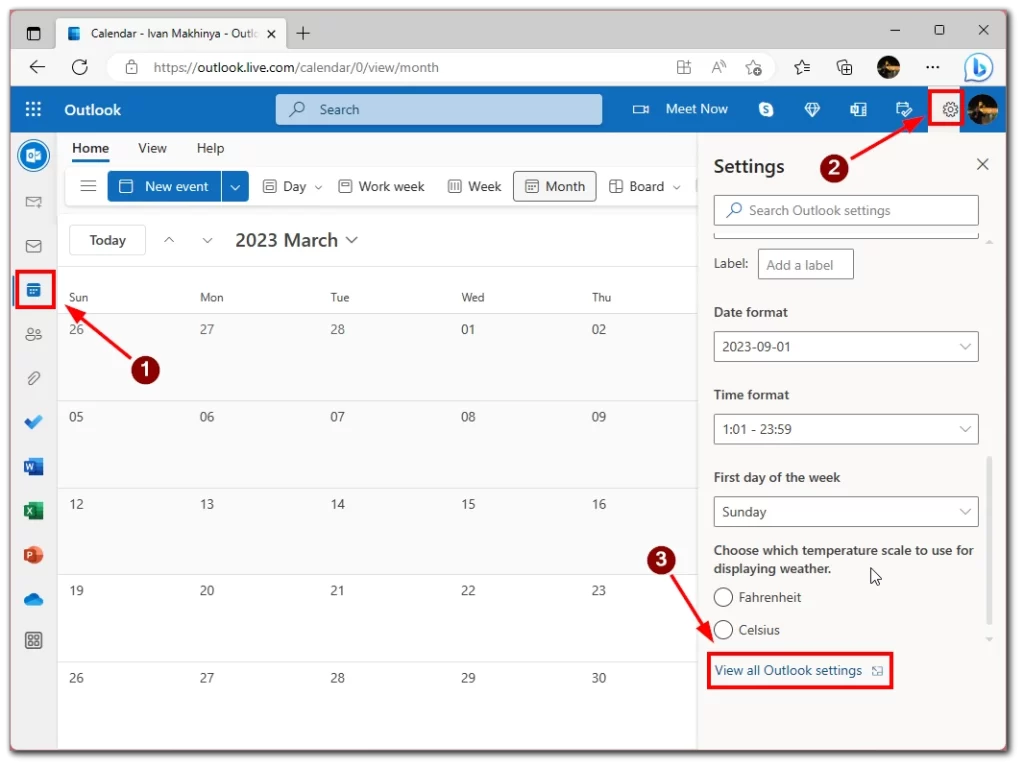
- Затем выберите вкладку Календарь и нажмите на Общие календари.
- Прокрутите список вниз и выберите свой календарь в поле Выбрать календарь.
- Затем выберите внизу опцию Выбрать разрешение и укажите Там можно просматривать все детали.
- Нажмите кнопку Опубликовать.
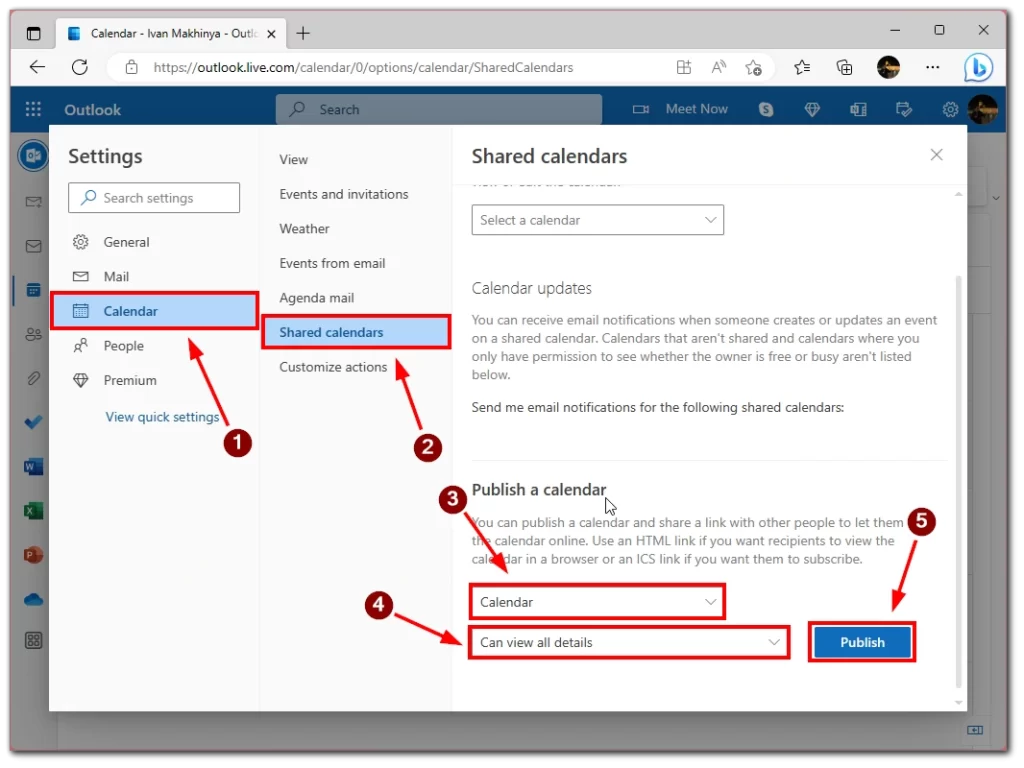
- После этого скопируйте ссылку в поле ICS.
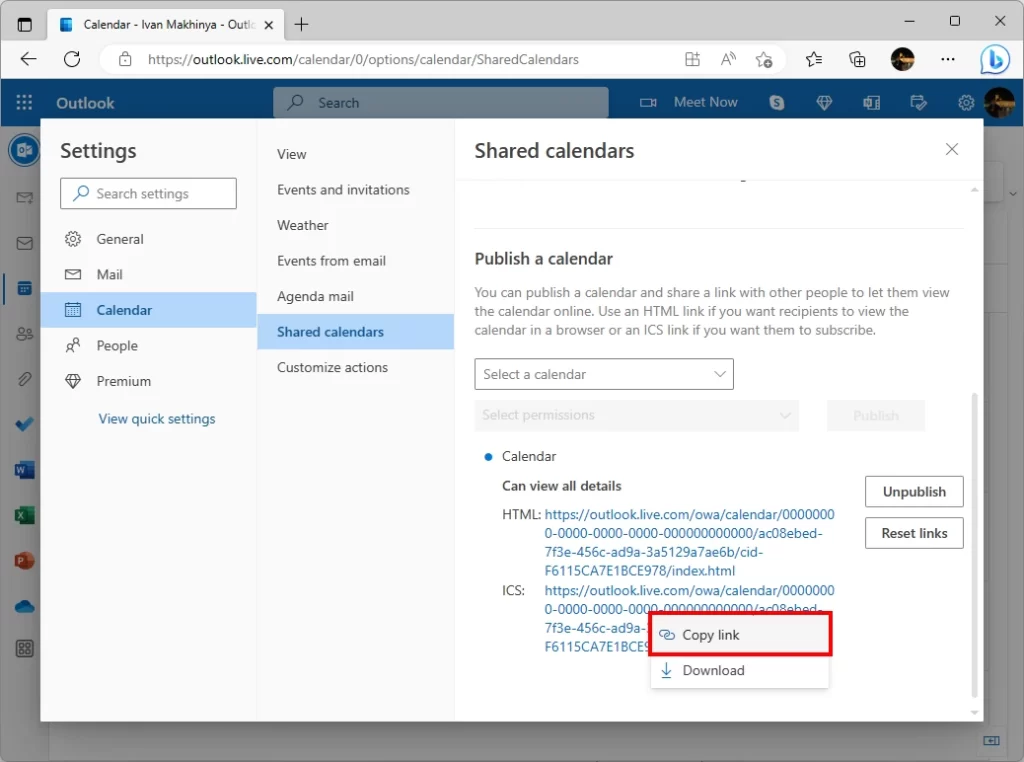
- Затем откройте Календарь Google и нажмите на + рядом с пунктом Другие календари.
- Во всплывающем меню выберите From URL.
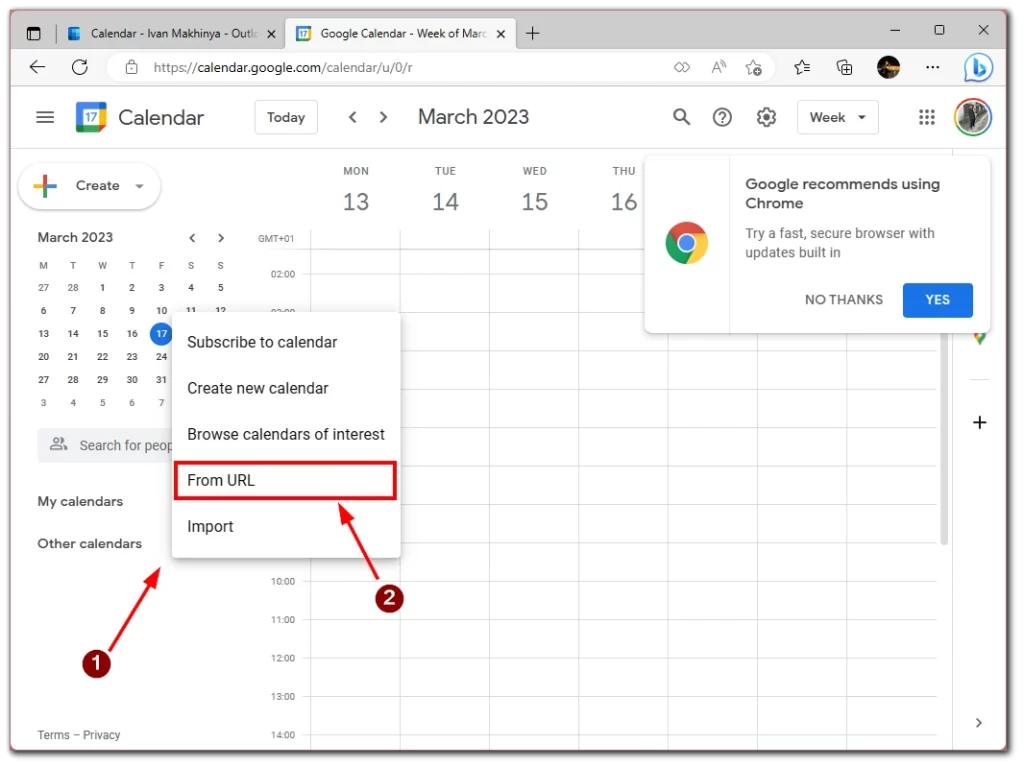
- Вставьте ссылку ICS, которую вы скопировали из Outlook, и нажмите кнопку Добавить календарь. Ваши календари должны синхронизироваться через пару минут.
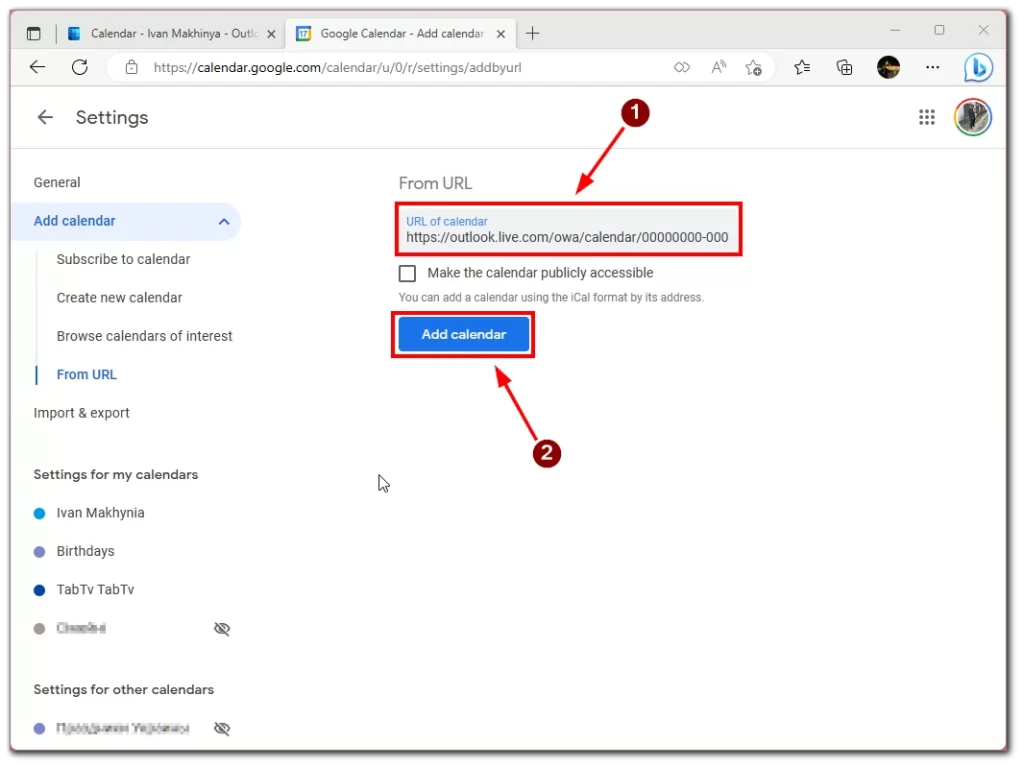
На iPhone или iPad
- Откройте «Настройки» на iPad или iPhone.
- Затем выберите Календарь из списка.
- Нажмите на пункт Учетные записи.
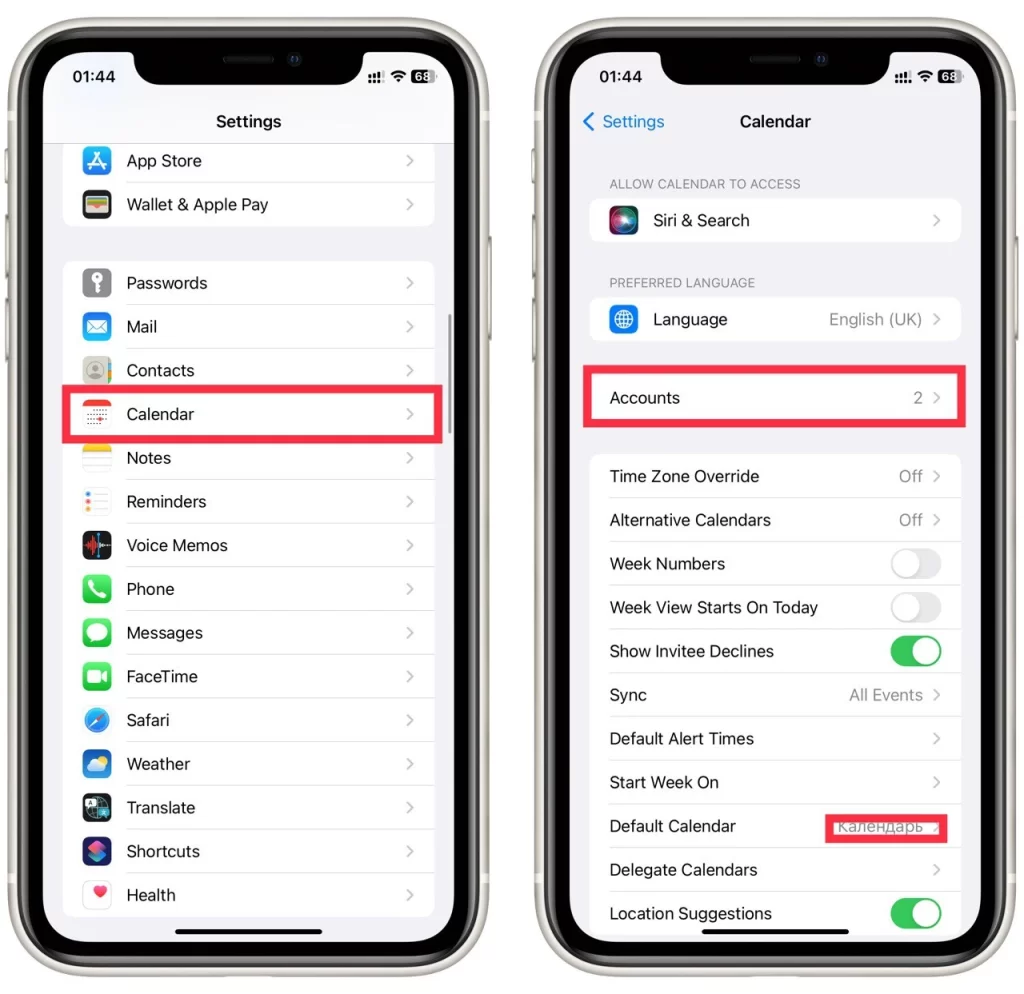
- В следующем меню выберите Добавить учетную запись.
- Добавляйте учетные записи Google и Outlook по одной.
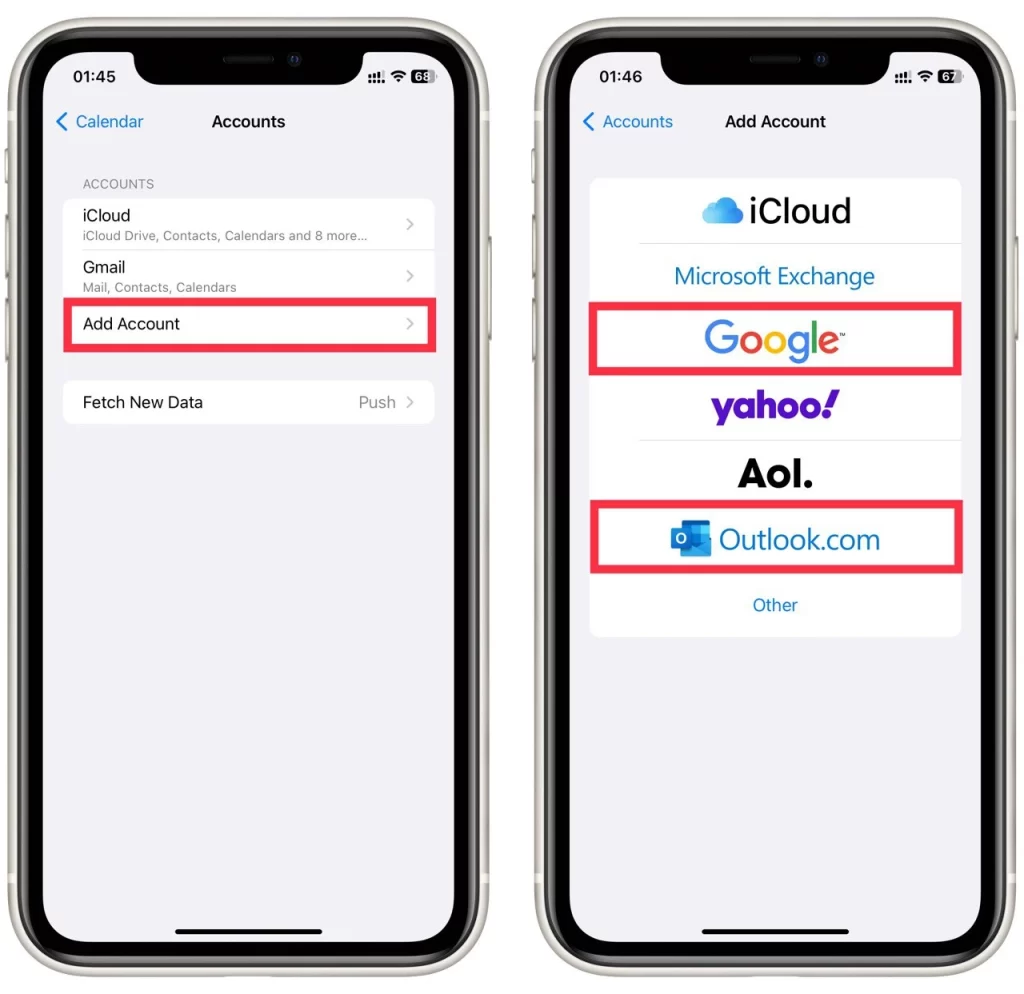
- Через несколько минут ваши календари будут автоматически синхронизированы.
На Android
- Загрузите приложение Microsoft Outlook на свое устройство Android.
- Откройте приложение и войдите в свою учетную запись Outlook.
- Выберите в выпадающем меню опцию, позволяющую связать ваш аккаунт с другими аккаунтами Google.
- Как только вы войдете в свой аккаунт Google, ваши календари будут синхронизированы.
После выполнения этих шагов календарь Outlook и Календарь Google будут синхронизированы, и все изменения, внесенные в один календарь, будут автоматически отражены в другом. Однако следует помнить, что синхронизация между двумя календарями может занять некоторое время. Это означает, что календарям может потребоваться несколько минут для загрузки событий из Outlook в Календарь Google.
Почему синхронизация календаря Outlook с календарем Google полезна
Синхронизация календаря Outlook с календарем Google может быть полезным способом управления расписанием и сохранения организованности, особенно если вы используете несколько устройств или платформ в течение дня. Вот некоторые из основных преимуществ синхронизации календарей:
Доступ к своему календарю из любого места
Синхронизировав календарь Outlook с Google Calendar, вы сможете получить доступ к своему расписанию с любого устройства, имеющего доступ в Интернет. Например, вы можете проверять свой календарь с телефона во время выполнения поручений или с компьютера на работе. Это может быть особенно полезно, если вы используете рабочий компьютер и личное устройство, так как вы можете получить доступ к одному и тому же календарю с обоих устройств.
Избегайте конфликтов в расписании
Когда у вас несколько календарей, которыми нужно управлять, легко случайно составить двойное расписание. Синхронизируя календари, вы можете видеть свои события в одном месте и избегать конфликтов в расписании. Например, если у вас запланирована встреча в Outlook, но вы забыли о визите к врачу, вы добавили его в Календарь Google. Процесс синхронизации обеспечит видимость обоих событий и не позволит вам одновременно запланировать что-то еще.
Будьте в курсе последних событий
Синхронизируя календари, вы можете гарантировать, что любые обновления или изменения, которые вы вносите в свое расписание, будут отражены на всех устройствах и платформах. Например, если вы добавите новое событие в календарь Outlook, оно также будет автоматически добавлено в календарь Google. Это поможет вам никогда не пропустить встречу или задачу из-за того, что вы забыли обновить один из своих календарей.
Настройте свой вид
Благодаря синхронизации календарей вы можете настроить просмотр, чтобы показывать только те события, которые имеют отношение к вам. Например, вы можете выбрать отображение только событий из вашего рабочего календаря в рабочее время или только событий из вашего личного календаря по выходным. Это поможет вам сосредоточиться на наиболее важных для вас событиях и не чувствовать себя перегруженным захламленным календарем.
Поделитесь своим календарем с другими
Синхронизация календаря Outlook с Календарем Google облегчает обмен расписанием с другими людьми. Например, если вы работаете в команде и вам нужно планировать встречи или собрания, вы можете поделиться своим календарем с коллегами, чтобы они могли видеть, когда вы свободны. Это может быть особенно полезно, если вы работаете удаленно или ваши коллеги находятся в разных часовых поясах.
В целом, синхронизация календаря Outlook с Календарем Google может стать полезным способом управления расписанием и сохранения организованности. Благодаря тому, что все события находятся в одном месте и доступны с любого устройства, вы можете быть уверены, что не пропустите ни одной встречи или задачи. Кроме того, возможность настраивать свой вид и делиться календарем с другими людьми поможет упростить общение и сотрудничество.
Устранение распространенных проблем при синхронизации календаря Outlook с Календарем Google
Хотя синхронизация календаря Outlook с Календарем Google может быть полезным способом организации и управления расписанием, иногда могут возникать проблемы. Вот некоторые распространенные проблемы и советы по их устранению:
События не синхронизируются
Если у вас возникли проблемы с тем, что события не синхронизируются между календарями Outlook и Google, вы можете попробовать несколько способов:
- Проверьте подключение к Интернету: Убедитесь, что у вас стабильное интернет-соединение, поскольку слабое или нестабильное соединение иногда может препятствовать синхронизации событий.
- Проверьте настройки календаря: Убедитесь, что настройки вашего календаря позволяют синхронизировать Outlook и Google.
- Подождите, пока произойдет синхронизация: Иногда для синхронизации событий между календарями может потребоваться несколько минут или даже часов. Попробуйте немного подождать и посмотреть, произойдет ли синхронизация в конце концов.
- Принудительная синхронизация: Если ожидание не помогает, попробуйте принудительно синхронизировать календари, вручную обновив их в Outlook и Google Calendar.
Дублирование событий
Другой распространенной проблемой является появление дубликатов событий в обоих календарях. Это может произойти при ошибке синхронизации или если одно и то же событие добавлено в оба календаря по отдельности. Вот как устранить эту проблему:
- Проверьте, не дублируются ли события: Проверьте календари Outlook и Google на наличие дубликатов событий. Если вы их найдете, удалите один из дубликатов.
- Проверьте настройки синхронизации: Убедитесь, что у вас включены правильные настройки синхронизации и что один и тот же календарь не синхронизируется дважды.
- Проверьте наличие ошибок синхронизации: Если вы все еще сталкиваетесь с дублированием событий, проверьте наличие ошибок синхронизации в обоих календарях. Если вы их обнаружили, попробуйте решить их и вручную выполнить синхронизацию.
Проблемы с часовыми поясами
Если вы путешествуете или работаете с коллегами в разных часовых поясах, вы можете столкнуться с проблемами часовых поясов при синхронизации календарей. Вот несколько советов по устранению неполадок:
- Проверьте настройки часового пояса: Убедитесь в правильности настроек часового пояса как в Outlook, так и в Google Calendar.
- Настройте вид календаря: Если вы работаете с коллегами, находящимися в другом часовом поясе, вы можете настроить вид календаря так, чтобы он показывал события в их местном часовом поясе.
- Используйте конвертер часовых поясов: Если вы путешествуете в другой часовой пояс или планируете мероприятия с коллегами в другом часовом поясе, вы можете использовать конвертер часовых поясов, чтобы убедиться, что вы планируете мероприятия в правильное время.
Ошибки аутентификации
Если у вас возникают ошибки аутентификации при синхронизации календарей, это может быть вызвано проблемой с учетными данными для входа в систему. Вот как устранить эту проблему:
- Проверьте учетные данные для входа в систему: Убедитесь, что ваши учетные данные верны как для Outlook, так и для Google Calendar. Если вы недавно изменили пароль, обновите его в обоих календарях.
- Проверьте настройки брандмауэра: Если вы используете брандмауэр, убедитесь, что он не блокирует доступ к службе календаря.
- Повторно авторизуйте соединение: Если у вас все еще возникают ошибки аутентификации, попробуйте повторно авторизовать соединение между Outlook и Google Calendar. Для этого отмените доступ к настройкам вашей учетной записи в обоих календарях и отмените доступ, а затем повторно авторизуйте соединение.
Устранив эти распространенные неполадки, вы сможете обеспечить синхронизацию календаря Outlook с Календарем Google, что позволит вам оставаться организованным и эффективно управлять своим расписанием.