Если вы видите, что у вас много ячеек разного размера и вы хотите сделать их одинакового размера, знайте, что есть простой метод, который вам поможет. Однако изменить размер выбранных или всех ячеек в Google Таблицах невозможно. Размер столбцов и строк можно изменять только отдельно.
Короче говоря, вам нужно выделить определенные строки или столбцы, щелкнуть по ним правой кнопкой мыши и выбрать «Изменить размер строк» или «Изменить размер столбцов». Более того, вы даже можете сделать все столбцы и строки одинакового размера одновременно. Для этого вам нужно будет использовать ярлык, чтобы выделить их все, а затем изменить их размер.
Итак, теперь давайте посмотрим, как это работает более подробно.
Как сделать выбранные строки одинакового размера в Google Таблицах
Если вы хотите, чтобы только выбранные строки в документе Google Sheets имели одинаковый размер, выполните следующие действия:
- С помощью мыши выделите строки, размер которых вы хотите сделать одинаковым.
- Затем щелкните их правой кнопкой мыши и выберите «Изменить размер строк» .
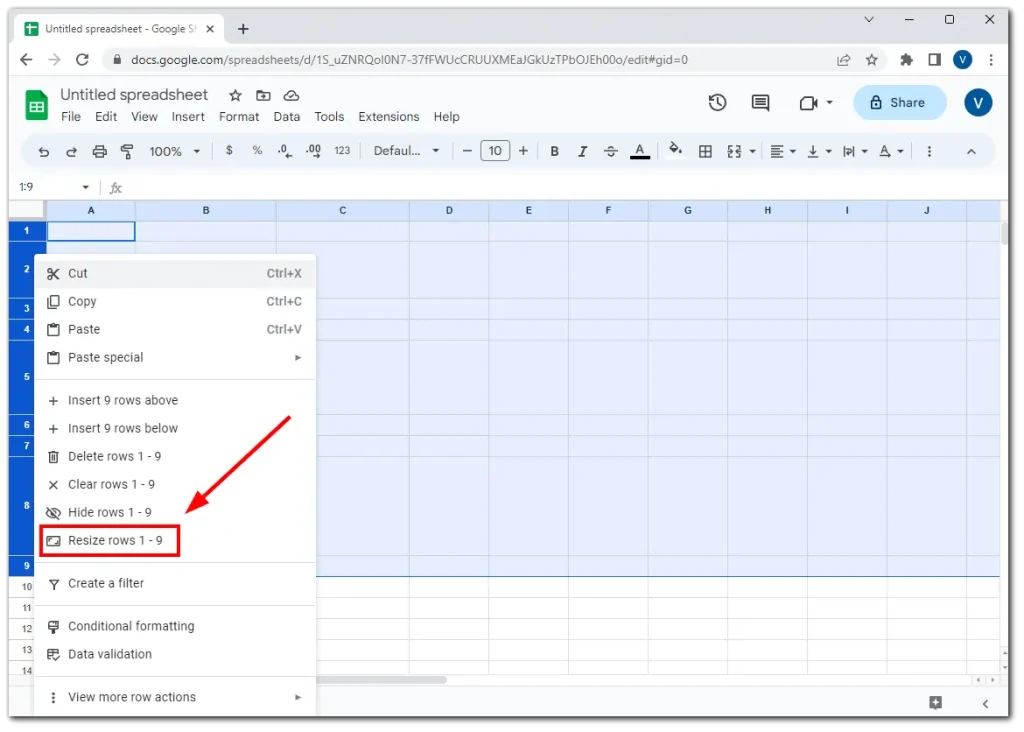
- В появившемся диалоговом окне введите желаемую высоту выбранных строк и нажмите «ОК» , чтобы применить изменения.
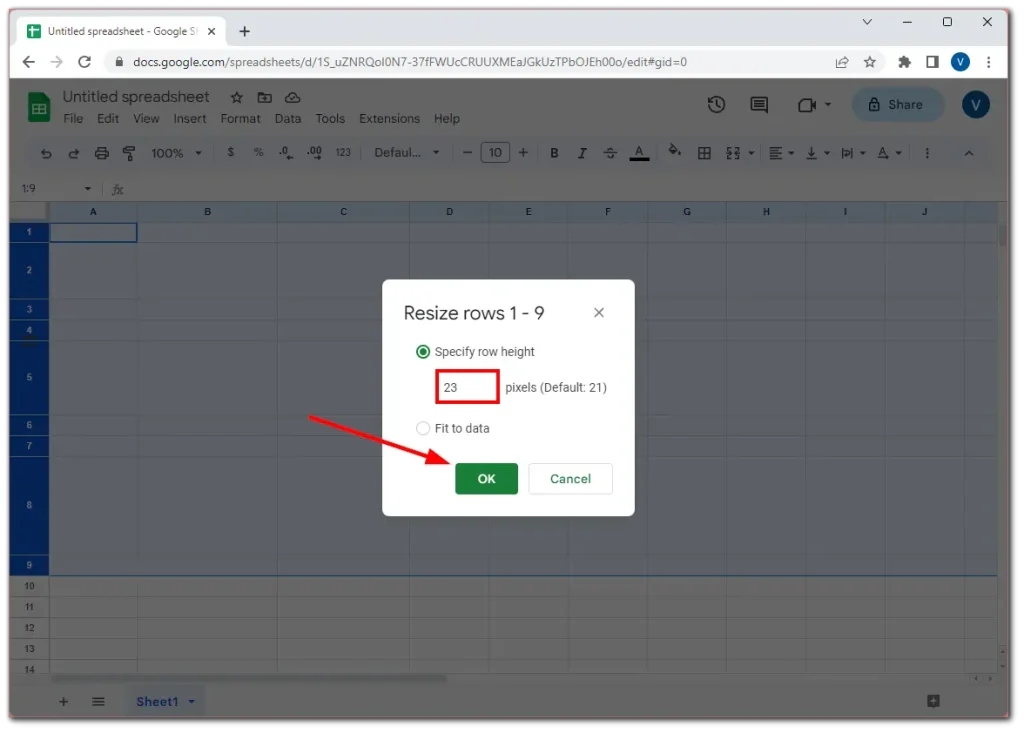
Как сделать все строки одинакового размера в Google Таблицах
Если вы хотите сделать все строки в документе Google Sheets одинакового размера, сделайте следующее:
- Выделите первую строку и нажмите Ctrl + Shift + Стрелка вниз .
- Вы должны попасть в нижнюю часть таблицы, где увидите, что все строки выделены.
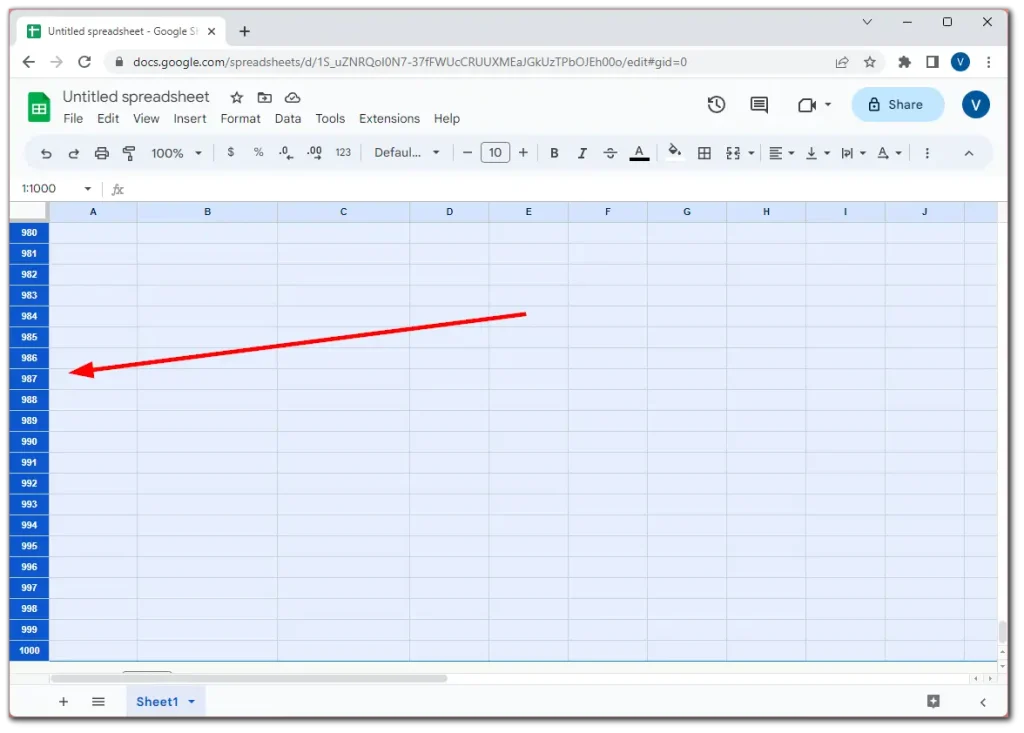
- Теперь щелкните правой кнопкой мыши одну из выделенных строк и выберите «Изменить размер строк» .
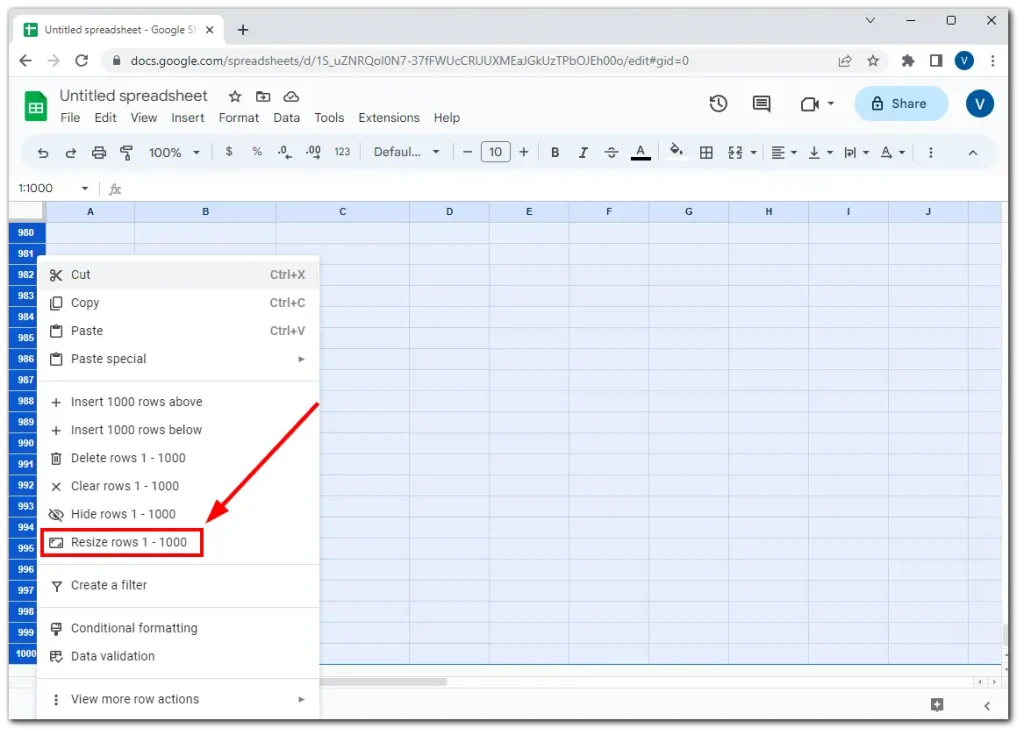
- Введите желаемую высоту и нажмите ОК .
Для столбцов вы можете проделать те же действия. Давайте посмотрим на них ниже.
Как сделать выбранные столбцы одинакового размера в Google Таблицах
Что ж, если вы хотите сделать выбранные столбцы в своей электронной таблице одинакового размера, вы можете выполнить следующие действия:
- Сначала выберите столбцы, которые вы хотите сделать одинаковой ширины.
- Затем щелкните правой кнопкой мыши один из выделенных столбцов и выберите «Изменить размер столбцов» .
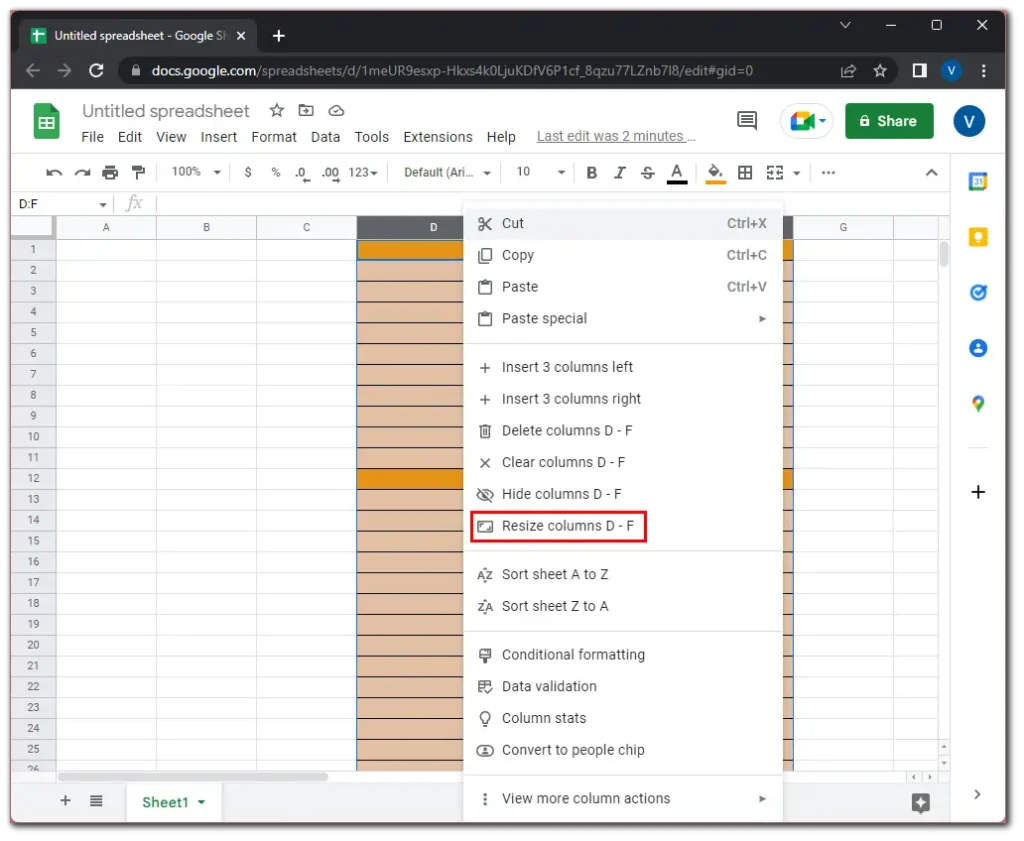
- Когда появится новое диалоговое окно, введите ширину столбца. Ширина столбца по умолчанию в Google Таблицах составляет 120 пикселей. Итак, давайте введем это число.
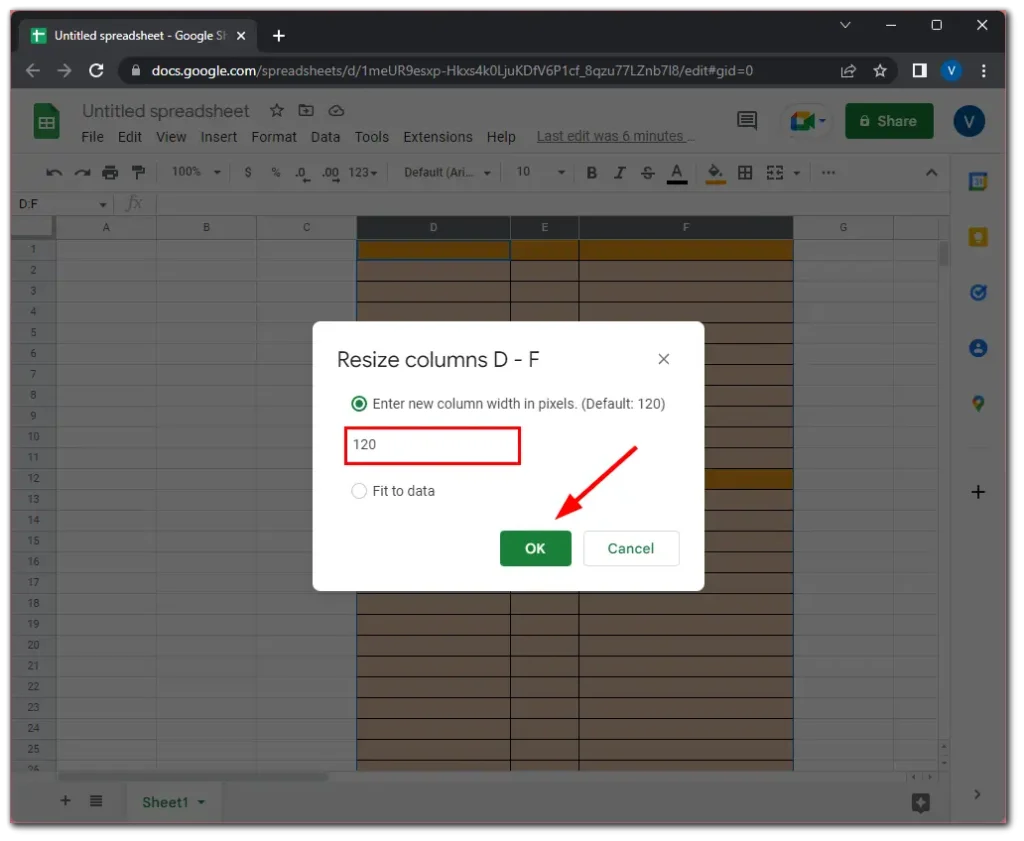
- Наконец, нажмите «ОК» для подтверждения.
Как сделать все столбцы одинакового размера в Google Таблицах
Если вы хотите сделать все строки одинакового размера в документе Google Sheets, выполните следующие действия:
- Выделите первый столбец и нажмите Ctrl + Shift + Стрелка вправо .
- Вы должны попасть в самую правую часть таблицы, где увидите, что все столбцы выделены.
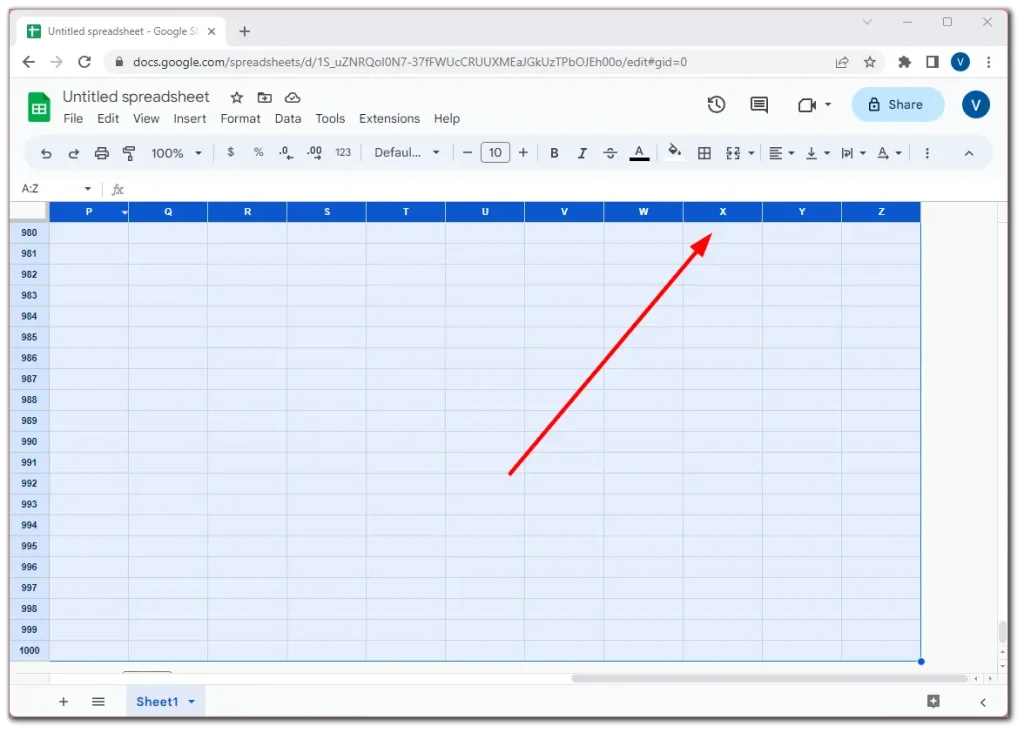
- После этого щелкните правой кнопкой мыши по одному из выделенных столбцов и выберите «Изменить размер столбцов» .
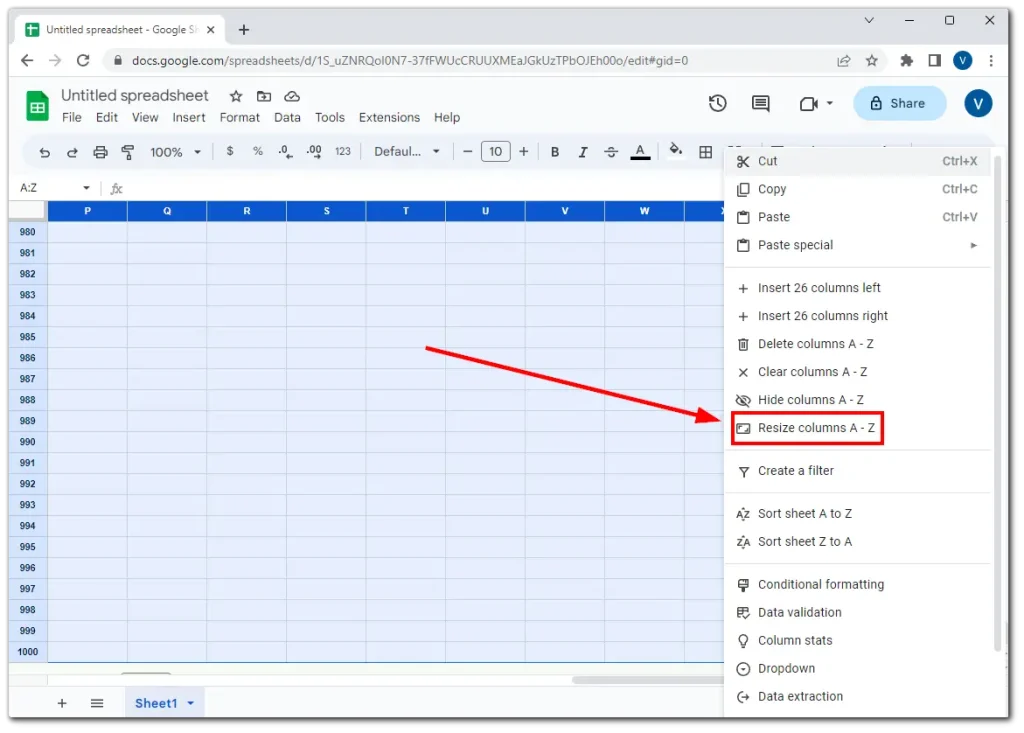
- Введите желаемую ширину и нажмите «ОК» .
Вот и все. Как видите, нет ничего сложного в том, чтобы сделать строки и столбцы одинакового размера в Google Sheets.
Примечание:
Если вы выберете для строк опцию «По размеру данных», Google Sheets отрегулирует высоту строки, чтобы отобразить полное содержимое самой высокой ячейки в выбранной строке. Это гарантирует, что весь текст, числа и другие данные строки будут видны без обрезки или перекрытия.
Аналогичным образом, если вы примените к столбцам параметр «По размеру данных», Google Таблицы изменят размер ширины, чтобы вместить самое широкое содержимое ячейки в выбранном столбце. Это гарантирует, что все содержимое столбца будет видно без усечения.
Но, очевидно, это не гарантирует, что столбцы и строки будут одинакового размера.
Как автоматически изменить размер ячеек в Google Таблицах?
Вы когда-нибудь оказывались в ситуации, когда, работая над электронной таблицей, вы понимали, что не можете уместить все данные в одну ячейку? Вы можете вручную изменить размер ячейки, но вам может потребоваться проверить, видите ли вы все содержимое ячейки.
В Google Tables есть два способа автоматического изменения размера ячеек в соответствии с содержимым. Вот как это сделать:
Автоматически изменять размер ячеек в строке или столбце.
Переместите курсор вправо от заголовка столбца (A, B, C) – курсор примет вид крестика – и дважды щелкните левой кнопкой мыши (кнопкой действия). Это автоматически изменит размер столбца, чтобы он соответствовал наиболее расширенному содержимому этого столбца.
Если текст не соответствует вашему росту, переместите курсор в нижнюю часть строки заголовка (1, 2, 3); курсор примет вид крестика и дважды щелкните левой кнопкой мыши. Ваши столбцы станут размером с наиболее значимый контент.
Чтобы автоматически изменить размер нескольких столбцов или строк
Выберите столбцы или строки, размер которых хотите изменить.
Переместите курсор к краю выбранного заголовка столбца/строки.
Дважды щелкните, и все выбранные столбцы/строки будут изменены в соответствии с самым длинным/самым высоким содержимым.
Можете ли вы сделать ячейки одинакового размера в Google Sheets для мобильных устройств?
К сожалению, мобильное приложение Google Таблицы на iPhone и Android по каким-то причинам не обеспечивает выбор нескольких строк и столбцов. Вы можете изменить размер одного столбца или строки, но таким образом невозможно добиться идеального одинакового размера.
Google Sheets для мобильных устройств по-прежнему в первую очередь ориентирован на просмотр и редактирование данных электронных таблиц на маленьком экране, а некоторые расширенные функции форматирования, такие как настройка размера нескольких строк и столбцов, недоступны.
Итак, на данный момент единственный способ сделать это — использовать настольную версию.




