Календарь Google — это онлайн-сервис, позволяющий легко планировать и управлять своим расписанием, создавать напоминания и приглашать других людей на мероприятия. В Google Calendar есть удобная функция печати, которая позволяет распечатать расписание на бумаге и всегда иметь его при себе. Это может быть полезно, когда у вас нет доступа к Интернету или мобильным устройствам, но вам нужно знать свое расписание на определенный день или период времени.
Хотя Календарь Google — это онлайн-сервис, печать на компьютерах с Windows и MacOS будет немного отличаться. Основные шаги для печати календаря Google на Mac и Windows схожи. Однако при печати календаря на Mac и Windows могут быть различия в том, как отображается информация и какие настройки доступны.
Что делать, чтобы распечатать календарь Google на macOS?
Чтобы распечатать Календарь Google на macOS, необходимо выполнить несколько простых шагов:
- Откройте свой Календарь Google и выберите период времени, который вы хотите распечатать.
- Нажмите значок Настройки в правом верхнем углу и выберите Печать.
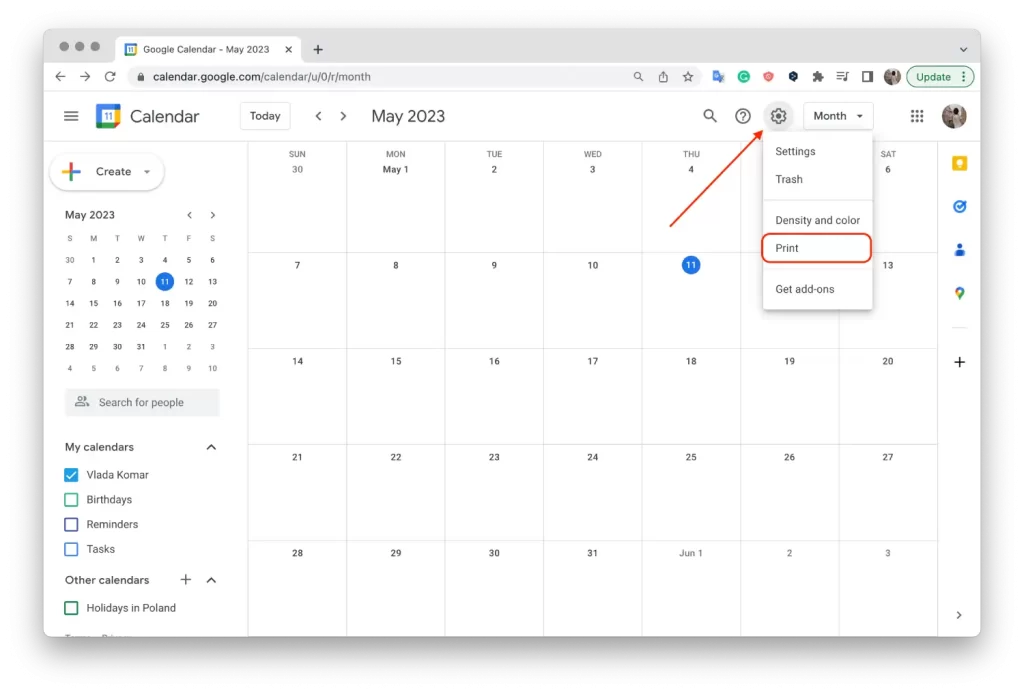
- Укажите временной интервал и другой параметр и нажмите «Печать«.
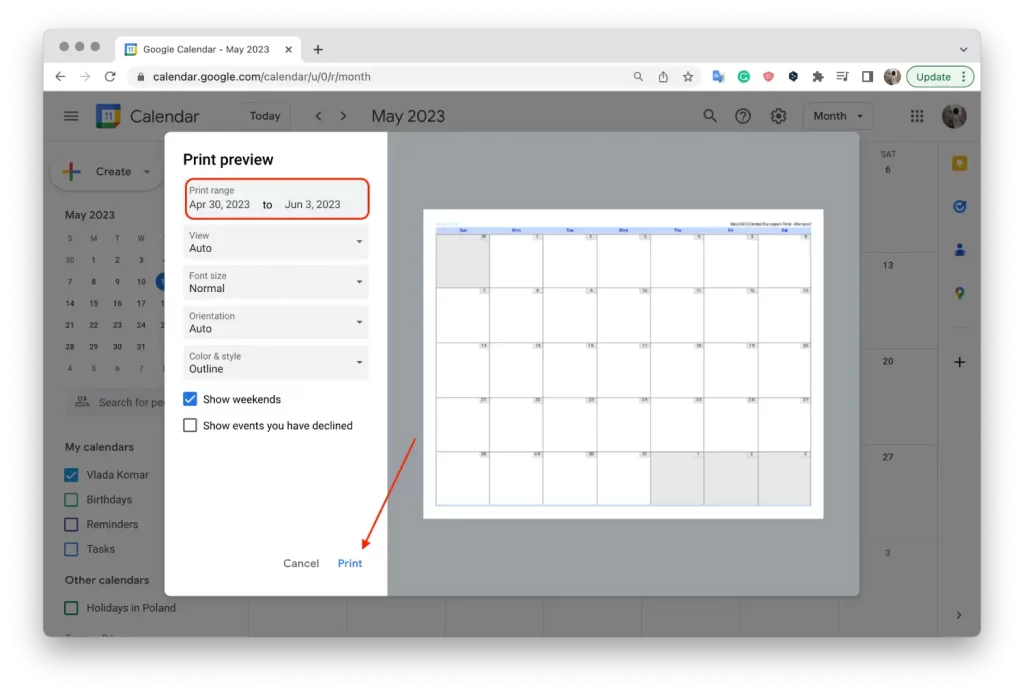
- Нажмите кнопку Сохранить и выберите папку.
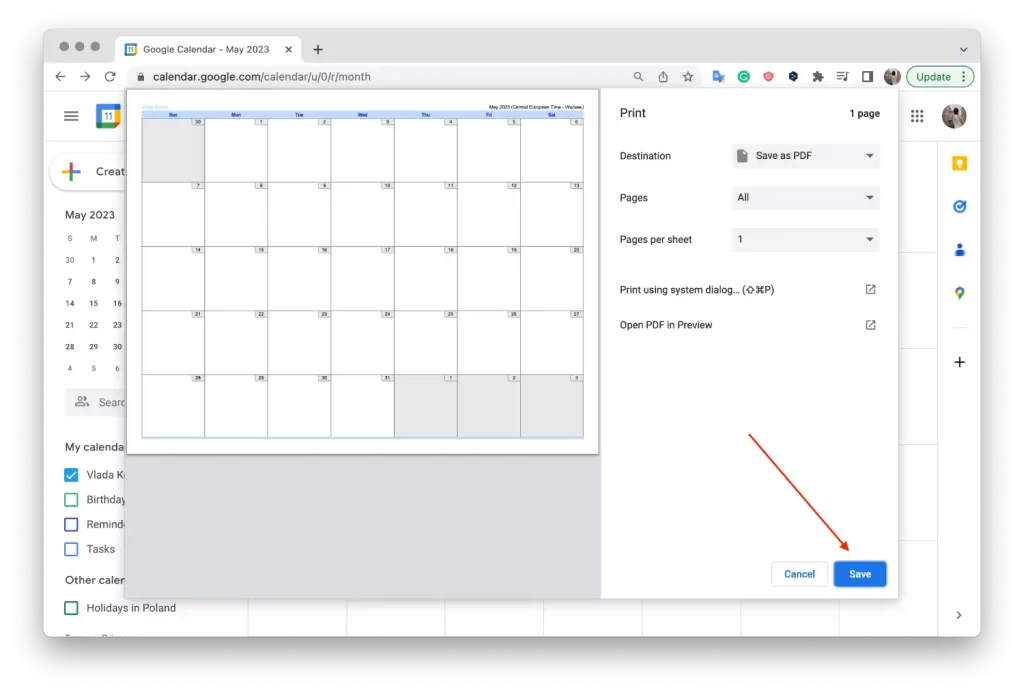
- Затем откройте сохраненную фотографию в выбранной папке.
- Нажмите на «Файл» в верхней части.
- Выберите «Печать» из выпадающего списка.
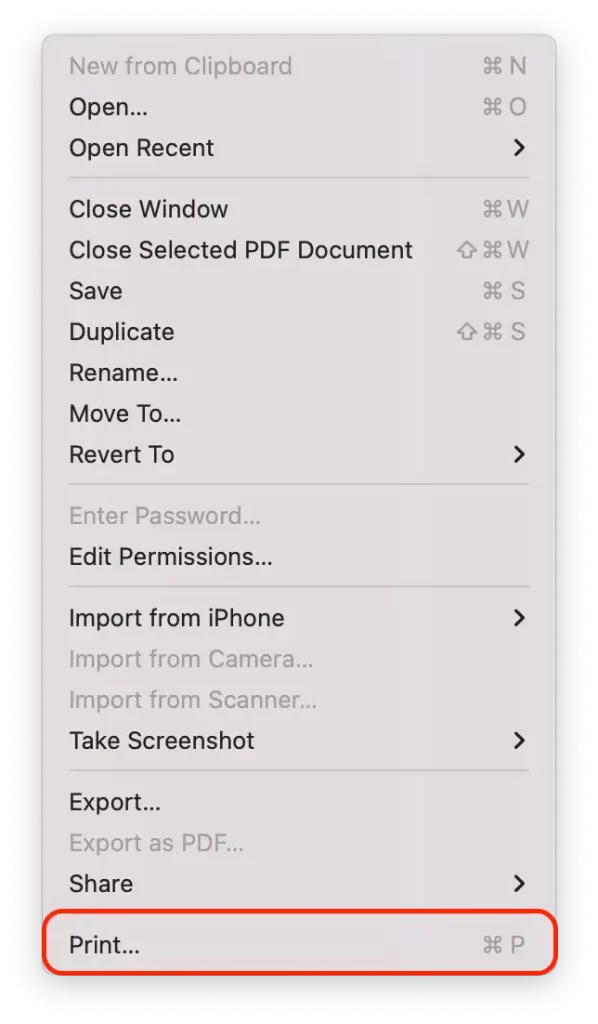
- Настройте параметры печати, включая формат страницы, ориентацию, масштаб и информацию, которую вы хотите отобразить на печатной странице, и нажмите «Печать».
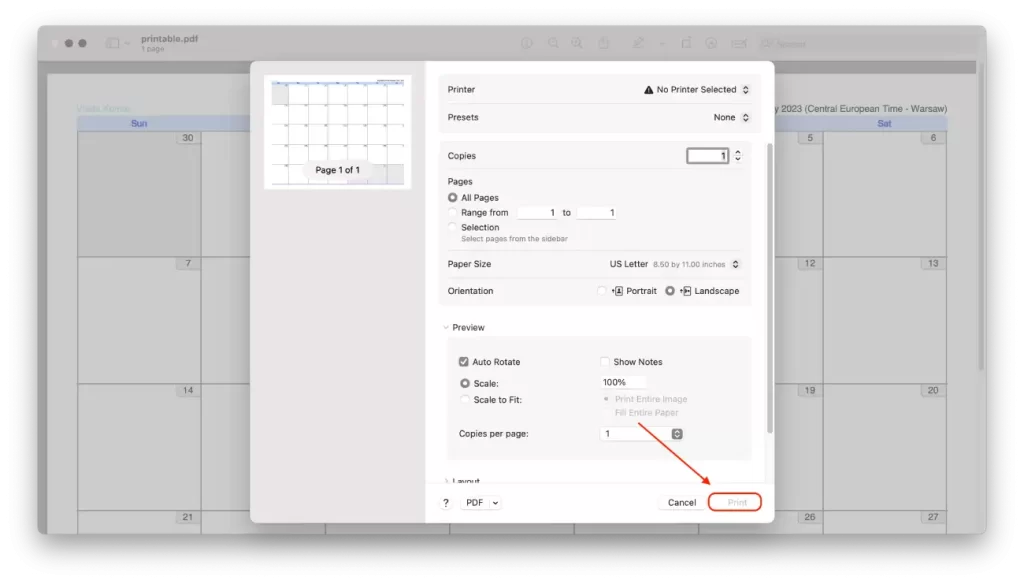
Разница между печатью календаря Google на macOS и Windows заключается в том, что в macOS нет функции «Печать», доступной непосредственно из Календаря Google. Вместо этого в macOS вы можете сохранить календарь в формате PDF и распечатать его в любое время.
Сохранение календаря Google в формате PDF имеет свои преимущества и недостатки. Во-первых, это удобно, поскольку вы можете сохранить календарь на компьютере и распечатать его, когда захотите. Это также позволяет сохранить копию календаря на будущее, если вы захотите вернуться к нему позже.
С другой стороны, сохранение календаря в формате PDF может быть менее удобным, чем прямая печать. Возможно, вам придется потратить время на сохранение, поиск файла и его открытие для печати.
Что делать для печати календаря Google в Windows?
Чтобы распечатать календарь Google в Windows, выполните следующие действия:
- Откройте календарь Google в браузере.
- Нажмите на значок «Настройки» в правом верхнем углу и выберите «Печать«.
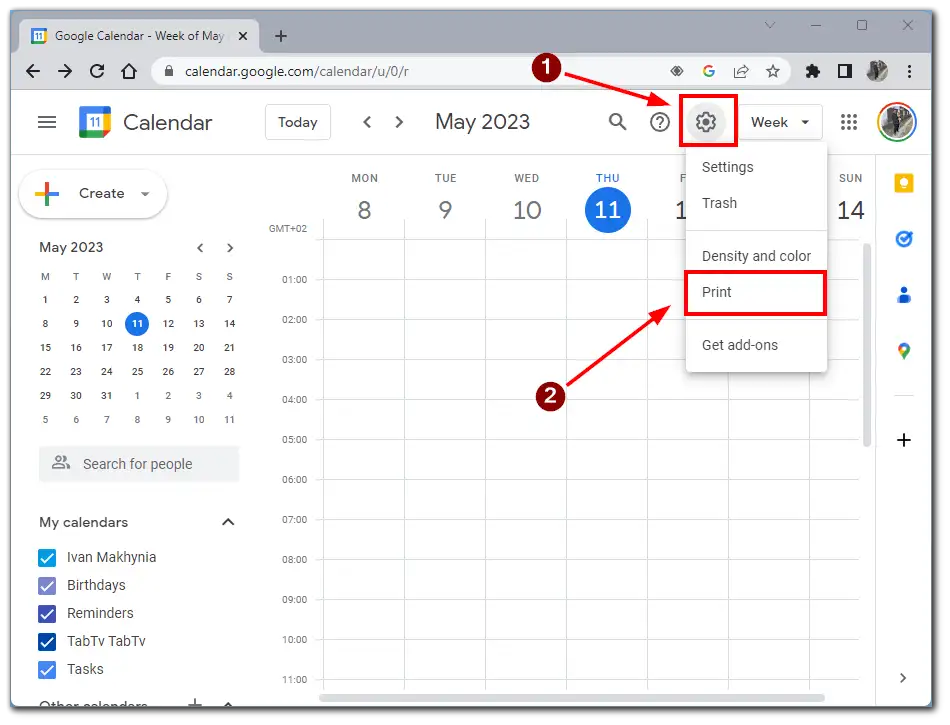
- Выберите нужный период времени, который вы хотите распечатать, и нажмите «Печать«.
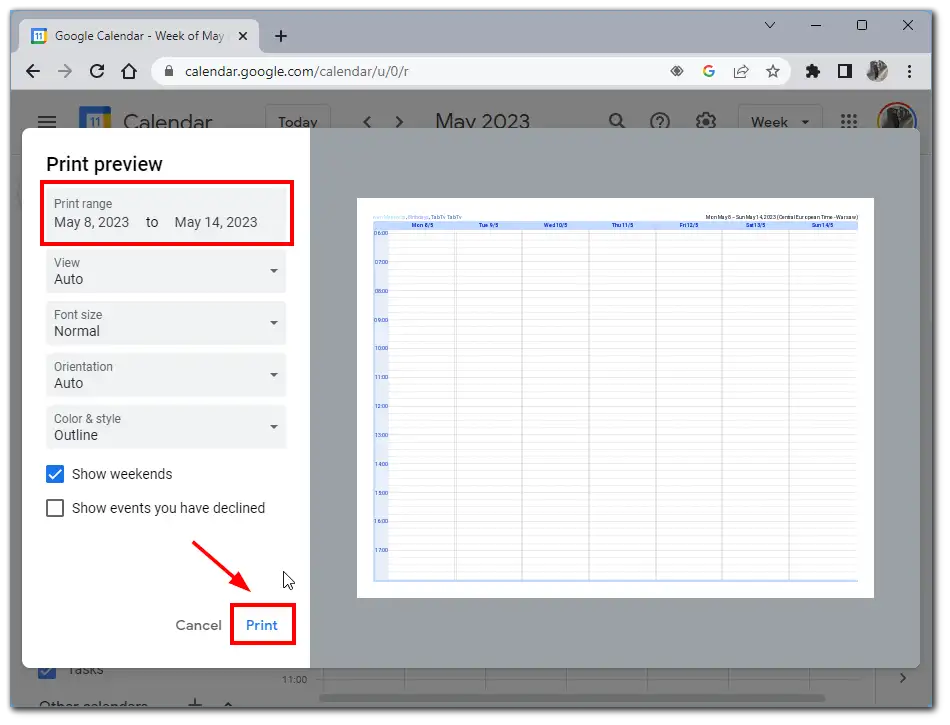
- Настройте параметры, выберите нужный принтер и нажмите «Печать«.
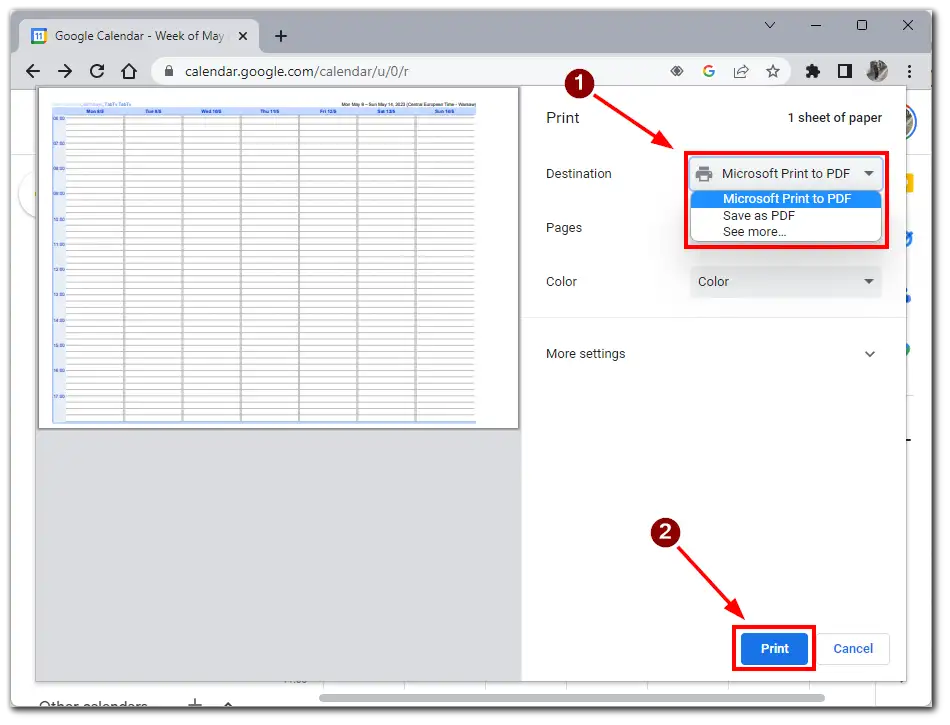
Разница между печатью календаря Google в Windows и macOS заключается в том, что в Windows можно напрямую распечатать календарь из Календаря Google, не сохраняя его в формате PDF, как в macOS. Для этого выберите опцию «Печать» в меню настроек и выберите принтер для печати.
Распечатывать календарь Google без сохранения его в формате PDF гораздо удобнее, поскольку это сокращает количество шагов и время, необходимое для его распечатки. Кроме того, сохранение файла в формате PDF может потребовать его последующего поиска, что потребует дополнительного времени и усилий.
Каковы возможности печати в Google Calendar?
Календарь Google предоставляет несколько вариантов печати, позволяя пользователям настраивать результат в соответствии со своими потребностями. Некоторые из основных вариантов печати в Google Календаре включают:
Печать дня, недели или месяца
Предположим, вы хотите распечатать расписание на следующую неделю. Выберите нужный диапазон дат и перейдите в меню печати. Вы можете выбрать опцию «Расписание», которая распечатает информацию о событиях в вашем календаре только на выбранный период времени. Вы также можете выбрать формат страницы, ориентацию и масштаб, чтобы информация на печатной странице выглядела максимально удобной для чтения.
Другой пример: вы хотите распечатать список мероприятий на следующий месяц. Выберите нужный месяц и перейдите в меню печати. Вы можете выбрать опцию Список, что позволит распечатать события календаря на выбранный месяц в формате списка. Вы также можете настроить параметры печати, чтобы удалить из списка ненужную информацию, например, описание события или местоположение.
Настройки формата печати
У вас есть возможность настроить множество параметров формата печати, чтобы ваше расписание отображалось на странице так, как вы хотите. Вы можете выбрать формат страницы, ориентацию и размер бумаги и настроить масштабирование, чтобы ваши события были видны на странице. Например, если вы печатаете календарь, чтобы повесить его на стену, вы можете выбрать большой формат бумаги и портретную ориентацию, чтобы календарь легко читался с расстояния.
Возможность распечатать подробную информацию о событии
Кроме того, на печатной странице будет отображаться такая информация, как название мероприятия, место проведения, время, участники и т.д. Это особенно полезно, если вы печатаете календарь для деловой встречи или конференции, где участникам необходима подробная информация о мероприятии. Эта информация будет отображаться по умолчанию, если вы добавите ее в календарь.
В целом, параметры печати в Google Календаре делают процесс печати календаря более персонализированным и удобным, позволяя вам выбирать параметры, которые наилучшим образом соответствуют вашим потребностям и предпочтениям.
За




