Сильный и стабильный сигнал Wi-Fi очень важен для бесперебойной работы в Интернете на ПК. Однако понимание того, как проверить уровень сигнала Wi-Fi, может оказаться сложным для многих пользователей. А ведь это необходимо знать, если у вас начались проблемы с Интернетом. В Windows существует несколько встроенных способов проверки уровня сигнала Wi-Fi, а также можно использовать другие приложения. Рассмотрим подробнее, как это работает.
Способы проверки уровня сигнала Wi-Fi на ПК
Обеспечение сильного и стабильного сигнала Wi-Fi необходимо для бесперебойной работы ПК в Интернете. Возможность проверить уровень сигнала Wi-Fi позволяет выявить любые проблемы, которые могут влиять на соединение, и принять соответствующие меры для их устранения. Давайте рассмотрим различные способы оценки уровня сигнала Wi-Fi на ПК, которые позволят вам уверенно оставаться на связи.
Использование панели задач
При необходимости быстрой проверки уровня сигнала Wi-Fi индикатор уровня сигнала Wi-Fi на панели задач станет вашим незаменимым помощником. Эта функция, удобно расположенная на панели задач, обеспечивает мгновенное визуальное представление уровня сигнала Wi-Fi. Понимание того, как интерпретировать полоски сигнала, позволит вам без труда оценить качество соединения. Иногда индикатор может быть скрыт, и тогда необходимо щелкнуть на значке сети, чтобы открыть полное меню и увидеть уровень соединения.
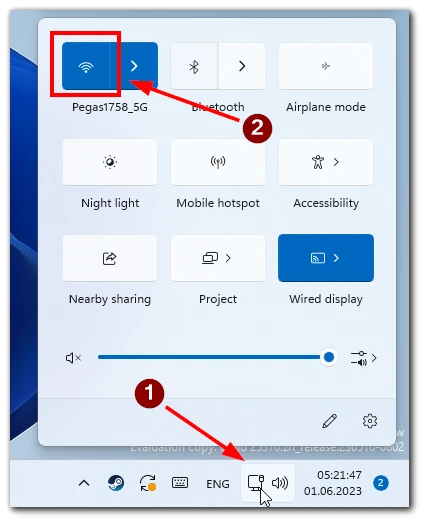
Индикатор уровня сигнала Wi-Fi на панели задач незаменим для оперативной оценки состояния Wi-Fi соединения. Просто взглянув на полоски сигнала, отображаемые на панели задач, можно быстро определить силу сигнала Wi-Fi и при необходимости предпринять соответствующие действия.
Используйте диспетчер задач
Диспетчер задач — это встроенная в Windows утилита, позволяющая контролировать и управлять различными системными процессами и показателями производительности. Хотя «Диспетчер задач» известен в первую очередь своими функциями управления задачами, он также может предоставлять информацию об уровне сигнала Wi-Fi, позволяя отслеживать производительность сети.
- Щелкните правой кнопкой мыши на панели задач и выберите «Диспетчер задач».
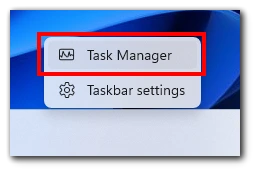
- В окне «Диспетчер задач» перейдите на вкладку «Производительность».
- Выберите опцию «Wi-Fi» в левой части экрана.
- В разделе Wi-Fi отображается уровень сигнала в графическом виде, а также другие сведения о сети.
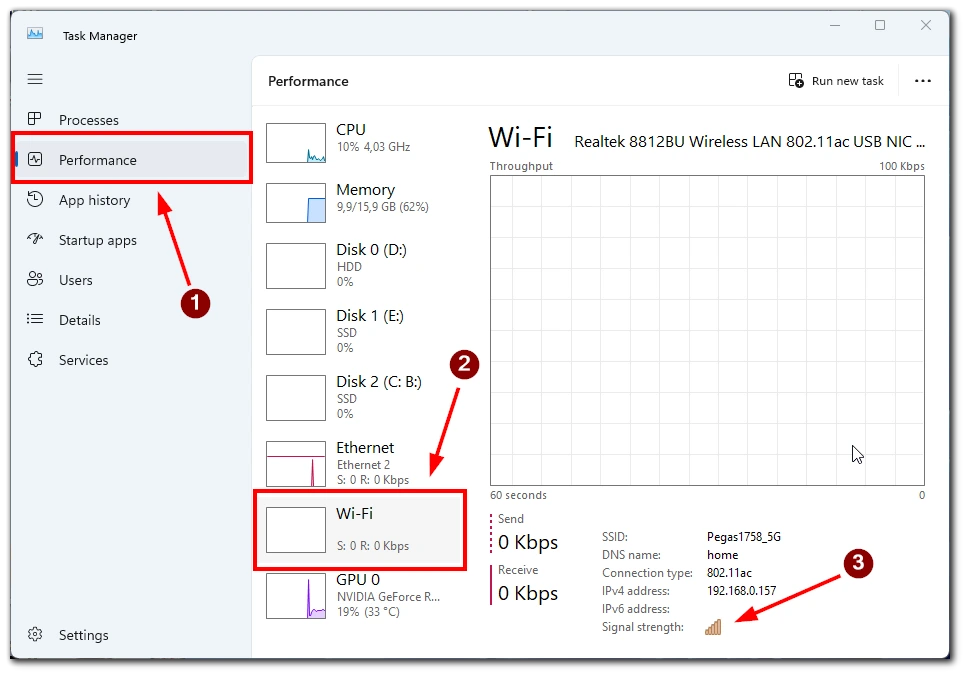
Использование вкладки «Производительность» и мониторинг сетевых показателей позволяет отслеживать работу Wi-Fi соединения и выявлять проблемы, влияющие на уровень сигнала.
Использование настроек
Проверка уровня сигнала Wi-Fi через меню «Параметры Windows» удобна и информативна. Для этого вам потребуется следующее:
- Нажмите кнопку «Пуск» Windows и выберите пункт «Настройки» (значок шестеренки). Или воспользуйтесь комбинацией клавиш Windows+I на клавиатуре.
- В окне «Настройки» выберите «Сеть и Интернет«.
- В разделе Wi-Fi отображается текущее имя сети и уровень сигнала.
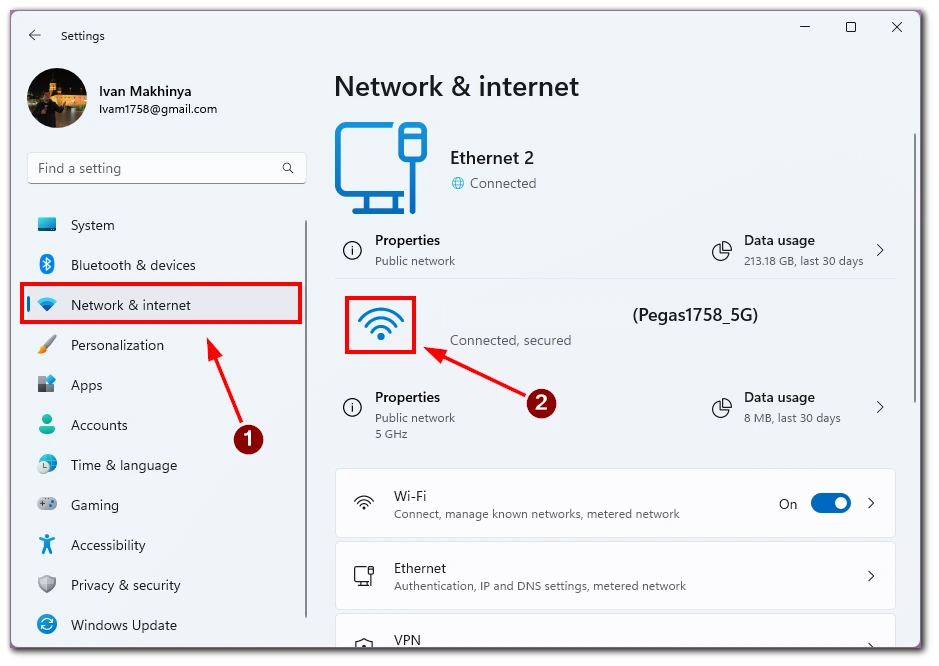
Обратившись к информации об уровне сигнала, представленной в разделе «Сеть и Интернет», можно эффективно оценить силу Wi-Fi соединения и принять обоснованные решения по его оптимизации.
Использование панели управления
Если вы предпочитаете более традиционный подход, то стоит воспользоваться доступом к уровню сигнала Wi-Fi через Панель управления Windows. Выполнив несколько простых действий, можно просмотреть основные сведения о подключении Wi-Fi, в том числе и уровень сигнала.
- Откройте Панель управления, найдя ее в строке поиска Windows.
- В окне «Панель управления» выберите «Сеть и Интернет«.
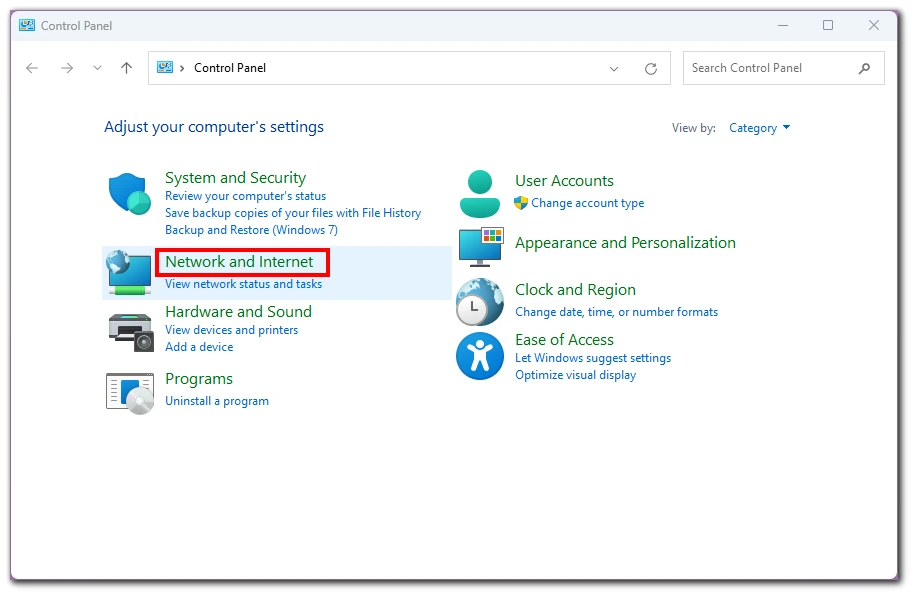
- Щелкните на «Центре управления сетями и общим доступом«.
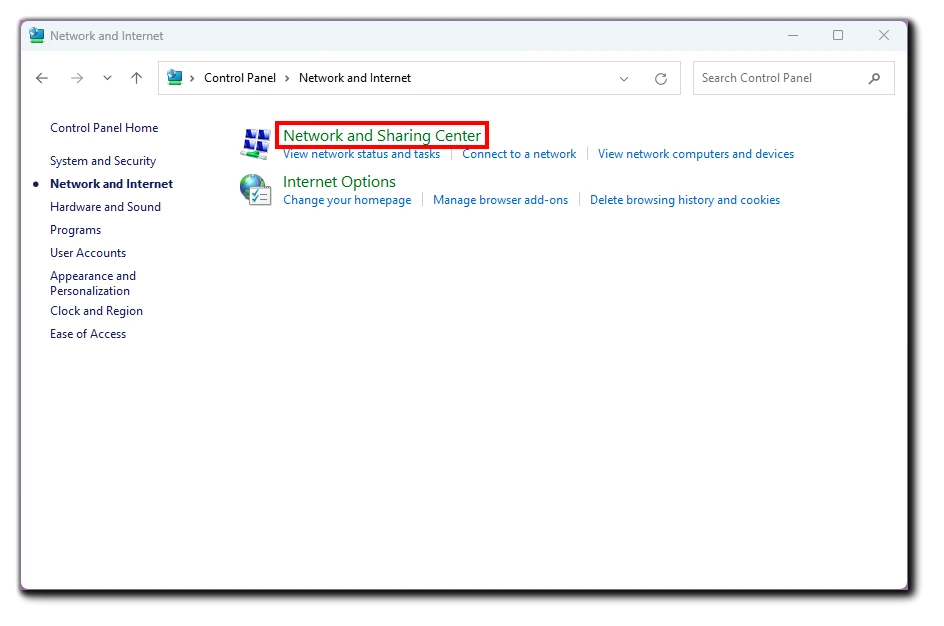
- Щелкните на подключенной сети Wi-Fi в Центре управления сетями и общим доступом, чтобы открыть ее состояние.
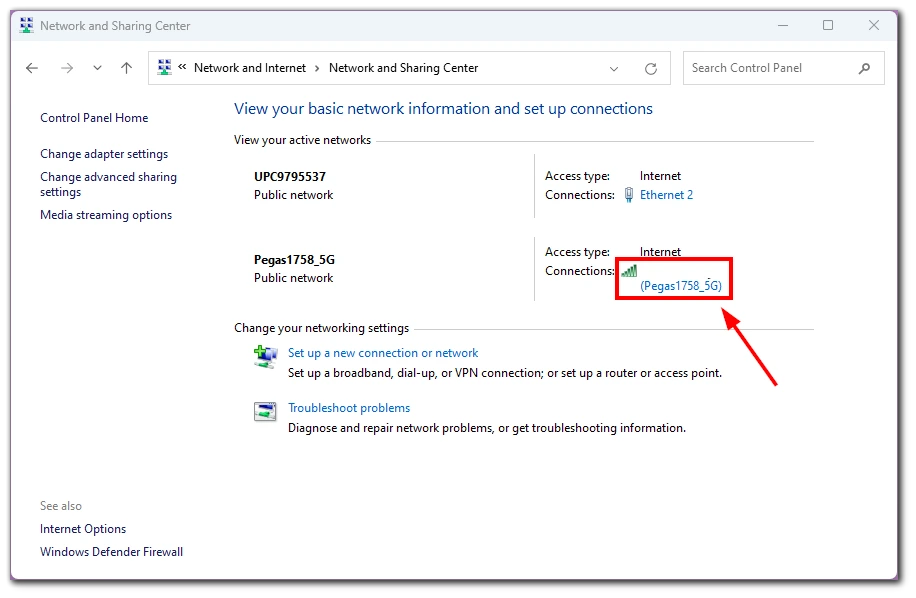
- В окне состояния Wi-Fi в разделе «Качество сигнала» будет отображаться уровень сигнала.
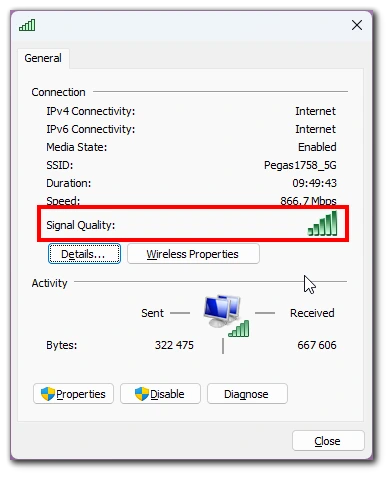
Использование панели управления для доступа к уровню сигнала Wi-Fi является надежным и эффективным.
Использование Windows PowerShell
Windows PowerShell — это мощный инструмент командной строки, который также можно использовать для проверки уровня сигнала Wi-Fi на компьютере. Выполняя определенные команды, можно собрать подробную информацию о сети Wi-Fi, включая уровень сигнала, и получить представление о ее работе.
- Откройте Windows PowerShell, найдя его в строке поиска Windows.
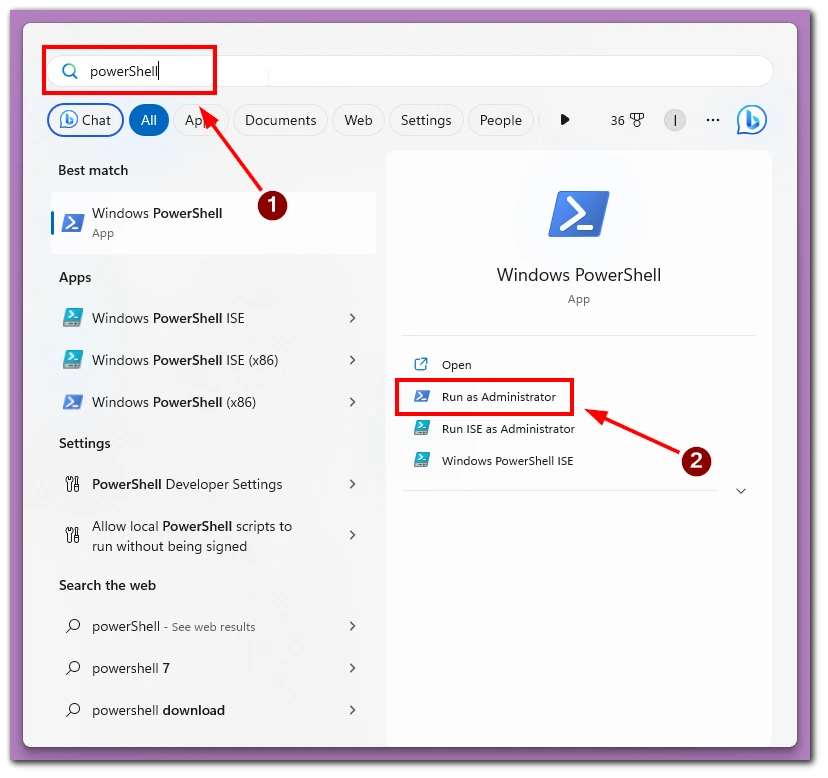
- В окне PowerShell введите следующую команду и нажмите Enter:
- netsh wlan show interfaces
- Найдите поле «Сигнал» в разделе «Поддерживаемые типы радио». В нем будет отображаться уровень сигнала Wi-Fi в процентах.
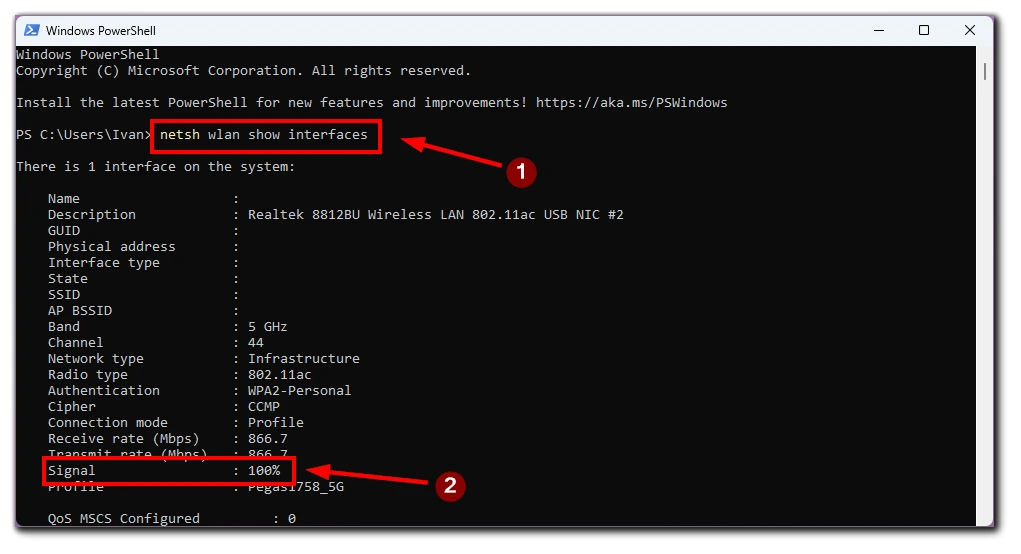
Windows PowerShell позволяет с помощью командной строки проверить уровень сигнала Wi-Fi на компьютере. Используя ее возможности, можно собирать подробную информацию о сети Wi-Fi, включая уровень сигнала, и использовать эти данные для мониторинга и оптимизации соединения
Использование приложений сторонних производителей
Для точного измерения уровня сигнала Wi-Fi и получения более подробной информации о производительности сети можно воспользоваться сторонними приложениями, специально разработанными для этой цели. Эти приложения обладают расширенными возможностями и подробными метриками, позволяющими оценить качество сигнала, выявить потенциальные проблемы и оптимизировать работу Wi-Fi соединения для повышения производительности.
Для измерения уровня сигнала Wi-Fi существуют различные приложения сторонних разработчиков, обеспечивающие удобный и комплексный подход к анализу сети. Среди популярных вариантов — NetSpot, WiFi Analyzer и Wi-Fi SweetSpots. Эти приложения используют методы анализа сигнала, мониторинга в реальном времени и картирования уровня сигнала для получения подробной информации об уровне сигнала Wi-Fi.
Как повысить уровень сигнала Wi-Fi
Сильный и стабильный сигнал Wi-Fi — залог бесперебойной работы в Интернете. Однако различные факторы могут ослаблять сигнал Wi-Fi, что приводит к снижению скорости, обрывам связи и разочарованию. Cou может использовать некоторые приемы для увеличения зоны покрытия Wi-Fi и обеспечения более надежного и эффективного интернет-соединения.
- Оптимизация размещения маршрутизатора: Одним из наиболее эффективных способов повышения уровня сигнала Wi-Fi является оптимизация размещения маршрутизатора. Расположите его в центральном месте, вдали от таких препятствий, как стены, мебель и бытовая техника. Поднятие маршрутизатора на более высокое место также поможет минимизировать помехи. Кроме того, не размещайте маршрутизатор вблизи других электронных устройств, создающих помехи сигналу Wi-Fi, например беспроводных телефонов или микроволновых печей.
- Обновление микропрограммы маршрутизатора: Для оптимальной работы маршрутизатора необходимо поддерживать его микропрограммное обеспечение в актуальном состоянии. Зайдите в административную панель маршрутизатора через веб-браузер и проверьте наличие обновлений микропрограммного обеспечения на сайте производителя. Загрузите и установите последнюю версию микропрограммы для своей модели маршрутизатора. Обновления микропрограмм часто включают в себя улучшения производительности и исправления ошибок, которые позволяют повысить уровень сигнала Wi-Fi.
- Настройте канал беспроводной связи: Беспроводные сети работают на разных каналах, и помехи от соседних сетей могут снижать уровень сигнала Wi-Fi. Зайдите в административную панель маршрутизатора и перейдите в раздел настроек беспроводной сети. Поэкспериментируйте с различными беспроводными каналами, чтобы найти тот, на котором помех меньше всего. Для сетей 2,4 ГГц обычно рекомендуются каналы 1, 6 и 11.
- Обновите маршрутизатор: Если вы используете устаревший маршрутизатор, то переход на более новую модель может значительно повысить уровень сигнала Wi-Fi. Новые маршрутизаторы часто обеспечивают более высокий уровень сигнала, большую зону покрытия и улучшенную производительность. Обратите внимание на маршрутизаторы с такими функциями, как формирование луча, несколько антенн и двухдиапазонный диапазон для более эффективного распространения сигнала.
- Используйте расширители диапазона Wi-Fi или ячеистые системы: Расширители диапазона Wi-Fi или ячеистые системы помогут расширить зону действия сети Wi-Fi. Удлинители диапазона усиливают и расширяют существующий сигнал Wi-Fi для достижения «мертвых зон» — разместите их в стратегически важных местах между маршрутизатором и зонами со слабым покрытием сигнала. Сетчатые системы Wi-Fi создают сеть из нескольких узлов для обеспечения бесшовного покрытия по всему дому или офису.
- Уменьшение помех от других устройств: Другие беспроводные устройства и электроника могут создавать помехи для сигнала Wi-Fi. Для минимизации помех переместите беспроводные устройства подальше от маршрутизатора. Отключите или переместите устройства, работающие на той же частоте, что и сети Wi-Fi, например радионяни или устройства Bluetooth. Кроме того, для уменьшения помех можно использовать проводные устройства вместо беспроводных.
- Защита сети Wi-Fi: Защита сети Wi-Fi позволяет защитить соединение от несанкционированного доступа и исключить потребление полосы пропускания нежелательными пользователями, тем самым повышая уровень сигнала. Включите на маршрутизаторе шифрование Wi-Fi (WPA2 или WPA3) и установите надежный и уникальный пароль для сети Wi-Fi.
Повышение уровня сигнала Wi-Fi имеет решающее значение для надежной и эффективной работы в Интернете. Оптимизация расположения маршрутизатора, обновление встроенного ПО, настройка беспроводных каналов, модернизация маршрутизатора, использование расширителей диапазона или ячеистых систем, снижение уровня помех и обеспечение безопасности сети позволяют значительно повысить уровень сигнала Wi-Fi. Применяйте эти методы в соответствии с конкретными потребностями и условиями, чтобы получить более высокую скорость, надежное соединение и более приятные впечатления от работы в Интернете.




