Качество звука вашего микрофона может меняться даже со временем, поэтому если ваши собеседники плохо вас слышат, стоит посмотреть, что может пойти не так.
Как проверить микрофон на Windows 10
Во времена дистанционного обучения или работы микрофон стал незаменимым атрибутом и инструментом в жизни многих людей. Так уж сложилось, что независимо от того, какой марки или качества микрофон у вас есть, все они работают по одному принципу и имеют схожий алгоритм подключения к операционной системе устройства.
Однако бывают случаи, когда любой микрофон может конфликтовать при подключении к устройству, или вы могли чего-то не заметить при его настройке. Тогда возникает вопрос, в чем может быть проблема с новым микрофоном? Или со старым и проверенным микрофоном вдруг возникла проблема?
Почему вы должны тестировать свой микрофон
Поскольку нет необходимости проверять микрофон постоянно (только в определенных случаях), наиболее распространенная причина для проверки — когда вы только что купили новый микрофон и вам нужно проверить его работу. Или вы купили новые наушники со встроенным микрофоном, и вам также необходимо его проверить. То же самое с видеокамерами, которые заранее оснащены встроенным микрофоном.
Бывают случаи, когда вы меняете устройство или операционную систему — тогда также необходимо проверить микрофон.
Какие существуют методы проверки микрофона, если он не работает
Поэтому, независимо от того, с какой целью вы будете использовать микрофон, главное, чтобы вас было хорошо слышно на противоположной стороне. Для того чтобы проверить качество звука и общую функциональность микрофона, попробуйте воспользоваться одним из следующих способов.
Настройки звука Windows
Самый простой и эффективный способ проверить микрофон — через Настройки звука Windows.
- Щелкните правой кнопкой мыши на значке динамика в правом нижнем углу панели задач > Выбрать звуки
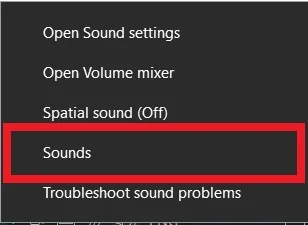
- Перейдите на вкладку «Запись».
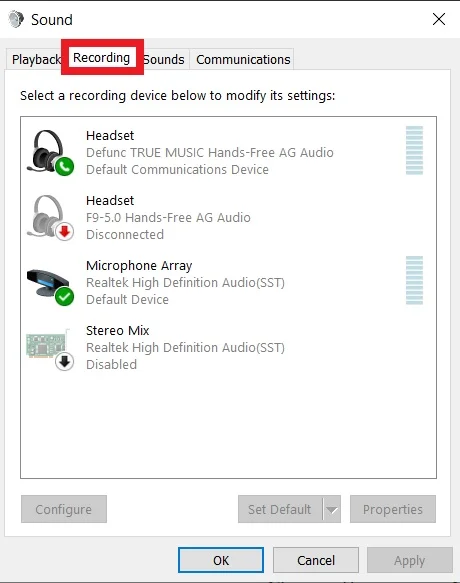
- Выберите микрофон, который вы хотите проверить, затем говорите в микрофон, чтобы убедиться, что он работает. Если микрофон работает, в строке справа должно появиться зеленое свечение.
- Нажмите OK, чтобы закрыть окно после тестирования.
Если вы используете Windows 11, вот руководство для вас:
- Щелкните правой кнопкой мыши на значке динамика в системном трее и выберите Настройки звука
- Откроется раздел «Системный звук». Найдите раздел входных сигналов и выберите Микрофон
- Здесь у вас будет возможность проверить микрофон.
- Нажмите на кнопку Start Test (Начать тест) и говорите в микрофон. Вы должны увидеть уровень громкости на панели громкости
- Нажмите на кнопку Stop test, и на экране появится результат, т.е. процент от общего объема
Тестирование микрофона с помощью встроенного приложения Voice Recorder
В Windows 10 и 11 есть специальные встроенные приложения, которые помогают определить качество микрофона. Вы можете послушать, как работает устройство, записав свой голос на микрофон:
- Нажмите на клавиатуре клавишу с логотипом Windows > Диктофон.
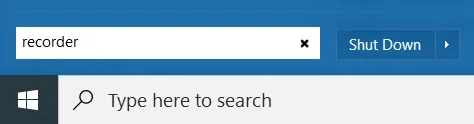
- Чтобы открыть программу Voice Recorder в списке результатов поиска, щелкните ее.
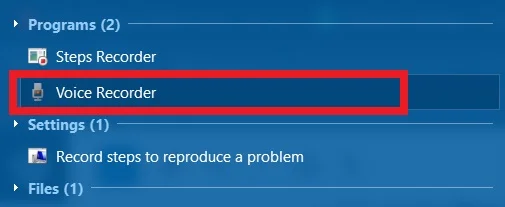
- Нажмите на значок записи, чтобы начать запись. Попробуйте говорить в свой
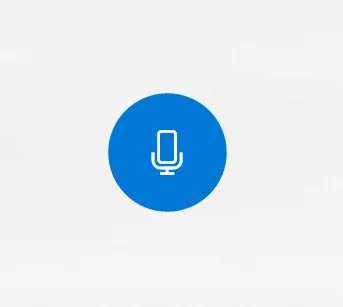
- Нажмите кнопку «Стоп», чтобы остановить запись.
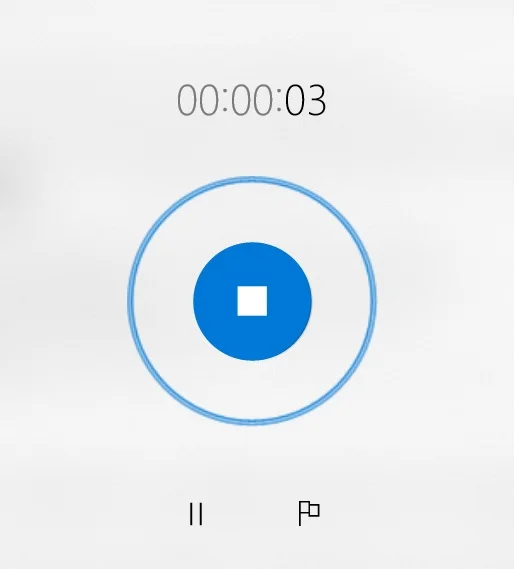
- Щелкните файл записи, чтобы воспроизвести ее. Возможно, вы сможете услышать себя, если ваш микрофон чувствителен.
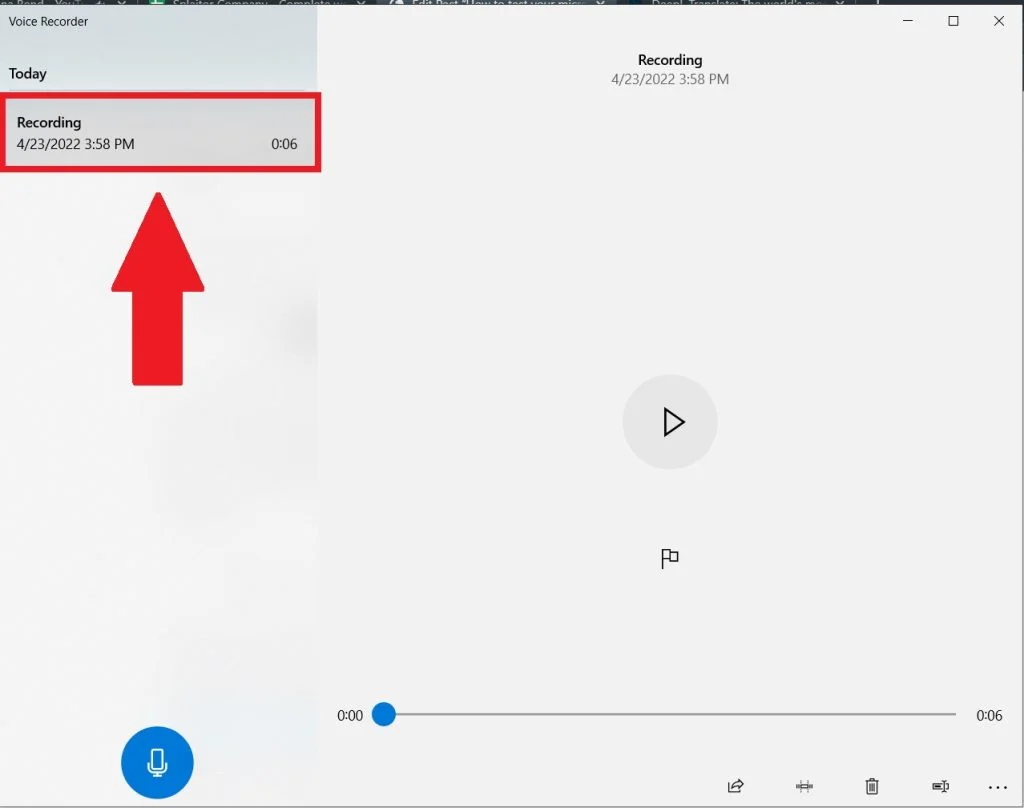
Как переустановить драйвер микрофона в Windows 10
Однако каждое устройство, которое вы подключаете к системе, должно сопровождаться драйверами и дополнительным программным обеспечением, которое ограничивает бесперебойную работу и совместимость компонентов устройств. Иногда драйверы могут быть устаревшими или просто не обновляться автоматически. чтобы исправить это, воспользуйтесь данным кратким руководством:
- Перейдите в Панель управления > Оборудование и звук > Нажмите на Диспетчер устройств.
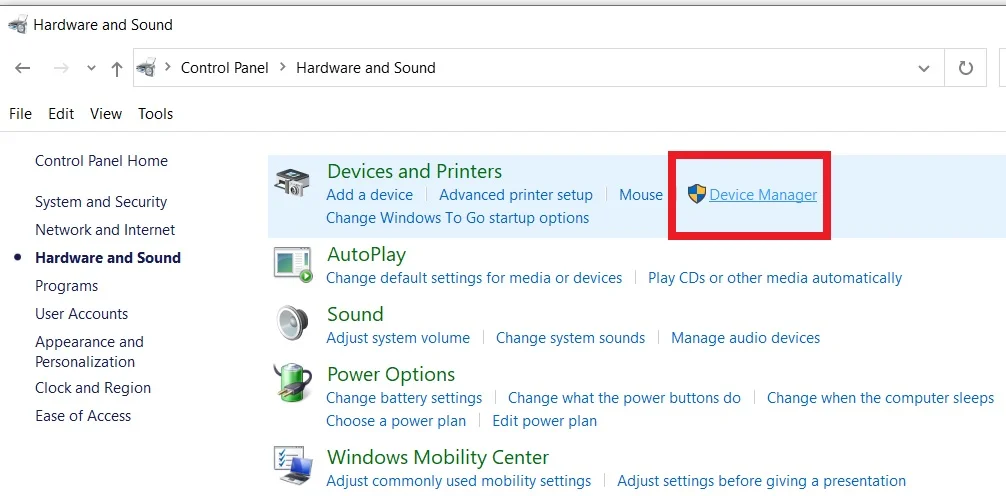
- Снова щелкните правой кнопкой мыши на значке вашей звуковой карты > Выберите Обновить драйвер.
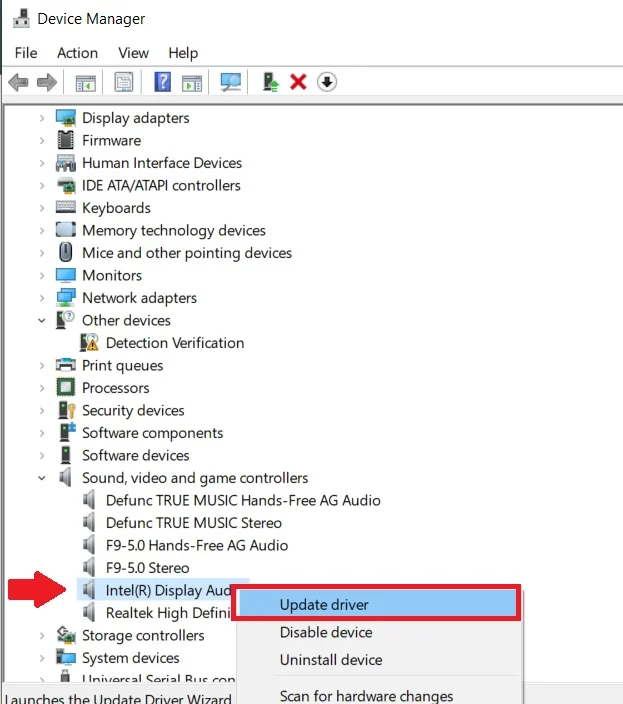
- Ваш драйвер будет обновлен.
- Затем перезагрузите компьютер, и Windows попытается обновить драйвер.
Как уже говорилось, очень важно, чтобы качество работы микрофона всегда было стабильным, и если кто-то из ваших друзей или коллег жалуется на плохую слышимость, вам, вероятно, следует проверить, нет ли конфликта между микрофоном и системой, не умерли ли драйверы и т.д. Если вы не можете найти причину плохой работы микрофона, то обратитесь в службу технической поддержки или сервис, где вам помогут с микрофоном.




