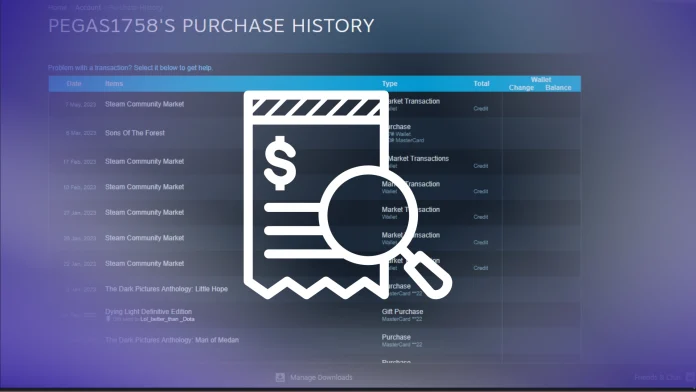Поскольку Steam — это, по сути, большая торговая площадка, где вы можете покупать разные продукты от разных поставщиков, им просто нужна была функция истории покупок. Данная функция доступна всем пользователям, которые пополнили свои кошельки или совершили какие-либо покупки на своем аккаунте.
Чтобы перейти в «Историю покупок», вам нужно нажать на значок вашего профиля в правом верхнем углу экрана и выбрать «Детали учетной записи». В меню сведений об учетной записи вы найдете кнопку «Просмотреть историю покупок», которая скрывает все ваши покупки в Steam.
Давайте рассмотрим этот процесс подробно и с картинками, чтобы лучше понять, что вам необходимо делать.
Как получить доступ к истории покупок в Steam на компьютере
Клиент Steam для настольных компьютеров предлагает удобный интерфейс для быстрого доступа к истории покупок. Выполнив несколько простых шагов, вы можете просмотреть свои прошлые транзакции, включая даты, приобретенные товары и цены. Давайте выясним, как вы можете получить доступ к своей истории покупок в настольном клиенте Steam.
- Войдите в свою учетную запись Steam, используя свои учетные данные.
- Нажмите на свое имя пользователя в правом верхнем углу клиента Steam.
- В раскрывающемся меню выберите «Данные учетной записи».
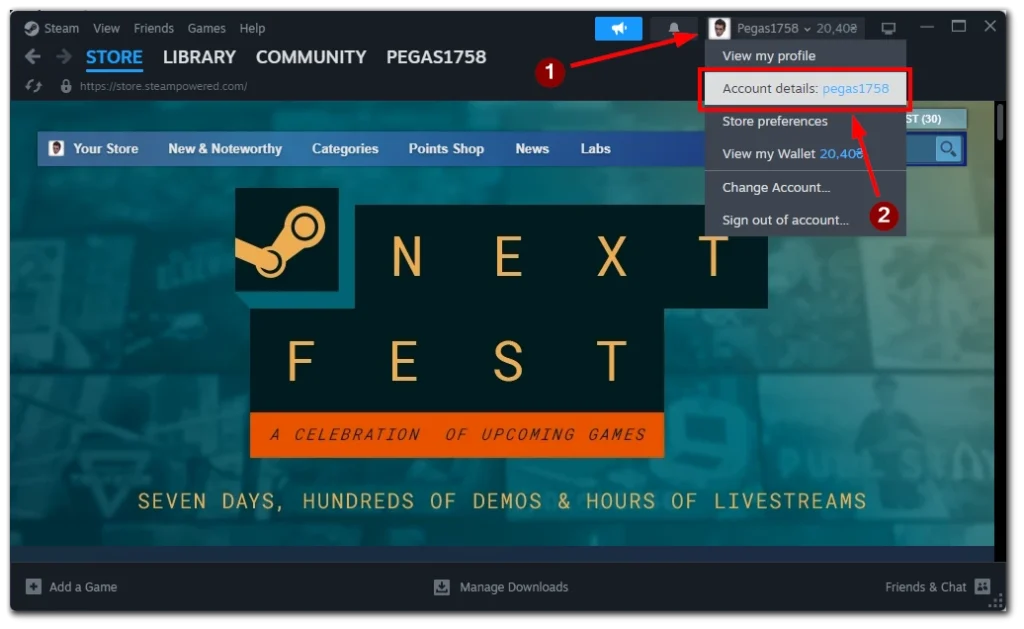
- В разделе «Информация об учетной записи» нажмите кнопку «Просмотреть историю покупок» .
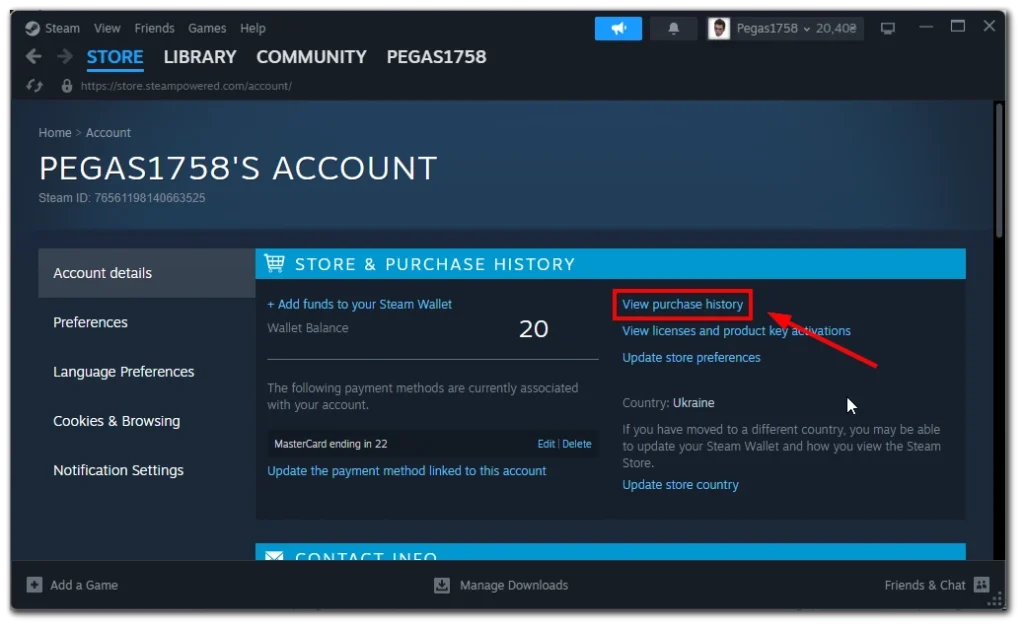
- Перед вами появится список всех ваших покупок в Steam.
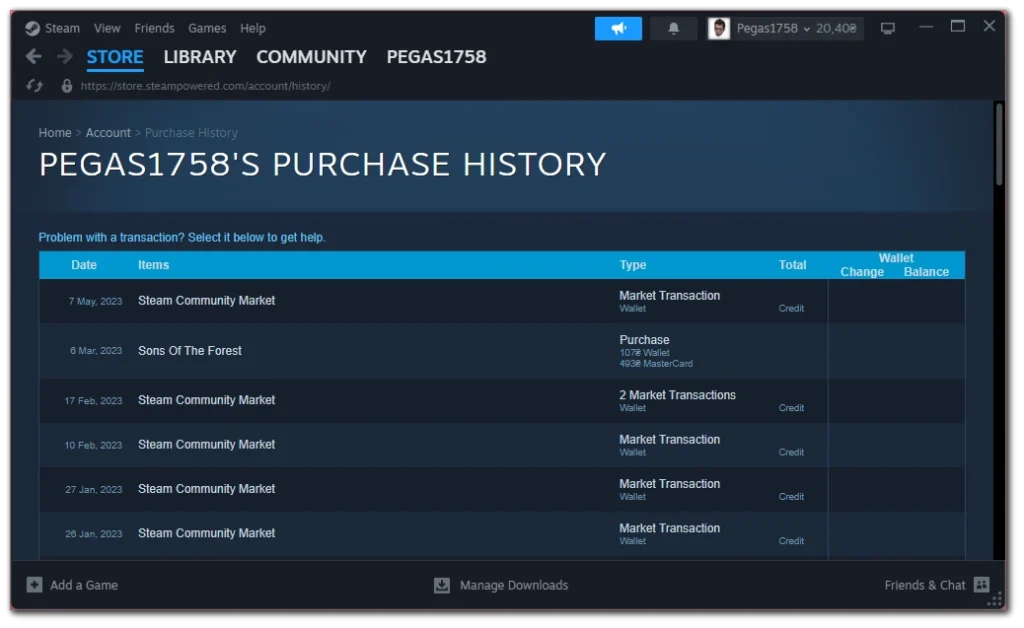
Отслеживать свои прошлые транзакции теперь стало проще, чем когда-либо, что позволяет вам просматривать свои игровые покупки и контролировать свои расходы. Обратите внимание, что некоторые покупки могут не сразу появиться в истории покупок. Прежде чем элемент появится в истории, может пройти некоторое время.
Как просмотреть историю покупок в мобильном приложении Steam
Если вы предпочитаете получать доступ к Steam на ходу с помощью мобильного устройства, не волнуйтесь! Вы по-прежнему можете просмотреть историю своих покупок с помощью мобильного приложения Steam. Следуйте этим простым шагам, чтобы получить доступ к истории покупок в любое время и в любом месте.
- Нажмите на изображение своего профиля в правом верхнем углу приложения.
- В меню выберите «Детали учетной записи».
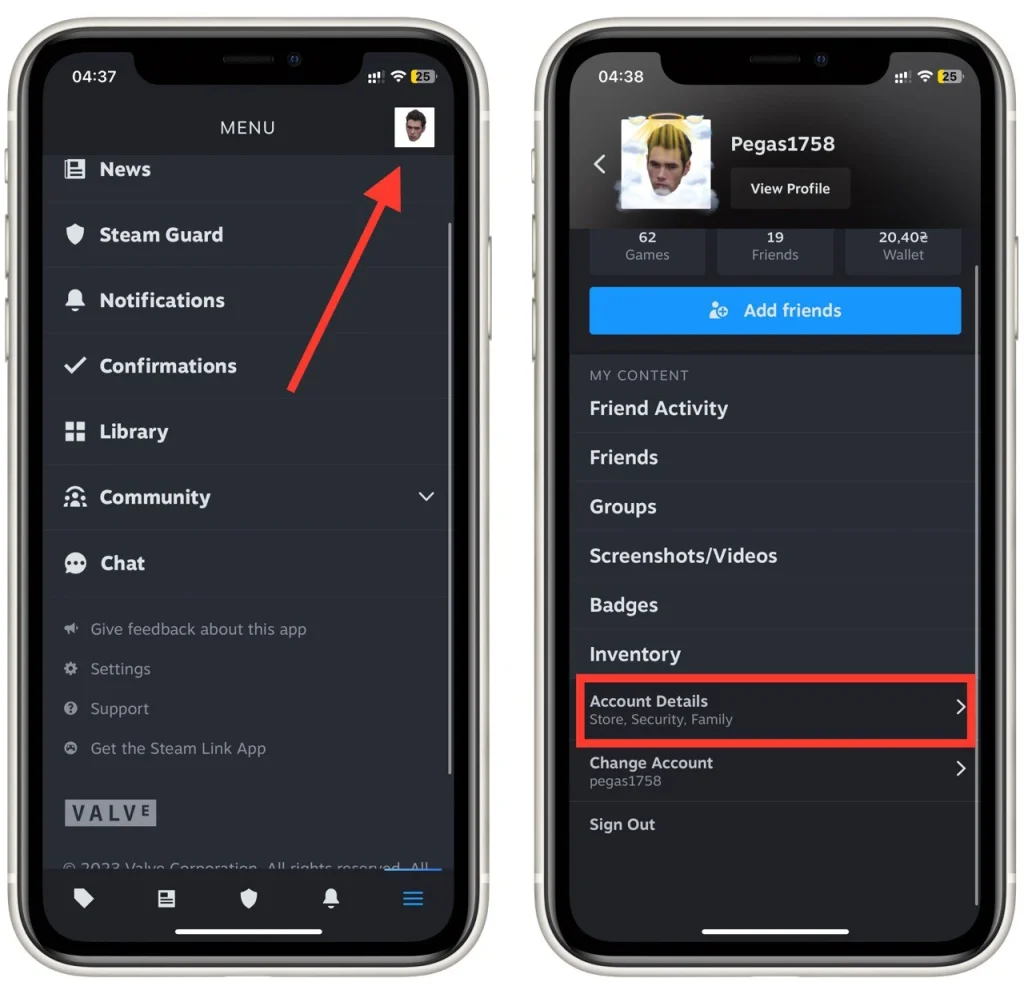
- Прокрутите вниз и нажмите «Просмотреть историю покупок» в разделе «Сведения об учетной записи».
- Будет отображен полный список ваших предыдущих транзакций , включая даты, приобретенные товары и цены.
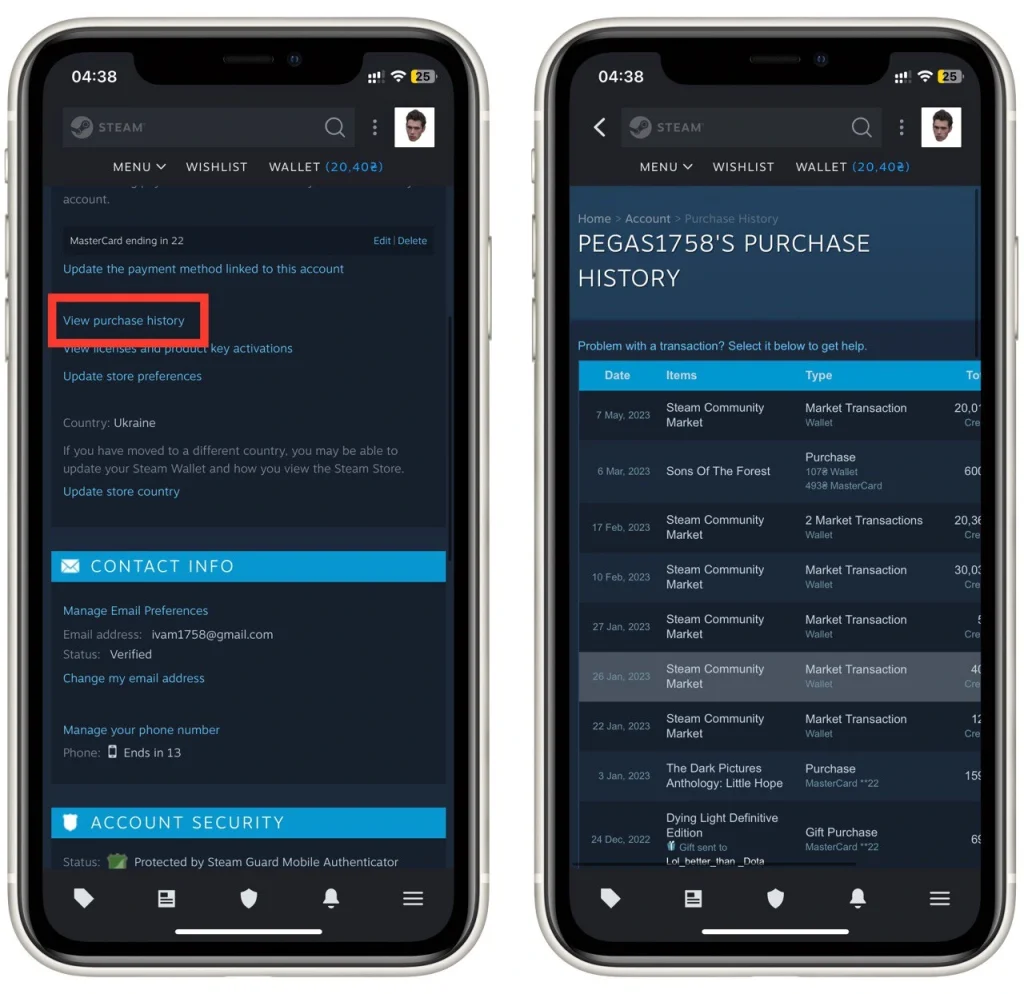
Обратите внимание, что приложение Steam для Android и iOS идентично, поэтому это руководство подойдет для всех мобильных платформ. Путешествуя или находясь вдали от компьютера, вы можете оставаться на связи со своими игровыми покупками и записывать свои расходы.
Как получить чек за покупку в Steam
Иногда вам может понадобиться квитанция о конкретной покупке в Steam, будь то для личного учета или в целях возмещения расходов. Steam предоставляет простой способ получить квитанции за ваши покупки.
Согласно политике Steam, электронное письмо, которое вы получаете при совершении покупки на свой адрес электронной почты, является квитанцией, подтверждающей вашу покупку. Если вы не можете найти или случайно удалить это письмо, Steam предлагает удобный инструмент для создания квитанции с использованием вашей истории покупок.
Давайте рассмотрим, как можно легко создать квитанцию в Steam.
- Получите доступ к своей истории покупок в Steam с помощью клиента для настольного компьютера или мобильного приложения, как описано ранее.
- Найдите конкретную транзакцию , для которой вам нужна квитанция.
- Нажмите на транзакцию , чтобы просмотреть ее подробную информацию, включая способ оплаты и платежный адрес.
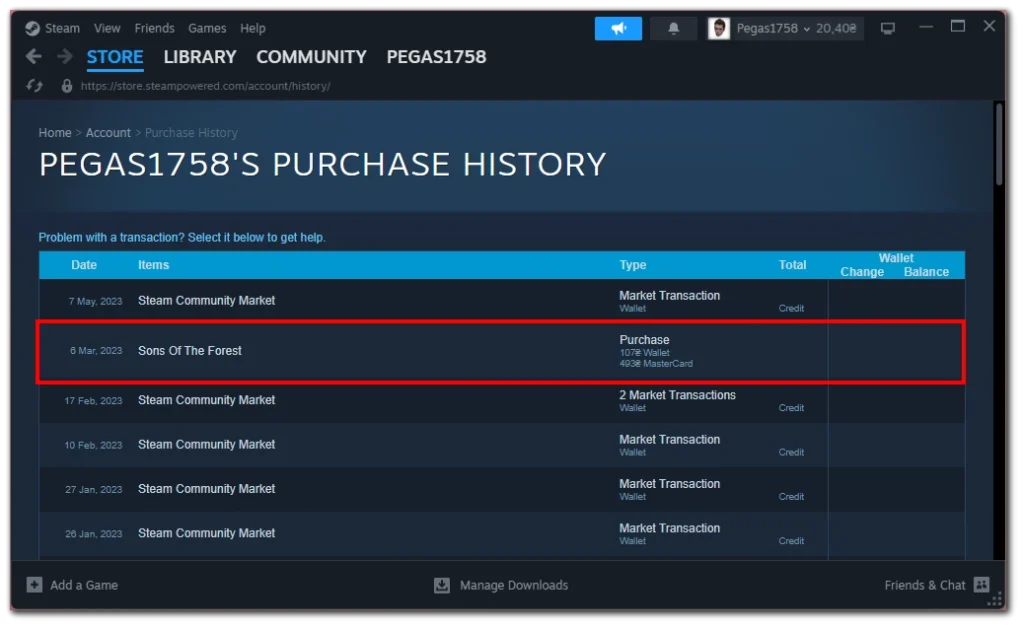
- Найдите такую опцию, как «Я хотел бы просмотреть или распечатать квитанцию об этой покупке» и нажмите на нее.
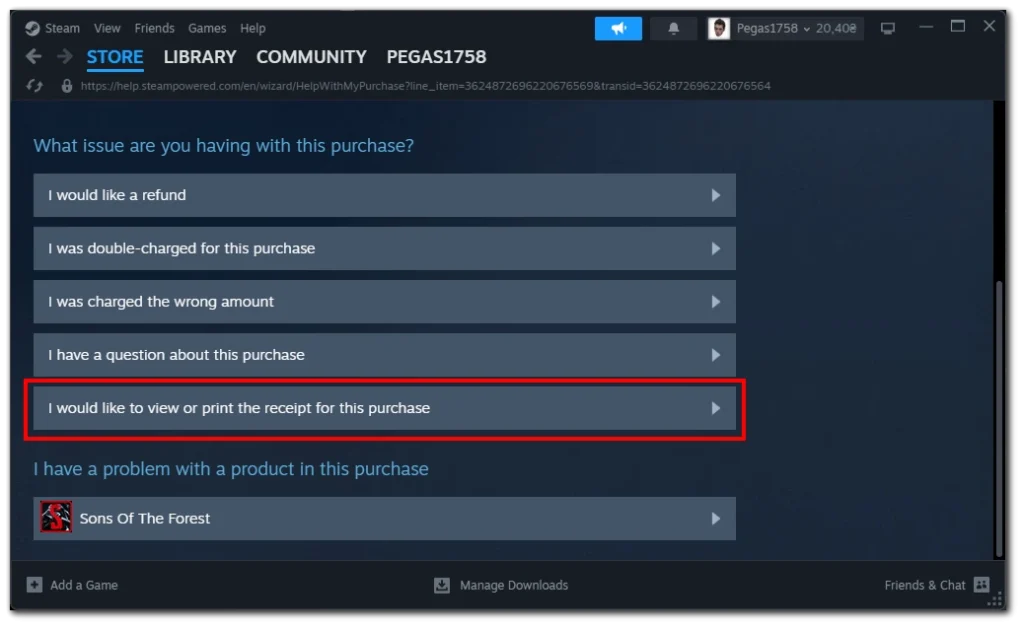
- Будет создана версия квитанции для печати или скачивания, содержащая все необходимые сведения о транзакции.
Благодаря удобной функции генерации квитанций Steam вы можете легко получать квитанции о покупках. Эта квитанция может служить доказательством покупки при общении со службой поддержки Steam или в любых других целях.
Как посмотреть общую сумму потраченных денег в Steam
Вы когда-нибудь задумывались, сколько денег вы потратили на Steam? Вот как найти эту цифру и получить представление о ваших игровых расходах. Для начала запустите клиент Steam на своем компьютере и выполните следующие действия:
- Найдите опцию «Помощь» в верхнем левом углу окна Steam. Нажмите «Помощь» , и появится раскрывающееся меню.
- В меню выберите «Поддержка Steam» .
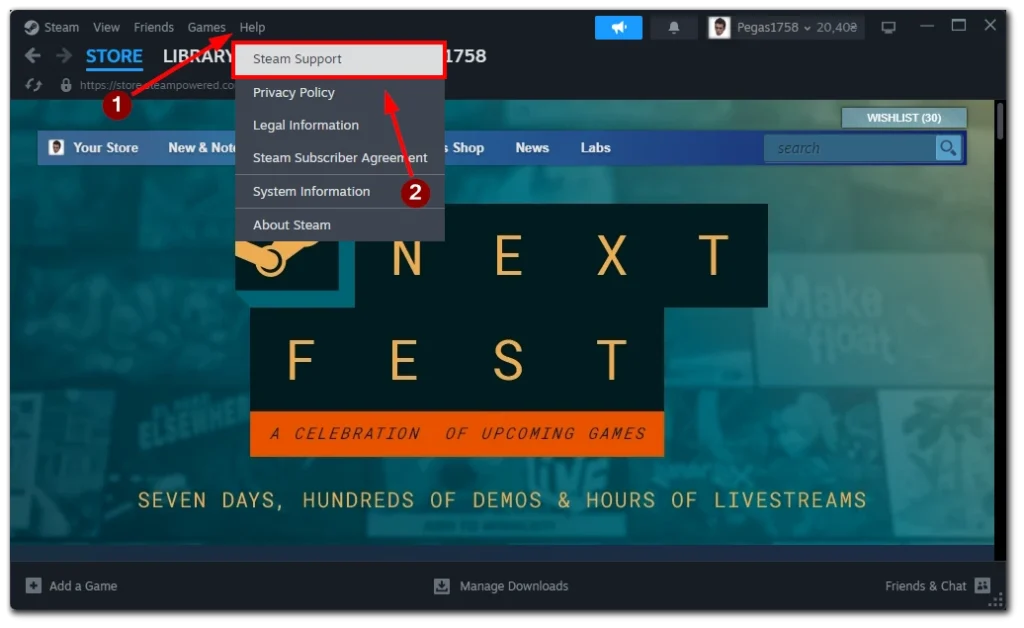
- На странице поддержки Steam выберите раздел «Мой аккаунт» .
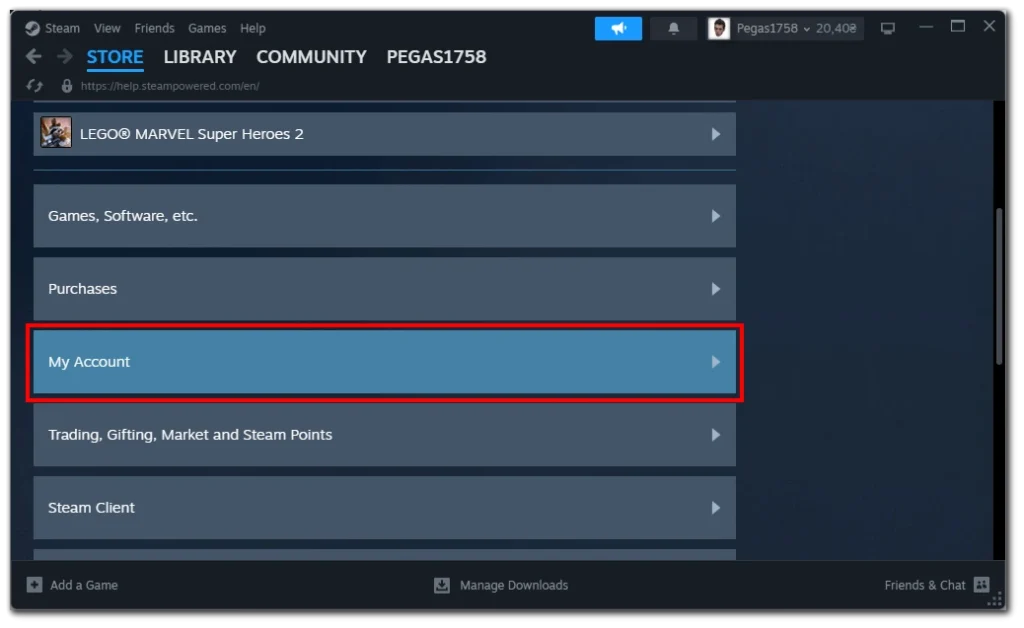
- В этом разделе нажмите на опцию «Данные, относящиеся к вашей учетной записи Steam».
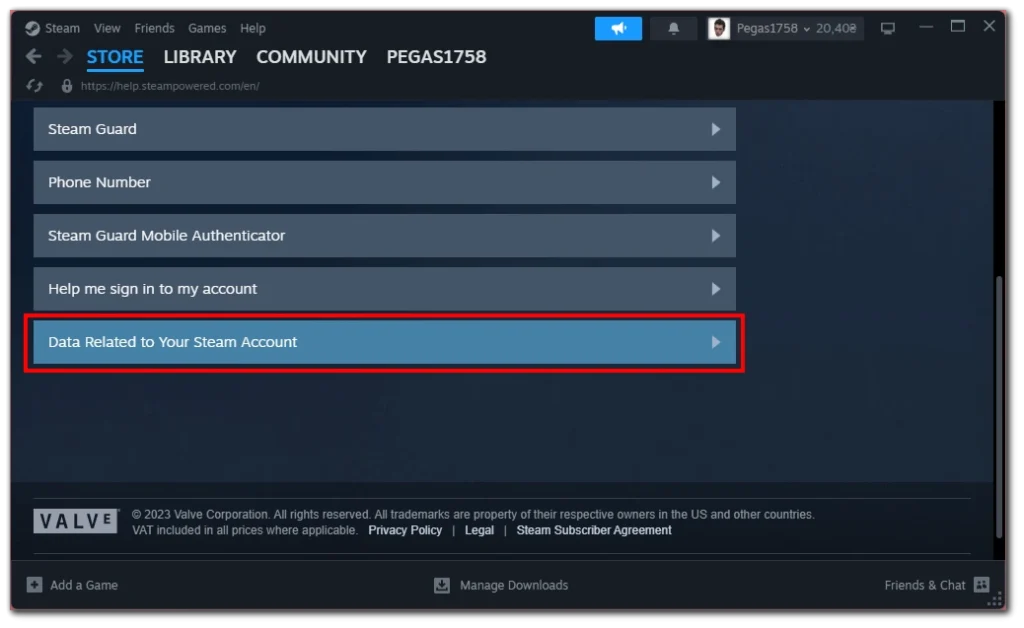
- В появившемся новом окне прокрутите вниз и нажмите «Использованные внешние средства» , чтобы получить доступ к отчету.
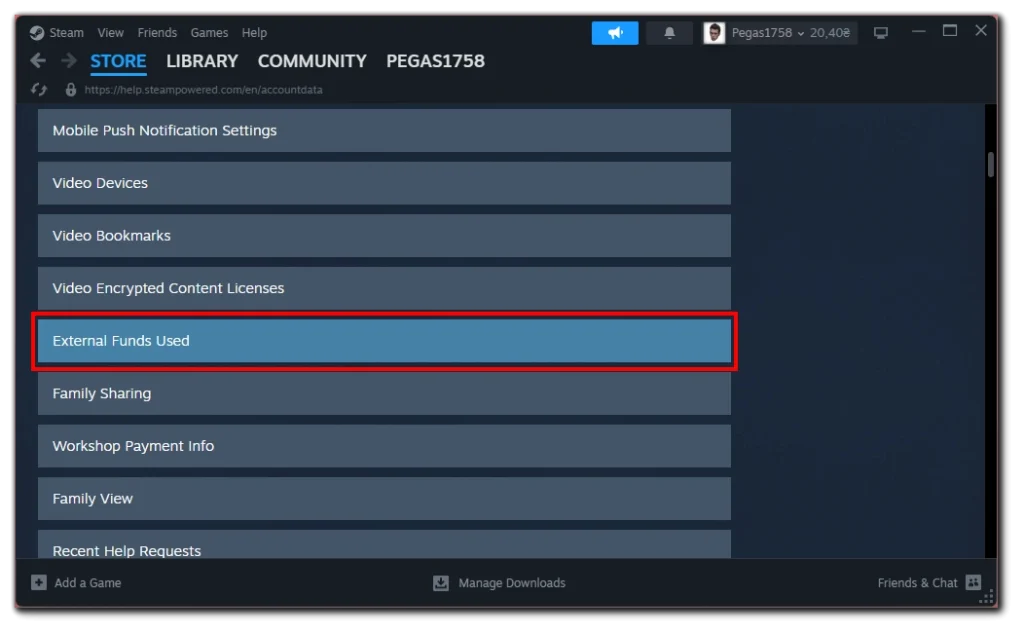
- В отчете «Использование внешних средств» вы найдете 4 подкатегории . Найдите категорию TotalSpend , которая представляет общую сумму денег, которую вы потратили в Steam.
- Кроме того, вы можете встретить другие категории, такие как OldSpend (средства, потраченные до 17 апреля 2015 г.), PWSpend (средства, потраченные через Perfect World в Китае) и ChinaSpend (деньги, потраченные в юанях).
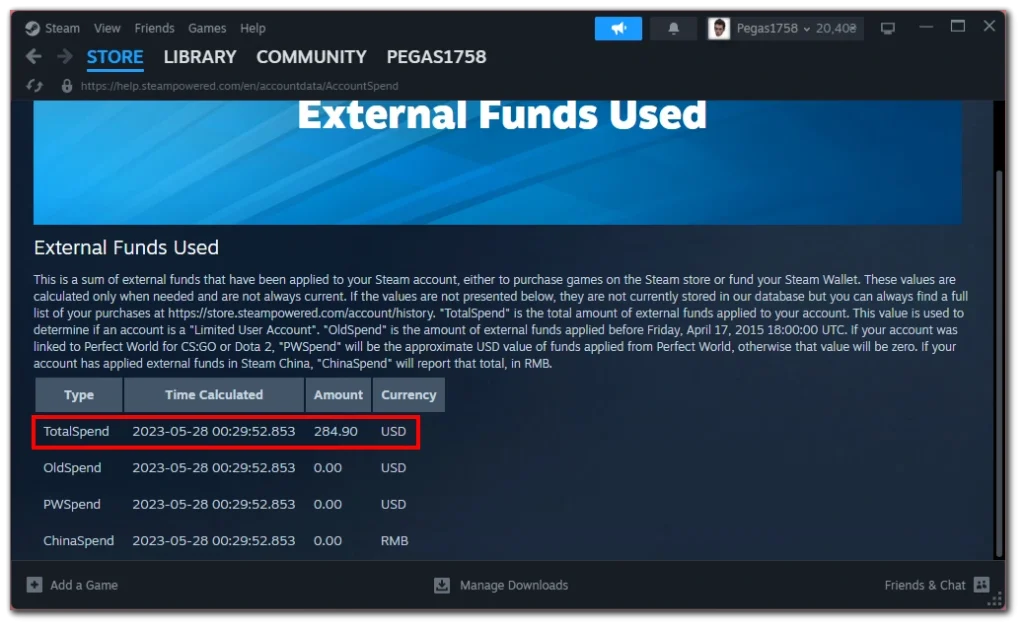
Стоит отметить, что в отчет включены все средства, зачисленные на вашу учетную запись Steam, включая деньги, пополненные на ваш кошелек Steam, которые еще не были потрачены.
Выполнив эти шаги, вы сможете получить доступ к отчету об использовании внешних средств в Steam и узнать общую сумму денег, которую вы потратили на платформе. Независимо от того, интересуетесь ли вы, обеспокоены или просто хотите отслеживать свои игровые расходы, эта информация даст представление о вашей финансовой истории в Steam.
Могут ли мои друзья в Steam видеть мою историю покупок?
Нет, ваши друзья в Steam не смогут видеть вашу историю покупок. Настройки конфиденциальности Steam созданы для того, чтобы сохранить конфиденциальность вашей истории покупок и сделать ее видимой только вам. История покупок каждого пользователя считается частной информацией и не передается другим пользователям или друзьям на платформе.
Однако, в зависимости от ваших настроек конфиденциальности, друзья могут видеть, какие игры у вас есть, ваш список желаний и любые общедоступные действия в вашем профиле, такие как достижения и время игры. Если вы хотите сохранить эту информацию в тайне, вы можете настроить параметры конфиденциальности в Steam, чтобы ограничить доступ к ней другим лицам.