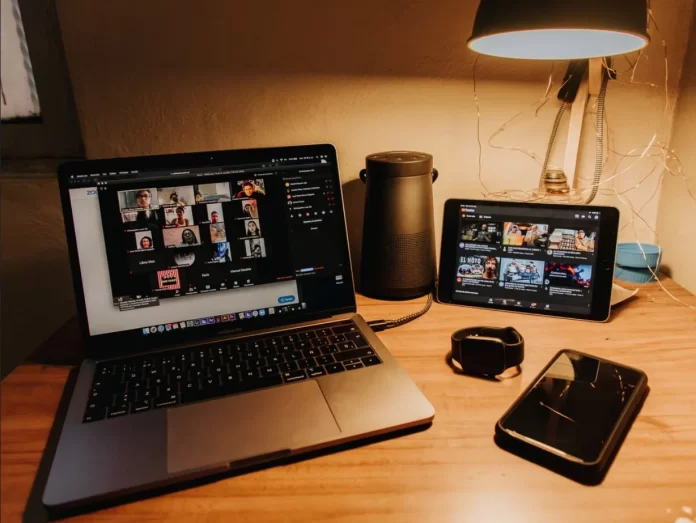Платформа для видеоконференций Zoom приобрела огромную популярность во время пандемии коронавируса, когда очень многие люди были вынуждены работать или учиться удаленно. И в каком-то смысле это действительно спасло мир от коллапса.
Zoom предлагает различные функции, например, опцию «Pin Video». Эта функция предназначена для того, чтобы во время онлайн-семинара вас не отвлекали другие участники.
Изначально в конференции Zoom на передний план выносится участник, который выступает в данный момент. Это означает, что другие пользователи будут видеть вид с его камеры, содержимое экрана во время демонстрации, его аватар или просто его имя. По большей части это очень удобная система, но иногда она просто мешает, особенно когда пользователи постоянно меняются.
Вот как прикрепить кого-то на Zoom.
Как закрепить кого-то на Zoom в мобильном приложении
Во-первых, чтобы воспользоваться функцией прикрепления, в вашей конференции должно быть не менее двух участников. Вы можете прикрепить не более девяти видео.
Имейте в виду, что вы не можете фиксировать пользователей с iPhone, но эта функция доступна, если вы заходите в Zoom с iPad.
Итак, если вы хотите прикрепить кого-то на Zoom в мобильном приложении, вам нужно выполнить следующие шаги:
- Прежде всего, убедитесь, что ваш контроллер для Zoom Rooms настроен. Это можно сделать, загрузив приложение контроллера Zoom Rooms с веб-сайта Zoom.
- Затем откройте приложение Zoom на своем устройстве и начните встречу или присоединитесь к уже существующей.
- После этого нажмите на значок «Управление участниками» на экране, чтобы показать всех участников собрания.
- Наконец, выберите имя участника и нажмите на опцию «Выбрать видео», доступную в правой части экрана.
После выполнения этих шагов выбранный пользователь будет закреплен в верхней части экрана.
Как прикрепить кого-то в Zoom на ПК
Если вы хотите прикрепить кого-то на Zoom на своем компьютере, выполните следующие действия:
- Откройте настольный клиент Zoom и начните встречу или присоединитесь к ней.
- Затем наведите указатель мыши на видео участника, которое вы хотите прикрепить.
- В правом верхнем углу видео участника появится меню с тремя точками. Нажмите на него, как только оно появится.
- В появившемся выпадающем меню выберите «Pin Video».
- Видео участника автоматически появится на переднем плане вашего экрана.
Выполнив эти шаги, вы прикрепите кого-нибудь к Zoom на своем компьютере.
Можно ли узнать, прикрепил ли вас кто-то на Zoom.
Многие пользователи Zoom интересуются, можно ли узнать, зафиксировал ли участник их на экране. Ответ — нет. Zoom не отправляет пользователям уведомления, когда другие участники закрепляют их видео.
Закрепление видео — это локальное действие, то есть оно влияет только на ваш экран, а не на экраны других участников разговора. Оно также не будет отображаться в их заметках о встрече или в записях облачных сессий.
Некоторые люди думают, что уведомление отправляется участнику, когда его видео прикреплено, но это не так. Однако уведомления отправляются, если вы решили записать пользователя.
Как только вы прикрепите видео определенного пользователя, оно будет автоматически помещено в фокус Zoom. Все видео других участников будут уменьшены до миниатюр на заднем плане. Это поможет вам сосредоточиться на конкретном участнике совещания, что особенно полезно для презентаций и учебных занятий.
В чем разница между функциями Pin и Spotlight в Zoom
Разница между Pinning и Spotlighting в Zoom довольно существенна. Давайте рассмотрим некоторые из них, наиболее известные.
Вы не можете повлиять на то, кто находится в Spotlight в любой момент времени. Единственный человек, который имеет власть над пользователями Spotlight, — это хозяин. С другой стороны, вы можете контролировать прикрепленных пользователей и прикреплять людей на передний план столько раз, сколько захотите.
Pinning видео работает между двумя пользователями, позволяя легко переключаться между активными разговорами. С другой стороны, для корректной работы Spotlight требуется присутствие минимум трех человек.
В то время как инструментом Pinning Video во время собрания может воспользоваться любой желающий, функция Spotlight доступна только организаторам мероприятия. Это означает, что люди не смогут сменить текущего докладчика с помощью Spotlight, но они смогут использовать функцию Pinning Videos, чтобы привлечь внимание другого участника.