Телевизоры Roku — это популярные смарт-телевизоры, которые обеспечивают доступ к различным потоковым сервисам, включая Netflix, Hulu, Amazon Prime Video и другие. Однако иногда вы можете потерять или потерять пульт дистанционного управления для телевизора Roku, что затрудняет его подключение к Wi-Fi. Подключение телевизора Roku к Wi-Fi без пульта может потребоваться, чтобы наслаждаться любимыми потоковыми сервисами без перерыва.
К счастью, вы можете использовать приложение Roku на смартфоне или планшете для подключения телевизора к Wi-Fi. Приложение Roku — это виртуальный пульт дистанционного управления, позволяющий перемещаться по настройкам и меню телевизора Roku без физического пульта. В этой статье мы рассмотрим различные способы подключения телевизора Roku к Wi-Fi без пульта дистанционного управления, в том числе с помощью приложения Roku.
Если у вашего телевизора Roku нет физических кнопок или вы не можете найти пульт, вы можете использовать приложение Roku для подключения к Wi-Fi. Загрузите приложение на свой смартфон или планшет и используйте виртуальный пульт для навигации по настройкам Wi-Fi. Вы можете следовать инструкциям на экране, чтобы подключить телевизор Roku к Wi-Fi. Приложение Roku доступно для устройств iOS и Android и может быть загружено из App Store или Google Play Store.
Как подключить телевизор Roku к Wi-Fi с помощью приложения Roku
Подключение телевизора Roku к Wi-Fi с помощью приложения Roku — это удобный способ доступа к любимым потоковым службам без физического пульта дистанционного управления. Приложение Roku действует как виртуальный пульт, позволяя вам управлять меню и настройками телевизора Roku на смартфоне или планшете. Вот как подключить телевизор Roku к Wi-Fi с помощью приложения Roku:
- Загрузите приложение Roku на свой смартфон или планшет из App Store или Google Play Store.
- Открыв приложение, войдите в свою учетную запись Roku или нажмите кнопку Продолжить как гость.
- Затем в нижнем навигационном меню выберите пункт Устройства.
- Выберите телевизор Roku из списка доступных устройств и выберите Подключить сейчас.
- Если появится запрос, введите код, отображаемый на экране телевизора, чтобы подтвердить подключение.
- После подключения выберите Remote в нижнем навигационном меню, чтобы получить доступ к виртуальному пульту. После этого вам может понадобиться нажать Home или OK, чтобы разбудить устройство Roku.
- С помощью виртуального пульта дистанционного управления перейдите к пунктам Настройки и Сеть.
- Выберите Настроить подключение, а затем Беспроводная сеть.
- Выберите свою сеть Wi-Fi из списка доступных сетей.
- Введите пароль Wi-Fi и следуйте инструкциям на экране для завершения процесса настройки.
Вот и все! Теперь ваш телевизор Roku подключен к Wi-Fi, и вы можете начать просмотр любимых передач и фильмов. Имейте в виду, что приложение может отображать список устройств, если у вас несколько устройств Roku. Обязательно выберите нужный телевизор Roku, чтобы подключить его к Wi-Fi. Если в процессе настройки возникли проблемы, попробуйте перезапустить телевизор Roku или смартфон/планшет и убедиться, что они подключены к одной и той же сети Wi-Fi.
С какими проблемами вы можете столкнуться при использовании приложения Roku в качестве виртуального пульта дистанционного управления
Хотя приложение Roku может быть удобным способом подключения телевизора Roku к Wi-Fi и служить в качестве виртуального пульта дистанционного управления, оно не лишено потенциальных проблем. Вот некоторые проблемы, с которыми вы можете столкнуться при использовании приложения Roku в качестве виртуального пульта ДУ:
- Проблемы с подключением: Для правильной работы приложения Roku требуется стабильное подключение к сети Wi-Fi. Если ваш телефон или планшет не подключен к той же сети Wi-Fi, что и телевизор Roku, или если есть проблемы с подключением к сети, приложение может не установить соединение с телевизором.
- Сбои в работе приложения: Как и в любом другом приложении, в приложении Roku могут возникать сбои или другие неполадки, которые могут повлиять на его функциональность. Если во время использования приложения в качестве виртуального пульта дистанционного управления произошел сбой или зависание, попробуйте закрыть и снова открыть приложение.
- Ограниченные возможности: Виртуальный пульт в приложении Roku может не иметь всех функций и кнопок, доступных на физическом пульте. Некоторые кнопки могут быть скрыты за подменю или вообще недоступны. Это может затруднить навигацию по некоторым меню или доступ к определенным настройкам.
- Разрядка аккумулятора: Если вы используете приложение Roku на смартфоне или планшете, разрядка аккумулятора может происходить быстрее, чем обычно, особенно если вы используете приложение в качестве виртуального пульта дистанционного управления в течение длительного времени. Для экономии заряда батареи можно уменьшить яркость экрана или подключить устройство к зарядному устройству.
- Проблемы совместимости: Приложение Roku может быть совместимо не со всеми устройствами. Проверьте требования к совместимости приложения, прежде чем загружать его на свой смартфон или планшет.
В целом, приложение Roku может быть полезным инструментом для подключения телевизора Roku к Wi-Fi и использования его в качестве виртуального пульта дистанционного управления. Однако необходимо знать о потенциальных проблемах и устранять любые неполадки, с которыми вы можете столкнуться при использовании приложения.
Как подключить телевизор Roku к WiFi без пульта дистанционного управления с помощью расширения для браузера
Если вы потеряли или потеряли пульт от телевизора Roku и не хотите использовать приложение Roku, вы можете подключить телевизор Roku к Wi-Fi с помощью расширения для браузера. Вот как подключить телевизор Roku к Wi-Fi без пульта дистанционного управления с помощью расширения для браузера:
- Убедитесь, что телевизор Roku включен и подключен к источнику питания.
- Откройте веб-браузер и установите расширение для браузера «Remoku«. Вы можете найти «Remoku» в магазине расширений вашего браузера, например, в Chrome Web Store.
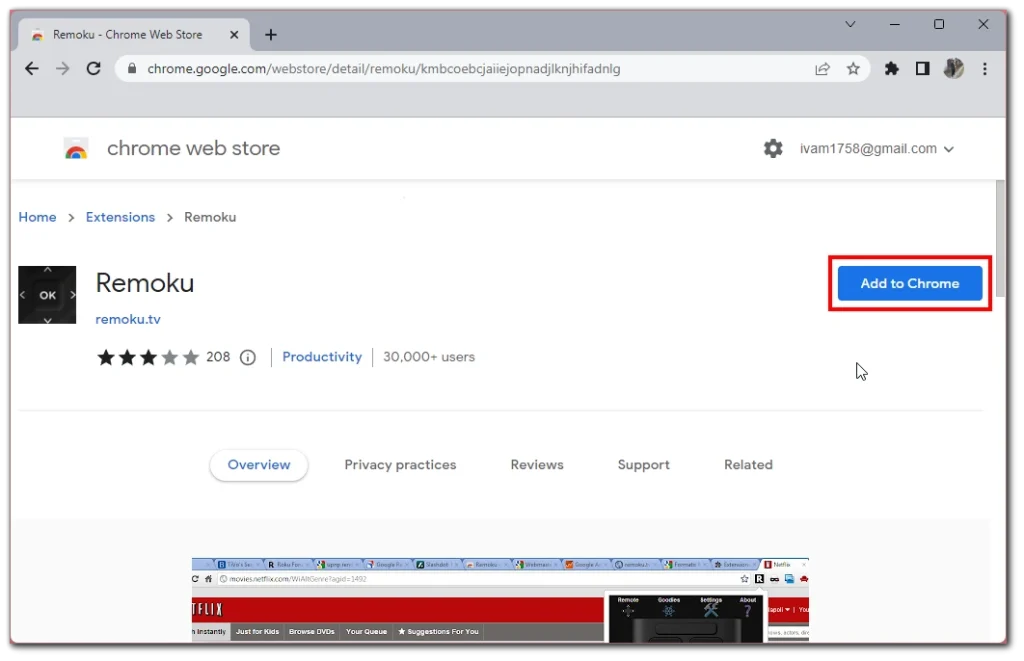
- После установки нажмите на значок расширения на панели инструментов браузера и выберите пункт «Сканировать«.
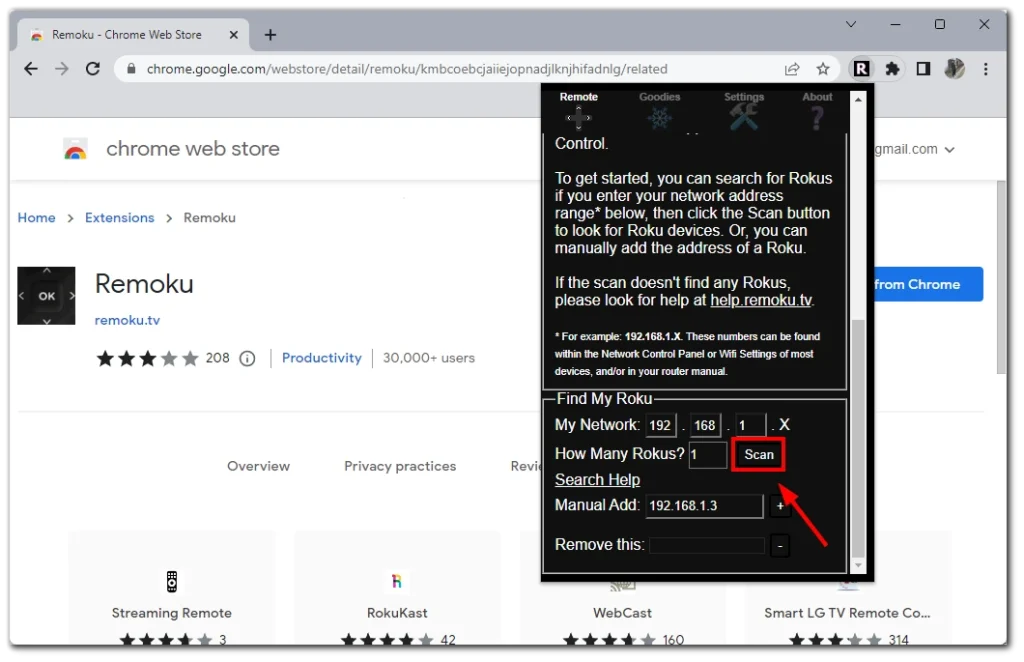
- Расширение просканирует доступные устройства Roku в вашей сети. Когда оно найдет ваш телевизор Roku, нажмите на него для подключения.
- Следуйте инструкциям на экране, чтобы завершить процесс подключения. Это может включать ввод информации о сети Wi-Fi и пароля.
- После установления соединения вы можете использовать расширение в качестве виртуального пульта дистанционного управления для навигации по настройкам Wi-Fi и подключения к сети.
Важно отметить, что этот метод может работать не для всех моделей телевизоров Roku, поэтому при возникновении каких-либо проблем вам может потребоваться обратиться к руководству пользователя телевизора или в службу поддержки Roku. Кроме того, рекомендуется использовать защищенную сеть Wi-Fi, чтобы избежать потенциальных рисков безопасности.
Можно ли подключить телевизор Roku к Интернету по кабелю?
Телевизор Roku можно подключить к Интернету с помощью проводного соединения Ethernet, также известного как кабельное соединение. Этот метод обеспечивает более стабильное и постоянное подключение к Интернету, чем беспроводное подключение Wi-Fi, на которое могут влиять расстояние, помехи и перегруженность сети. Вот как подключить телевизор Roku к Интернету с помощью кабеля:
- Найдите порт Ethernet на телевизоре Roku. Обычно он расположен на задней или боковой стороне телевизора и выглядит как широкий телефонный разъем.
- Подключите один конец кабеля Ethernet к порту Ethernet на телевизоре Roku.
- Подключите другой конец кабеля Ethernet к свободному порту Ethernet на модеме или маршрутизаторе. Обязательно используйте кабель достаточной длины, чтобы дотянуть телевизор Roku до модема или маршрутизатора.
- Включите телевизор Roku и перейдите в меню «Настройки» с помощью приложения Roku.
- Выберите «Сеть» в меню, а затем выберите «Проводная» в качестве типа сети.
- Следуйте инструкциям на экране для завершения процесса настройки. Телевизор Roku TV автоматически обнаружит подключение Ethernet и установит соединение с вашей сетью.
Не все модели телевизоров Roku могут иметь порт Ethernet. Кроме того, обязательно используйте высококачественный кабель Ethernet для наилучшей работы и держите кабель вдали от источников электромагнитных помех, таких как кабели питания или другие электронные устройства.




