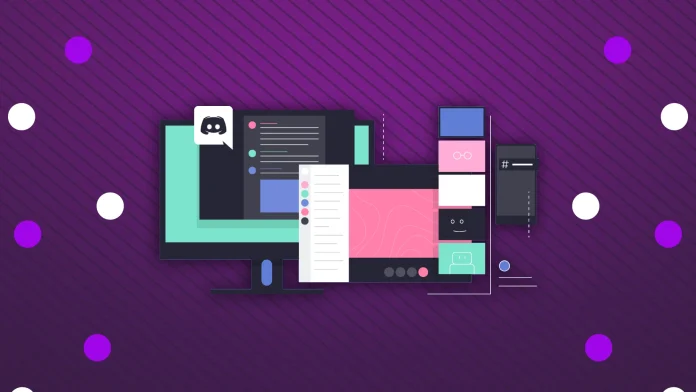Совместное использование экрана — выдающаяся функция Discord, позволяющая транслировать весь экран или конкретное приложение. Это особенно полезно, когда вы скрываете от собеседника ненужную информацию.
Discord предоставляет два основных метода совместного использования экрана: посредством голосового вызова или внутри канала сервера. Процесс для обоих во многом аналогичен. Нажмите кнопку « Поделиться своим экраном », выберите экран или приложение, которым вы хотите поделиться, а затем нажмите « Начать работу ».
Discord также предлагает настраиваемые настройки качества для совместного использования экрана: разрешение от 720p до 1440p и частоту кадров от 15 до 60 кадров в секунду. Однако эти расширенные возможности доступны только пользователям с подпиской Nitro. Обычные пользователи без этой подписки ограничены потоковой передачей с разрешением 720p и максимальной частотой кадров 15/30 кадров в секунду.
Для большинства пользователей этих базовых настроек достаточно. Однако подписка Nitro может принести пользу тем, кто часто транслирует контент для более широкой аудитории и требует более высокого качества потоковой передачи.
Вот подробное руководство о том, как использовать функцию совместного использования экрана в Discord.
Как поделиться своим экраном во время голосового вызова в Discord
В дополнение к тому, что я сказал выше, я также хотел бы добавить, что вы можете делиться экраном не только через настольное приложение Discord, но и на своем мобильном устройстве. Итак, давайте посмотрим, как это сделать обоими способами.
Чтобы поделиться своим экраном во время голосового вызова в Discord, выполните следующие краткие шаги:
- Присоединяйтесь к голосовому вызову в Discord.
- Найдите значок «Поделиться своим экраном», который обычно расположен в нижней части интерфейса вызова.
- Нажмите на этот значок, после чего появится окно выбора либо всего экрана, либо определенного окна приложения для совместного использования.
- Выберите нужный экран или приложение, которым хотите поделиться.
- Выберите разрешение потоковой передачи и частоту кадров. Обратите внимание, что для более высоких настроек может потребоваться подписка Discord Nitro.
- Нажмите «Go Live», чтобы начать делиться своим экраном с другими участниками вызова.
Теперь подробно о том, как это сделать на разных устройствах с визуализацией на скриншотах.
Трансляция экрана: голосовой вызов в Discord на ПК
- Начав голосовой вызов, нажмите кнопку «Поделиться своим экраном» .
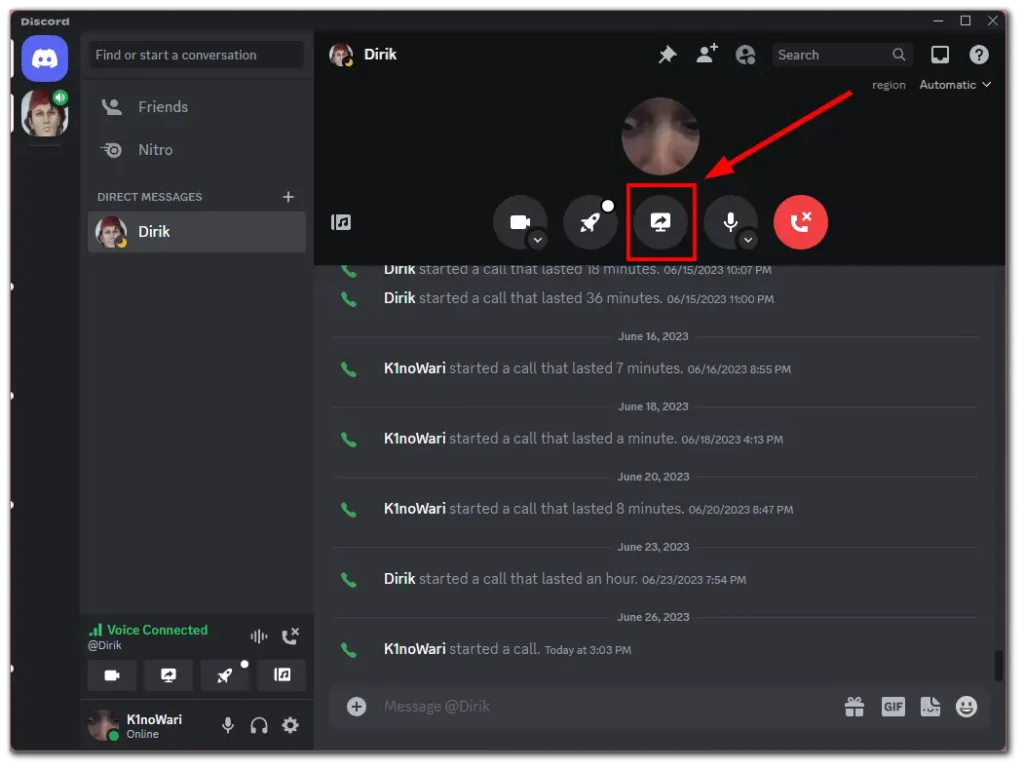
- Выберите экран или приложение, которое хотите транслировать.
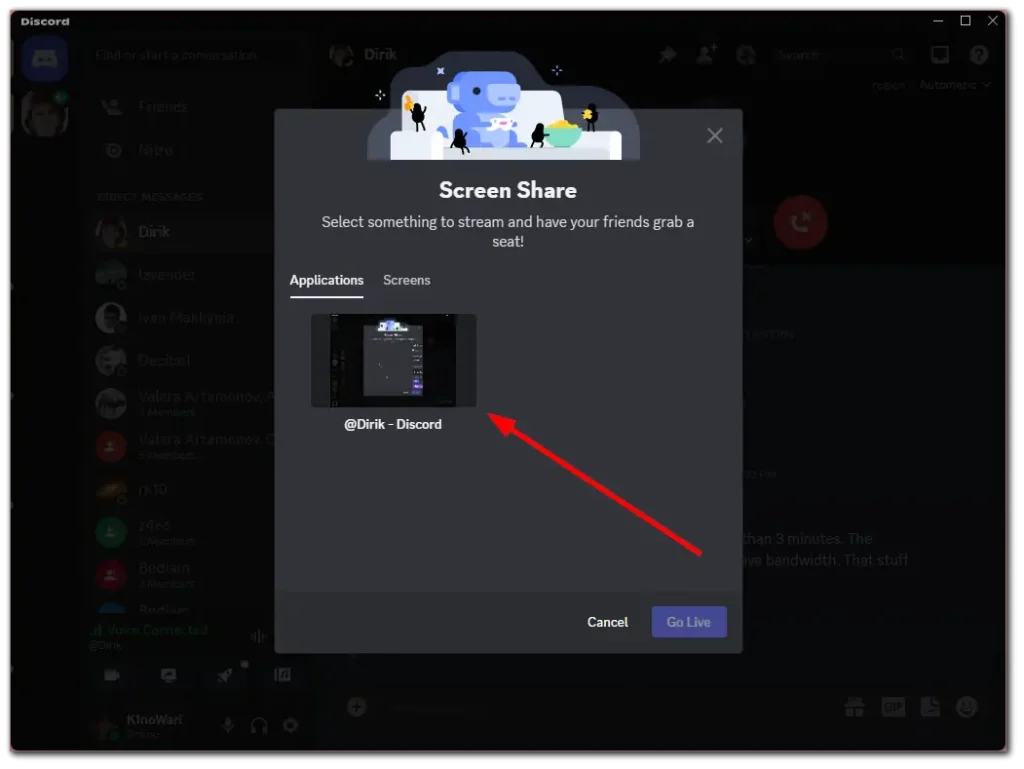
- Настройте параметры качества и нажмите Go Live .
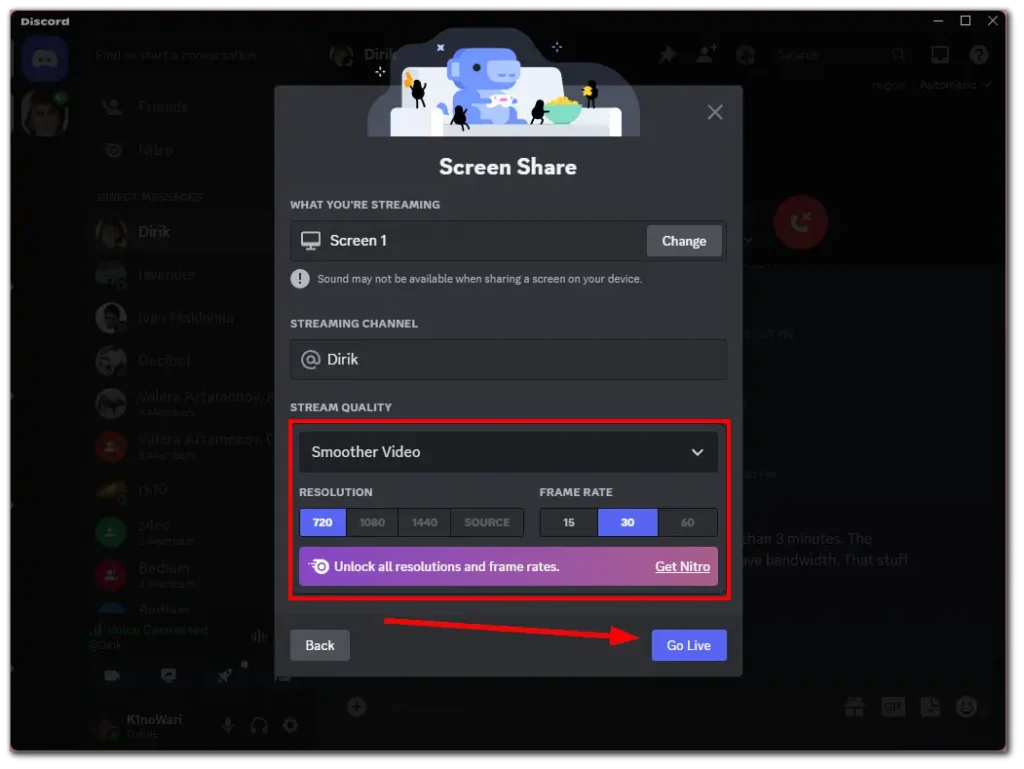
- Чтобы остановить демонстрацию экрана, вернитесь в Discord и нажмите кнопку «Остановить потоковую передачу» .
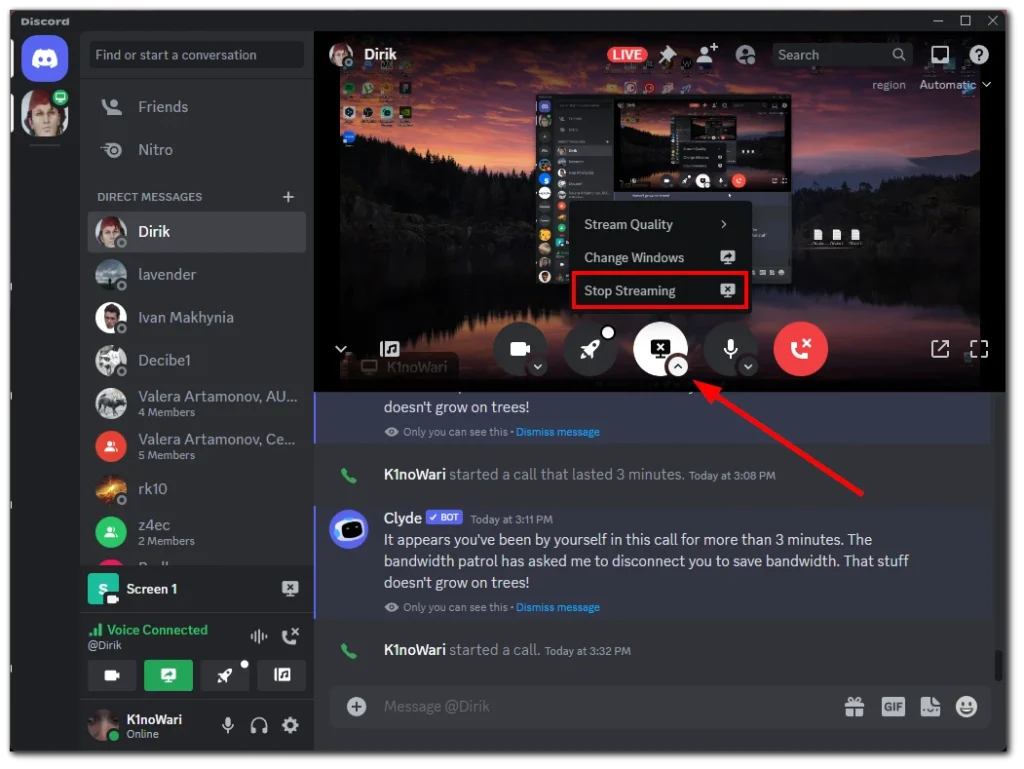
Трансляция экрана: голосовой вызов в Discord на мобильном
- После начала голосового вызова откройте дополнительные параметры внизу и нажмите «Поделиться своим экраном» .
- После этого нажмите «Начать трансляцию» .
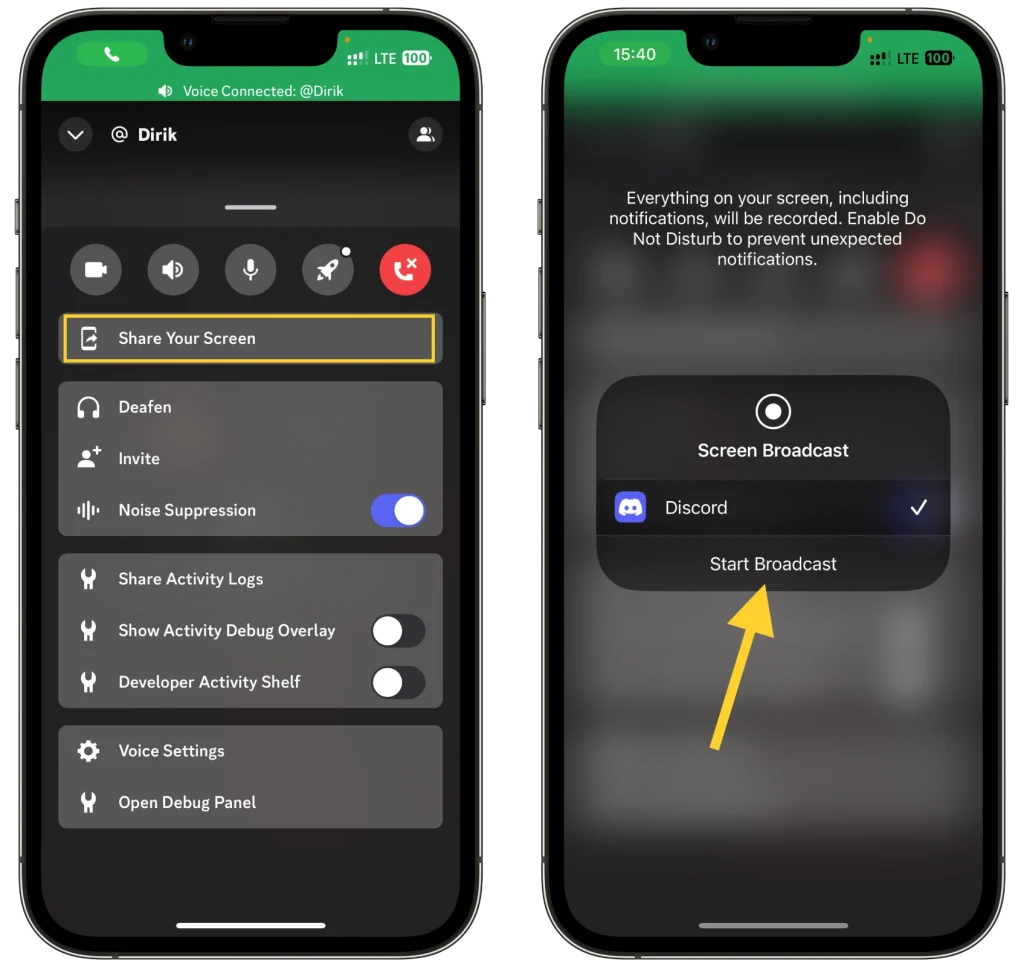
- Чтобы остановить демонстрацию экрана, вернитесь в приложение Discord и нажмите «Остановить демонстрацию» .
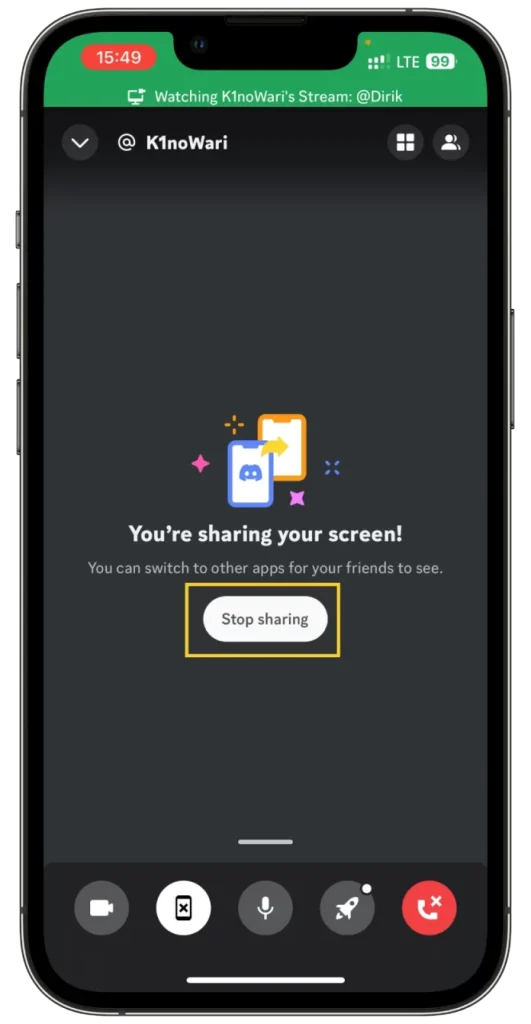
Сеанс совместного использования экрана будет завершен, и ваш экран больше не будет виден во время голосового вызова.
Как поделиться своим экраном на канале сервера в Discord
Здесь та же ситуация, что и выше, но с небольшой разницей.
Если это ваш сервер, то проблем у вас не возникнет. Но если вы зайдете на чужой сервер, у вас может не быть разрешения на демонстрацию своего экрана. Так что имейте это в виду и, в случае сомнений, свяжитесь с администратором, прежде чем начать трансляцию.
Чтобы поделиться своим экраном на канале сервера в Discord, выполните следующие простые шаги:
- Перейдите на сервер, с которого вы хотите поделиться своим экраном.
- Присоединяйтесь к голосовому каналу на сервере.
- В голосовом канале найдите и щелкните значок «Поделиться своим экраном». Обычно он находится в нижней части интерфейса Discord.
- Появится окно, предлагающее выбрать для совместного использования либо весь экран, либо конкретное окно приложения.
- Выберите экран или приложение, которое вы хотите транслировать.
- Выберите предпочитаемое разрешение потоковой передачи и частоту кадров. Имейте в виду, что настройки более высокого качества могут быть доступны исключительно подписчикам Discord Nitro.
- Нажмите «Go Live», чтобы начать трансляцию своего экрана другим участникам канала.
Давайте посмотрим, как это работает на настольных компьютерах и мобильных устройствах.
Трансляция экрана Discord: в канале сервера на ПК
- Зайдите на сервер и войдите в голосовой канал.
- Затем нажмите кнопку «Поделиться своим экраном» в левом нижнем углу.
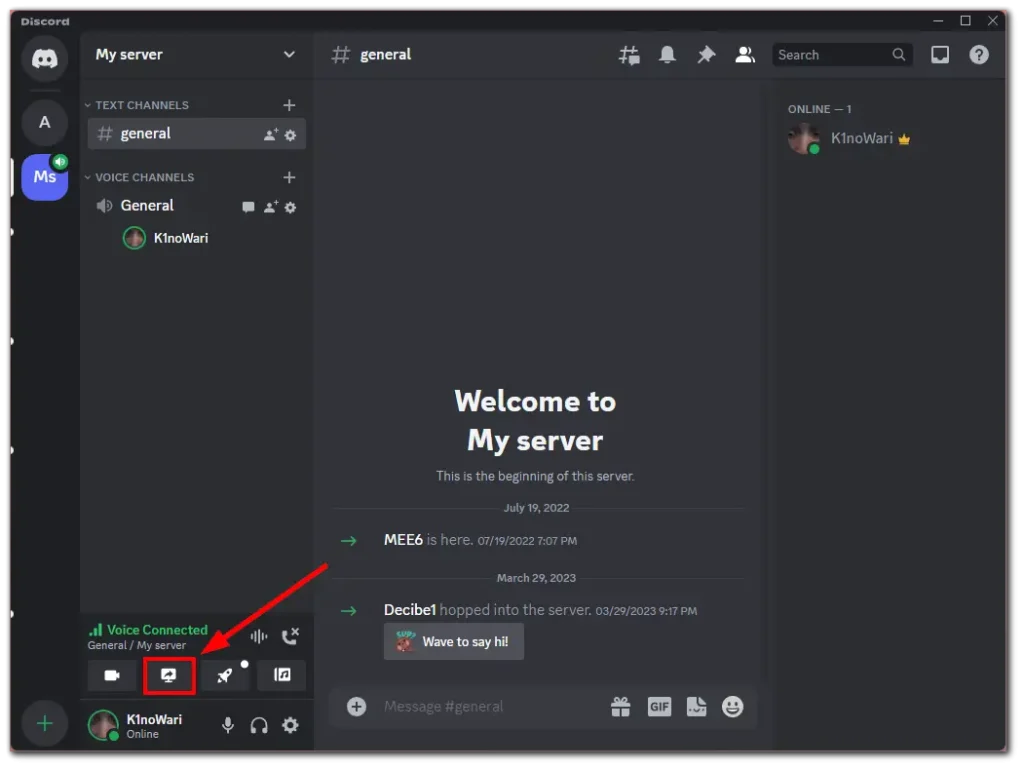
- После этого, как показано выше, выберите экран или окно приложения, которое вы хотите транслировать, выберите частоту кадров и разрешение и нажмите Go Live .
- Чтобы остановить демонстрацию экрана, нажмите кнопку «Остановить потоковую передачу» , как при голосовом вызове.
Трансляция экрана Discord: в канале сервера на мобильном телефоне
Чтобы транслировать свой экран в Discord, находясь на канале сервера с помощью мобильного устройства, выполните следующие действия:
- Открыть приложение Discord : запустите приложение Discord на своем мобильном устройстве.
- Перейти к серверу : перейдите на сервер, с которого вы хотите поделиться своим экраном.
- Присоединиться к голосовому каналу : введите голосовой канал на этом сервере.
- Начать демонстрацию экрана : перейдя в голосовой канал, вы найдете возможность поделиться своим экраном. Обычно это обозначается значком экрана или монитора.
- Выберите параметры совместного использования экрана . При нажатии на этот значок вам может потребоваться выбрать часть экрана телефона, которой вы хотите поделиться, или подтвердить действие совместного использования экрана. Обратите внимание, что точные параметры могут различаться в зависимости от вашего устройства и версии приложения.
- Трансляция вашего экрана : после выбора и подтверждения параметров экран вашего мобильного телефона начнет трансляцию другим участникам голосового канала.
- Остановить демонстрацию : чтобы завершить сеанс совместного использования экрана, просто нажмите кнопку «Стоп» или выйдите из голосового канала.
Помните, что производительность и качество совместного использования экрана могут зависеть от возможностей вашего устройства и вашего подключения к Интернету. Кроме того, интерфейс мобильного приложения Discord может незначительно отличаться на устройствах iOS и Android, поэтому некоторые шаги могут немного отличаться.
Как управлять своим потоком в Discord
Во время сеанса трансляции вы можете изменять различные параметры. Давайте подробнее рассмотрим, что вы можете сделать:
- Сначала щелкните значок маленькой стрелки под выделенной кнопкой общего доступа к экрану. Там у вас будет несколько вариантов.
- Качество потока: если у вас есть подписка Nitro, вы можете изменить частоту кадров и разрешение вашего потока.
- Изменить Windows: если к вашему компьютеру подключено несколько мониторов, вы можете выбрать конкретный экран, которым хотите поделиться. Кроме того, вы можете вместо этого поделиться определенным окном приложения.
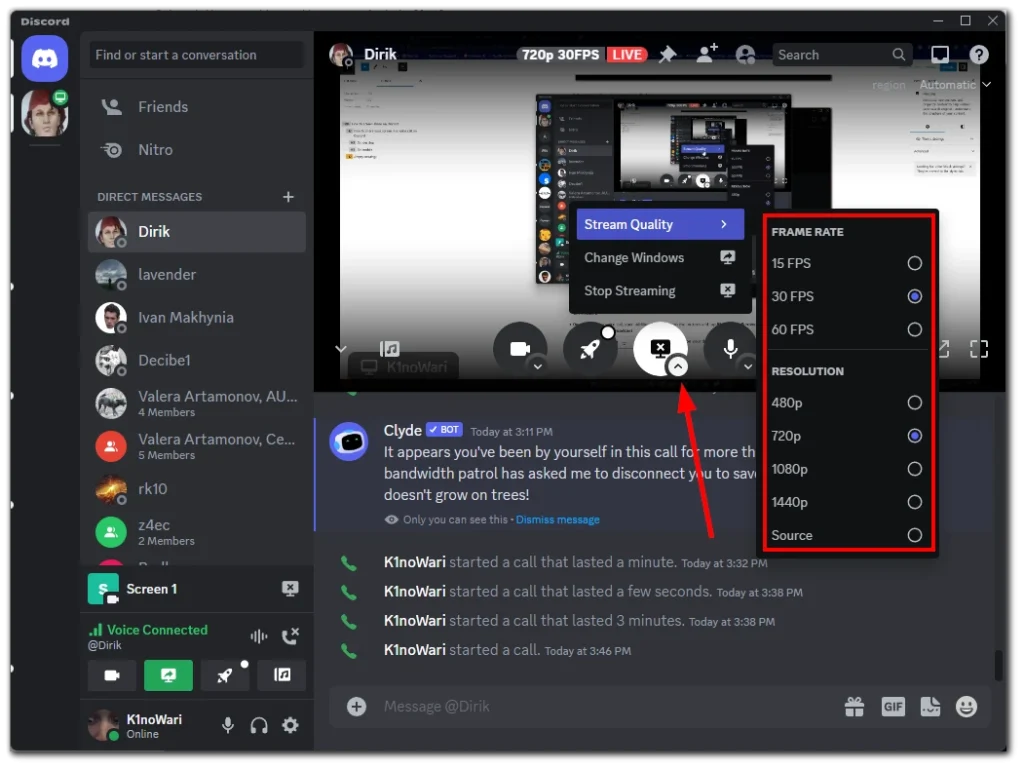
Эти параметры доступны только для настольного приложения Discord.
Как разрешить совместное использование экрана на сервере Discord
Вы можете разрешить или запретить совместное использование экрана отдельно для каждого голосового канала на вашем сервере Discord. Вот как:
- Перейдите на свой сервер, выделите голосовой канал и щелкните значок шестеренки , чтобы открыть его настройки.
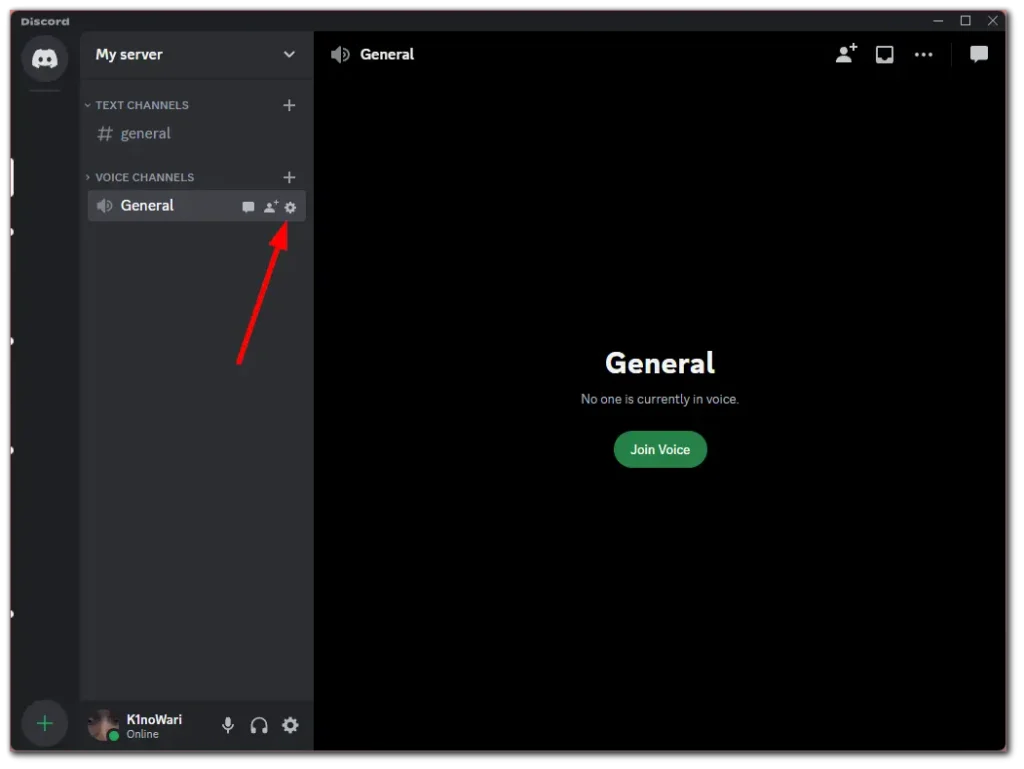
- Затем перейдите на вкладку «Разрешения» и прокрутите вниз до «Видео» .
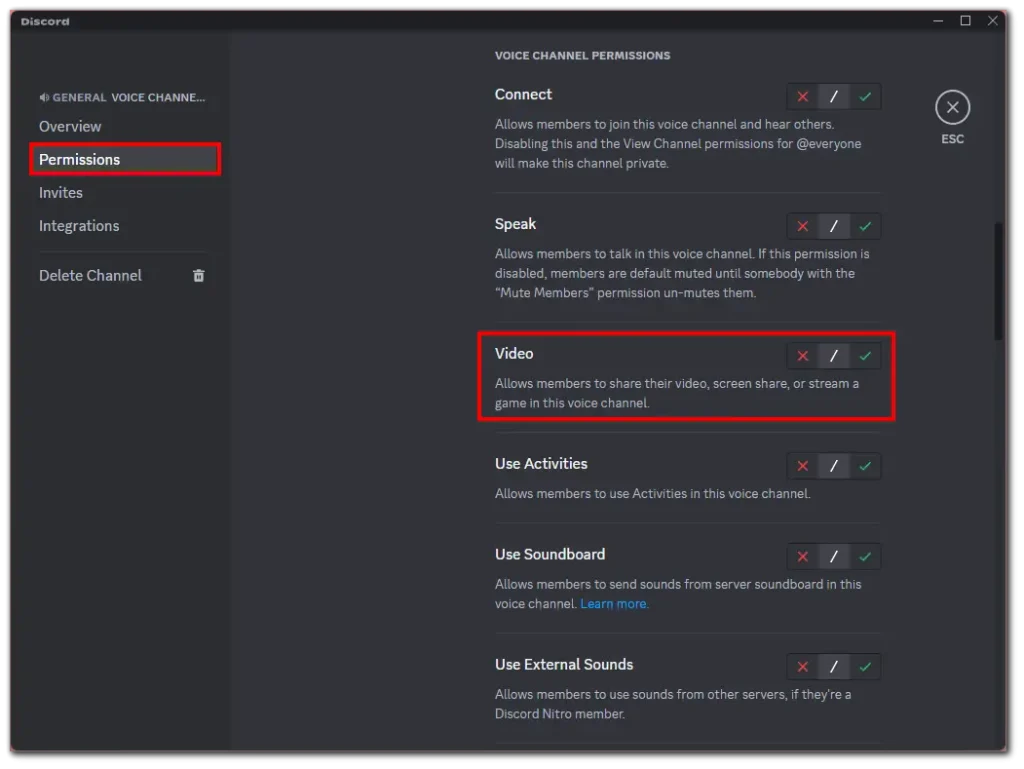
- Чтобы отключить это разрешение для участников сервера, щелкните значок красного креста. Чтобы разрешить это, нажмите на зеленую галочку.
- Наконец, нажмите «Сохранить изменения» .
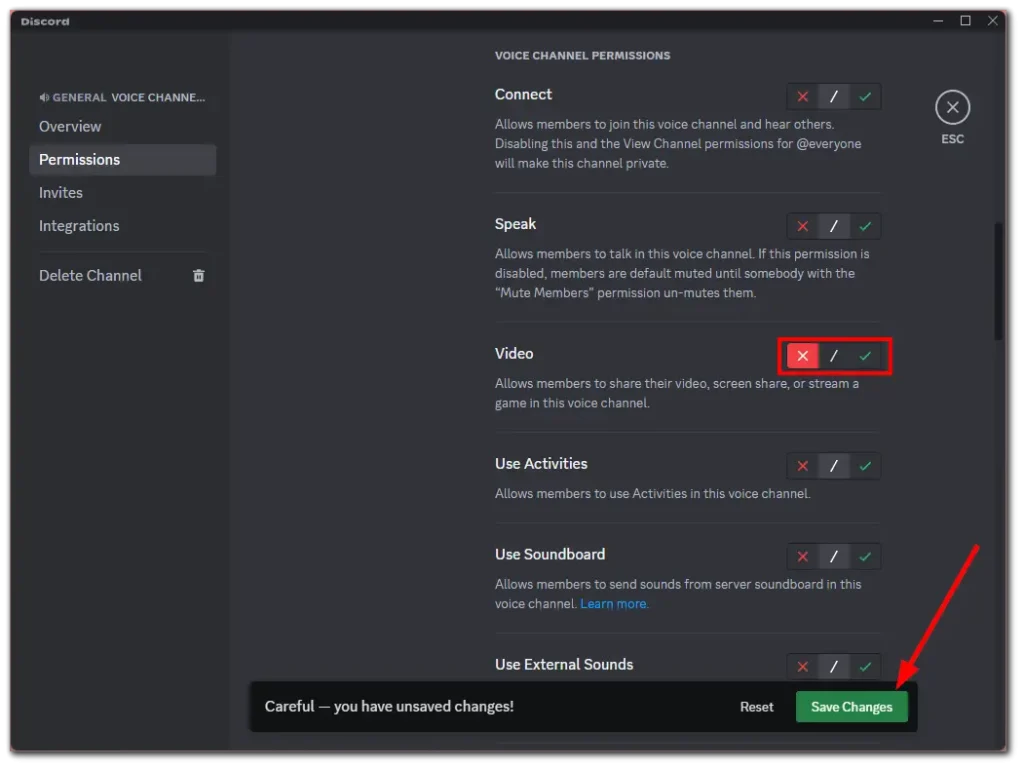
Выполнив эти шаги, попросите кого-нибудь запустить демонстрацию экрана на вашем сервере, чтобы проверить, все ли работает хорошо.
Безопасно ли делиться экраном в Discord?
Совместное использование экрана в Discord, как правило, безопасно, если используется в соответствии с правилами платформы. Однако для защиты вашей конфиденциальности и безопасности необходимо проявлять осторожность и принимать определенные меры предосторожности. Вот некоторые факторы, которые следует учитывать:
- Заслуживающие доверия участники: убедитесь, что вы делитесь экраном с людьми или группами, которым вы доверяете. Делитесь своим экраном только с теми, кого вы знаете, или с теми, у кого есть законная причина просматривать ваш контент. Избегайте совместного использования экрана с незнакомцами или на общедоступных серверах, где вы не знакомы с участниками.
- Частные голосовые каналы: используйте голосовые каналы Discord для совместного использования экрана вместо общедоступных каналов. Частные голосовые каналы ограничивают доступ к определенной группе, снижая риск неавторизованного присоединения к сеансу.
- Ограничьте конфиденциальную информацию. Будьте внимательны к контенту, которым вы делитесь на своем экране. Избегайте отображения конфиденциальной или личной информации, такой как пароли, финансовые данные или личные разговоры, поскольку они могут быть непреднамеренно перехвачены и переданы.
- Проверьте свои настройки: проверьте настройки Discord и убедитесь, что параметры совместного использования экрана настроены в соответствии с вашими предпочтениями. Например, вы можете выбрать, включать ли звук в общий доступ к экрану или включить наложение для голосового чата. Настройте эти параметры в соответствии с вашими потребностями и желаемым уровнем конфиденциальности.
- Поддерживайте актуальность своего клиента Discord: регулярно обновляйте свой клиент Discord, чтобы убедиться в наличии последних обновлений безопасности и улучшений функций. Discord часто выпускает обновления для устранения уязвимостей и улучшения общего пользовательского опыта.
- Остерегайтесь вредоносных ссылок и загрузок. Не нажимайте на подозрительные ссылки и не загружайте файлы из ненадежных источников во время сеанса совместного использования экрана. Будьте осторожны и опасайтесь потенциальных попыток фишинга или вредоносного ПО, замаскированного под безобидный контент.
- Уважайте конфиденциальность других людей. Если вы участвуете в совместном использовании экрана другого человека, уважайте его конфиденциальность и воздерживайтесь от захвата или распространения любой конфиденциальной информации без его согласия.
Хотя в Discord предусмотрены меры безопасности для защиты конфиденциальности пользователей, важно сохранять бдительность и брать на себя ответственность за свои действия при совместном использовании экрана.
Как поделиться своим экраном в Discord без черного экрана?
Чтобы поделиться своим экраном в Discord, не видя черного экрана, вы можете выполнить следующие действия:
- Обновите Discord и видеодрайверы . Убедитесь, что у вас установлена последняя версия Discord и драйверы вашей видеокарты.
- Запустите Discord от имени администратора . Попробуйте запустить Discord с правами администратора. Щелкните правой кнопкой мыши значок Discord и выберите «Запуск от имени администратора».
- Отключить аппаратное ускорение : В настройках Discord перейдите в раздел «Внешний вид» и отключите опцию «Аппаратное ускорение».
- Проверьте настройки экрана : убедитесь, что разрешение экрана, которым вы делитесь, не слишком велико для трансляции. В некоторых случаях слишком высокое разрешение может вызвать проблемы.
- Поделитесь определенным окном вместо всего экрана . Вместо того, чтобы показывать весь экран, попробуйте поделиться определенным окном приложения.
- Перезагрузите Discord и ваш компьютер . Если проблема не устранена, попробуйте перезапустить Discord и, при необходимости, перезагрузите компьютер.
- Проверьте брандмауэр и антивирус . Убедитесь, что ваш брандмауэр или антивирусная программа не блокирует Discord.
- Обратитесь в службу поддержки Discord . Если ни один из этих методов не помог, обратитесь за помощью в службу поддержки Discord.
Эти шаги должны помочь устранить наиболее распространенные причины черного экрана при попытке поделиться своим экраном в Discord.
Как разрешить Discord делиться моим экраном на Mac?
Чтобы включить совместное использование экрана в Discord при использовании Mac, выполните следующие действия:
Проверьте разрешение на запись экрана:
- Перейдите в «Системные настройки» вашего Mac (находятся в меню Apple в левом верхнем углу экрана).
- Выберите «Безопасность и конфиденциальность».
- Нажмите вкладку «Конфиденциальность».
- Прокрутите вниз и выберите «Запись экрана» из списка слева.
- Вы увидите список приложений, которые запросили разрешение на запись вашего экрана. Найдите Discord в этом списке и установите флажок. Если Discord нет в списке, возможно, вам придется открыть приложение и попытаться поделиться своим экраном, чтобы вызвать запрос разрешения.
Возможно, вам придется разблокировать настройки, щелкнув значок замка в левом нижнем углу окна и введя пароль администратора.
Перезапустите Discord: получив эти разрешения, выйдите из Discord ( вы можете использовать сочетание клавиш Command + Q ) и снова откройте его. Это обеспечит применение разрешений.
Запустите демонстрацию экрана в Discord:
- Присоединитесь к голосовому вызову или серверному каналу в Discord.
- Нажмите значок «Поделиться своим экраном» (обычно находится в левом нижнем углу окна Discord).
- Выберите общий доступ ко всему экрану или только к определенному окну.
- Выберите нужный экран или окно приложения и нажмите «Начать работу», чтобы начать совместное использование.
Проверьте настройки вашего Mac на наличие дополнительных разрешений. Если вы по-прежнему сталкиваетесь с проблемами, проверьте другие соответствующие настройки в разделе «Безопасность и конфиденциальность» в Системных настройках, например, убедитесь, что Discord имеет необходимые разрешения на доступ.
Помните, что после обновления каких-либо настроек безопасности или конфиденциальности вам часто необходимо перезапустить приложение или даже ваш Mac, чтобы изменения вступили в силу.