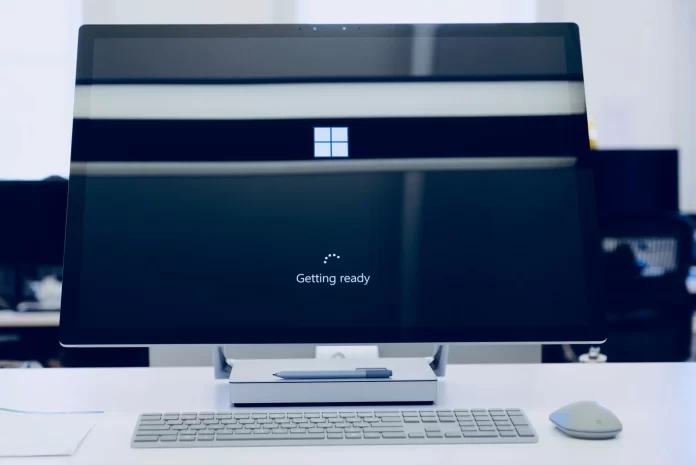Многие пользователи ПК или ноутбуков могли столкнуться с проблемами черного экрана, искажения изображения, зависания. Обычно такие проблемы возникают после длительной безостановочной работы компьютера или после установки новой версии драйверов видеокарты. В таких случаях может помочь перезапуск видеодрайвера.
При каждом включении Windows 11/10 ваши видеодрайверы восстанавливаются, но бывают ситуации, когда вы не хотите завершать сеанс. Для этого в Windows 11/10 можно вручную перезапустить графический драйвер. Давайте узнаем, как это сделать.
Как перезапустить графический драйвер с помощью специальной комбинации клавиш
Самый быстрый и простой способ перезагрузить графический драйвер на вашем компьютере — использовать специальную комбинацию Win+Ctrl+Shift+B на клавиатуре. Эта комбинация может быть использована в Windows 11/10. После нажатия этой комбинации раздастся короткий звуковой сигнал, а экран может стать пустым на несколько секунд или начать мигать, не волнуйтесь, это не проблема.
Это сочетание клавиш является частью Windows 11/10, поэтому оно автоматически перезапустит видеодрайвер NVIDIA, AMD, а также Intel, в зависимости от установленного оборудования на вашем ПК или ноутбуке. Никто не даст вам гарантии, что это исправит ситуацию в 100% случаев.
Однако если на вашем компьютере есть проблемы с графическими драйверами, именно этот вариант следует попытаться активировать. Стоит также уточнить, что эта комбинация может не сработать, если вы используете не лицензионную версию Windows или если ваш ключ Windows отключен.
Что делать, если специальная комбинация клавиш не сработала
Если описанный выше способ не помог вам, то, скорее всего, драйвер видеокарты работает неправильно и может быть поврежден. Вам придется либо удалить драйвер, чтобы Windows могла установить его заново автоматически, либо обновить его до последней версии. Ниже описано, как это сделать.
Удалите драйверы с помощью диспетчера устройств
Для этого вам понадобятся права администратора для выполнения подобных действий с видеодрайвером. Чтобы удалить драйвер с помощью диспетчера устройств, необходимо:
- Откройте меню поиска и введите «Диспетчер устройств». В доступных результатах поиска нажмите «Диспетчер устройств», чтобы открыть его.
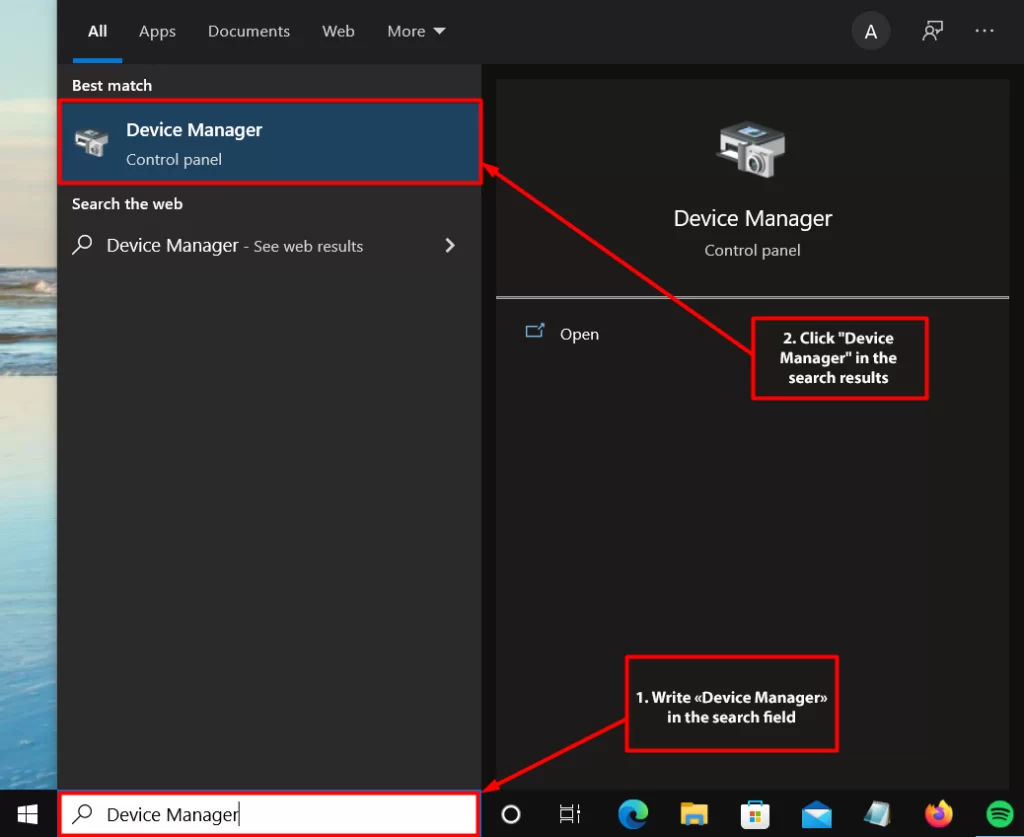
- В «Диспетчере устройств» найдите «Адаптеры дисплея» и разверните его. Щелкните правой кнопкой мыши на адаптере и выберите «Свойства».
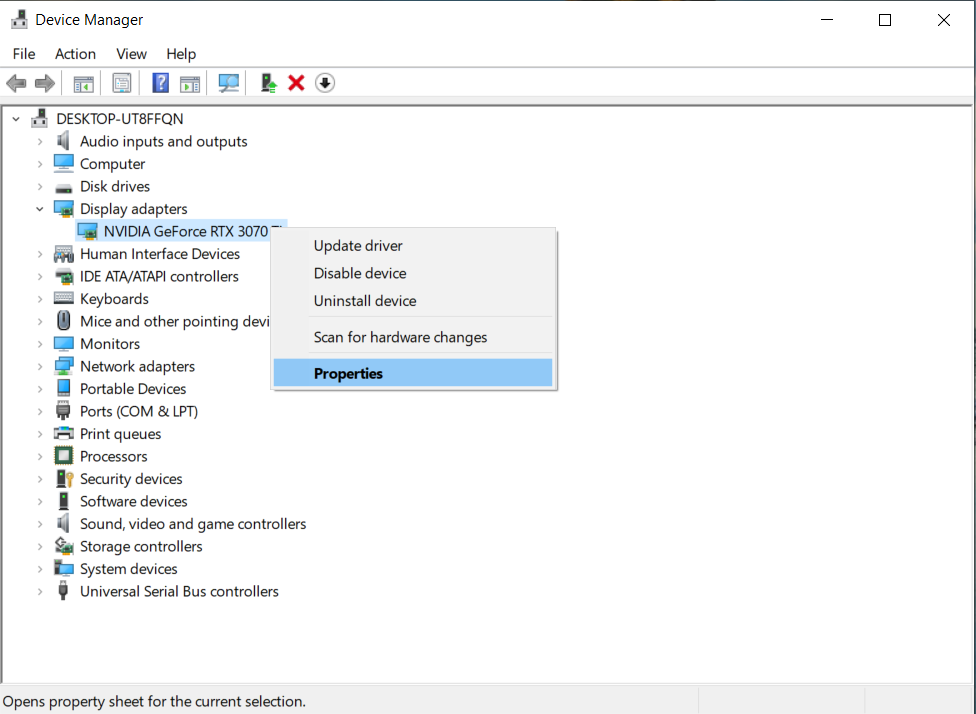
- Во-первых, в окне «Свойства» перейдите на вкладку «Драйвер». Во-вторых, на вкладке «Драйвер» нажмите кнопку «Удалить устройство», чтобы удалить графический драйвер.
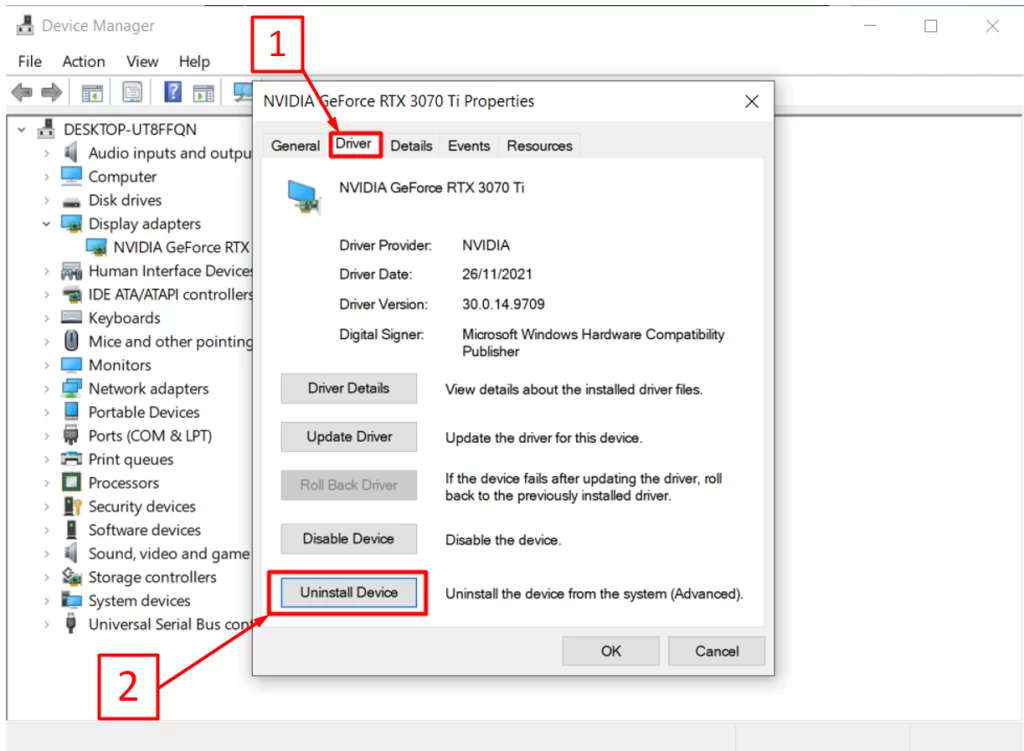
- После щелчка откроется окно «Uninstall Device». Выберите «Удалить программное обеспечение драйвера для этого устройства». И нажмите кнопку «Деинсталлировать».
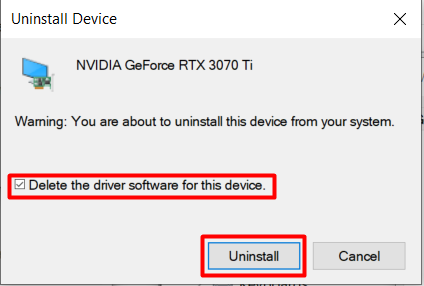
Windows автоматически загрузит и установит соответствующие драйверы для вашего оборудования, как только вы перезагрузите компьютер.
Как удалить драйверы из панели управления.
Если Windows не установила нужный драйвер автоматически, то после ручного удаления драйвера необходимо удалить его из панели управления, а для этого нужно:
- В меню поиска введите Панель управления
- В результатах поиска выберите «Панель управления» и нажмите, чтобы открыть ее.
- Затем перейдите в «Программы», затем в «Программы и функции» и «Добавить или удалить программы».
- Найдите программу Driver, выберите ее и удалите.
После этих действий снова перезагрузите компьютер и подождите, пока Windows установит новые драйверы.