Перезагрузка ноутбука Lenovo может быть эффективным методом устранения неполадок, когда устройство испытывает проблемы с производительностью. Это простой процесс, который может решить различные программные и аппаратные проблемы. Когда вы перезагружаете ноутбук Lenovo, вы перезагружаете систему, не выключая ее полностью, что может помочь обновить систему и потенциально решить любые проблемы, вызывающие неполадки.
Понимание разницы между перезагрузкой и выключением ноутбука Lenovo очень важно. Выключение устройства приводит к его полному отключению, в то время как перезагрузка перезагружает его без отключения. Перезагрузка часто используется для устранения неполадок в системе, в то время как выключение чаще всего используется для экономии заряда батареи или полного выключения устройства.
Как перезагрузить ноутбук Lenovo с помощью Windows
Перезагрузка ноутбука Lenovo с помощью Windows проста, и вы можете использовать несколько различных методов. В зависимости от вашей ситуации один метод может быть более удобным или эффективным, чем другие. В этом разделе мы рассмотрим каждый метод более подробно и дадим советы по безопасному перезапуску ноутбука Lenovo.
Перезагрузка с помощью меню «Пуск
Меню «Пуск» — это самый быстрый и простой способ перезагрузить ноутбук Lenovo. Просто нажмите кнопку «Пуск» в левом нижнем углу экрана, затем нажмите на значок питания и выберите «Перезагрузка». Это приведет к закрытию всех открытых программ и перезагрузке ноутбука.
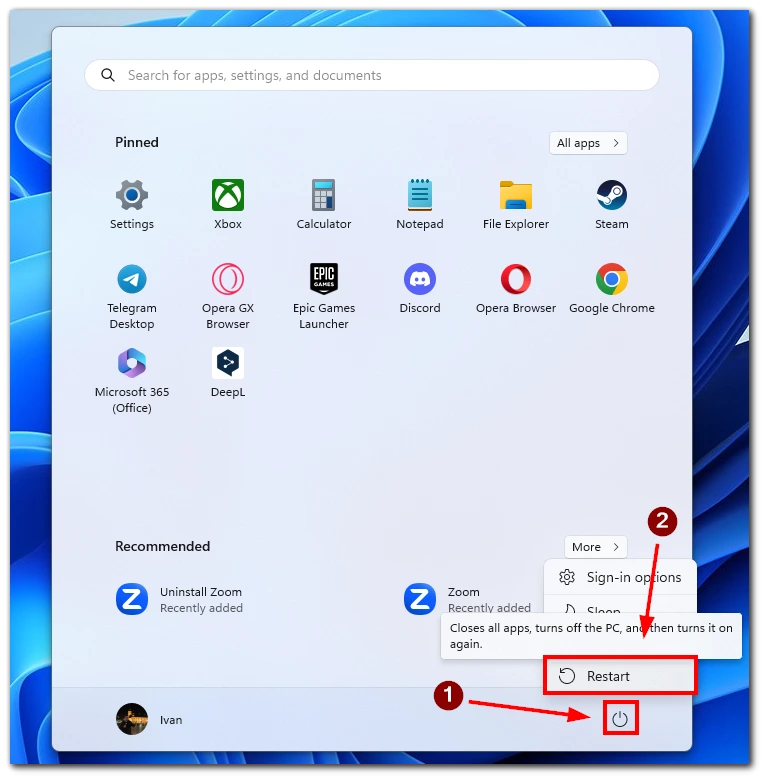
Когда вы нажмете опцию «Перезапустить», Windows сохранит все открытые работы и закроет все открытые программы. Затем Windows приступит к перезагрузке системы. Это может занять несколько минут, в зависимости от скорости вашего ноутбука и количества устанавливаемых обновлений.
Перезапустите с помощью сочетания клавиш Alt+F4
Ярлык Alt+F4 — это быстрый способ доступа к диалоговому окну «Shut Down Windows», в котором представлены варианты выключения или перезагрузки ноутбука. Чтобы воспользоваться этим способом, удерживайте клавишу «Alt», а затем нажмите клавишу «F4», когда вы находитесь на рабочем столе. Это вызовет диалоговое окно «Shut Down Windows», в котором вы можете выбрать «Restart» из выпадающего меню и нажать «OK».
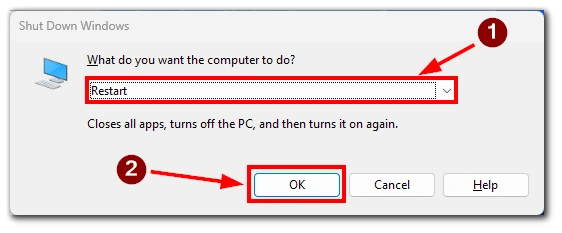
Ярлык Alt+F4 может быстрее перезагрузить ноутбук, чем меню «Пуск», особенно если у вас открыто несколько окон. Однако перед использованием этого метода важно убедиться, что вы сохранили всю свою работу и закрыли все открытые программы.
Перезапустите с помощью сочетания клавиш Ctrl + Alt + Delete
Другой способ перезагрузить ноутбук Lenovo — использовать комбинацию клавиш. Нажмите и удерживайте клавишу «Ctrl» и клавишу «Alt», а затем нажмите клавишу «Delete». Это вызовет экран безопасности Windows, где можно выбрать опцию «Перезагрузка».
Перезапуск с помощью командной строки
Если вы предпочитаете использовать командную строку, перезагрузите ноутбук Lenovo с помощью этого метода. Нажмите «Windows Key + R», чтобы открыть диалоговое окно «Выполнить», введите «cmd» и нажмите «Enter».
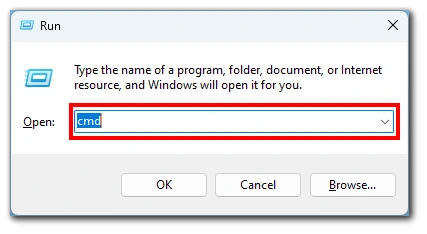
В командной строке введите «shutdown /r» и нажмите «Enter». Это запустит процесс перезагрузки, и ваш ноутбук Lenovo перезагрузится через несколько секунд.
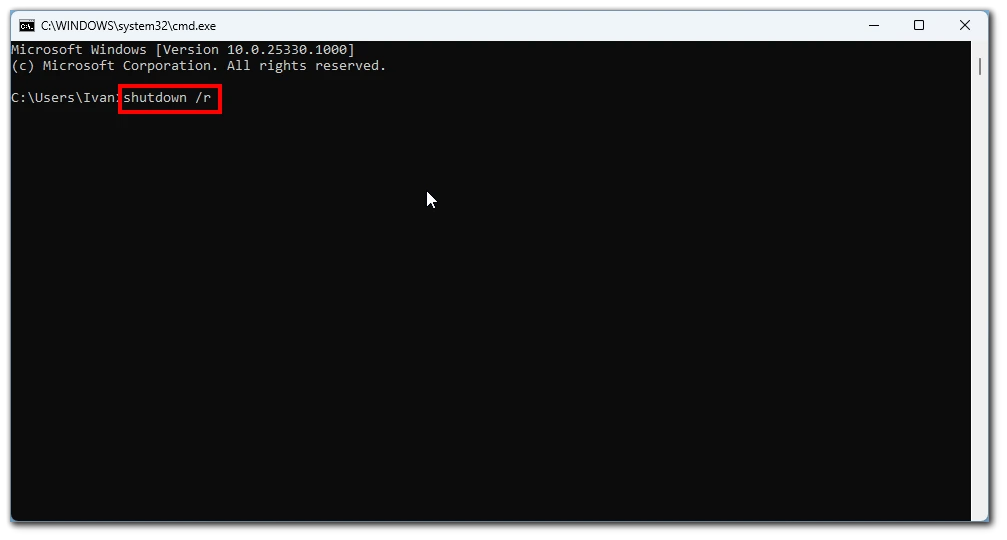
Важно убедиться, что вы сохранили всю свою работу и закрыли все открытые программы перед перезагрузкой ноутбука, чтобы избежать потери данных. Перезапуск ноутбука также поможет обновить систему и устранить любые проблемы, вызывающие неполадки.
Как перезагрузить ноутбук Lenovo с помощью кнопки питания
Перезапуск ноутбука Lenovo с помощью кнопки питания используется, когда ноутбук завис или не реагирует на нажатия. Важно отметить, что этот метод следует использовать в крайнем случае, так как он может привести к потере данных, если у вас есть несохраненные работы.
Чтобы перезагрузить ноутбук Lenovo с помощью кнопки питания, найдите кнопку питания на ноутбуке. Обычно она расположена на боковой или верхней стороне ноутбука или может быть встроена в клавиатуру и обозначена значком питания. Найдя кнопку питания, нажмите и удерживайте ее в течение примерно 10 секунд. Это заставит ноутбук полностью выключиться. После выключения ноутбука подождите несколько секунд, а затем снова нажмите кнопку питания, чтобы включить его.
Важно отметить, что метод кнопки питания не позволяет Windows сохранить вашу работу и закрыть программы должным образом, что может привести к потере данных. Поэтому рекомендуется использовать этот метод только тогда, когда другие методы не работают или когда ноутбук полностью не реагирует.
Как сбросить настройки ноутбука Lenovo к заводским
Сброс настроек ноутбука Lenovo до заводских может быть полезным решением, если вы испытываете постоянные проблемы с устройством. Важно отметить, что при сбросе к заводским настройкам все ваши данные и настройки будут удалены, поэтому очень важно создать резервную копию всех важных файлов, прежде чем приступать к сбросу. Ниже описаны шаги по восстановлению заводских настроек ноутбука Lenovo:
- Первый шаг — полностью выключить ноутбук Lenovo.
- После выключения ноутбука включите его снова и сразу же нажмите клавишу «F11» на клавиатуре. Продолжайте нажимать ее до тех пор, пока не появится экран восстановления.
- Оказавшись на экране восстановления, выберите «Restore System to Factory Default» на экране восстановления из предложенных вариантов. Это запустит процесс восстановления заводских настроек.
- После выбора опции «Восстановить заводские настройки системы» следуйте подсказкам на экране, чтобы завершить процесс сброса. Во время этого процесса ноутбук будет перезагружаться несколько раз, поэтому не прерывайте его до завершения сброса.
После выполнения этих шагов ваш ноутбук Lenovo должен быть возвращен к заводским настройкам по умолчанию. Если в процессе сброса возникнут какие-либо проблемы или появятся дополнительные вопросы, обратитесь к руководству пользователя или в службу поддержки Lenovo за помощью.




