К сожалению, в Документах Google нет прямой функции для переворачивания изображений, но вы можете вставить свои фотографии в инструмент Рисование, а затем перевернуть их горизонтально или вертикально.
Что нужно, чтобы перевернуть изображение в Google Docs
Google Docs — это бесплатная сервисная программа, доступная на любой платформе, которая отвечает всем требованиям продуктивности. Ее использование выходит за рамки возможностей текстового процессора, таких как создание и редактирование документов в режиме онлайн, поскольку она также предлагает пользователям возможность делиться своими файлами и сотрудничать с другими людьми, которых они знают.
Будучи современным текстовым процессором, в Google Docs можно добавлять не только текст, электронные таблицы и графики в различных форматах, но и добавлять и редактировать изображения.
Итак, если вы хотите перевернуть изображение в документе Google Docs, вот как это можно сделать.
Как перевернуть изображение в файле Google Docs
Вы можете перевернуть изображение вертикально или горизонтально. В первом случае вы меняете местами нижнюю и верхнюю части. С другой стороны, при горизонтальном переворачивании левая и правая стороны меняются местами.
Если вы хотите перевернуть изображение в Google Docs, необходимо выполнить следующие действия:
- Прежде всего, откройте документ Google Docs.
- Затем перейдите на вкладку «Вставка» и выберите «Рисунок».
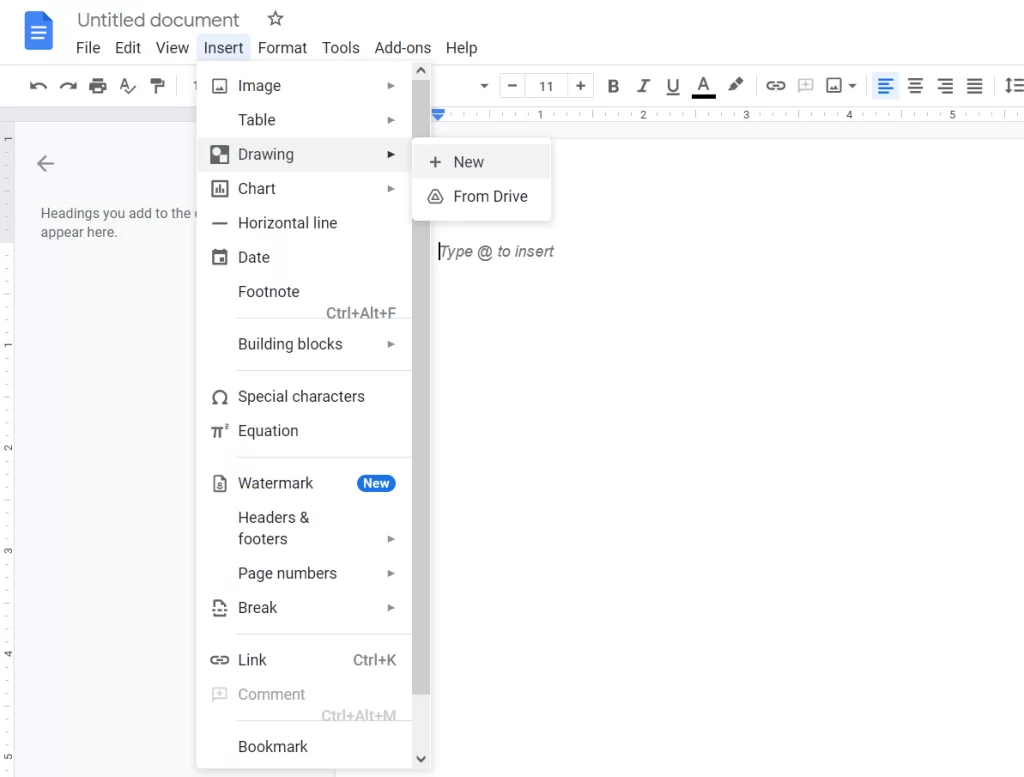
- После этого нажмите кнопку «Новый».
- Появится новое окно. Нажмите на значок «Изображение» и загрузите свою фотографию.
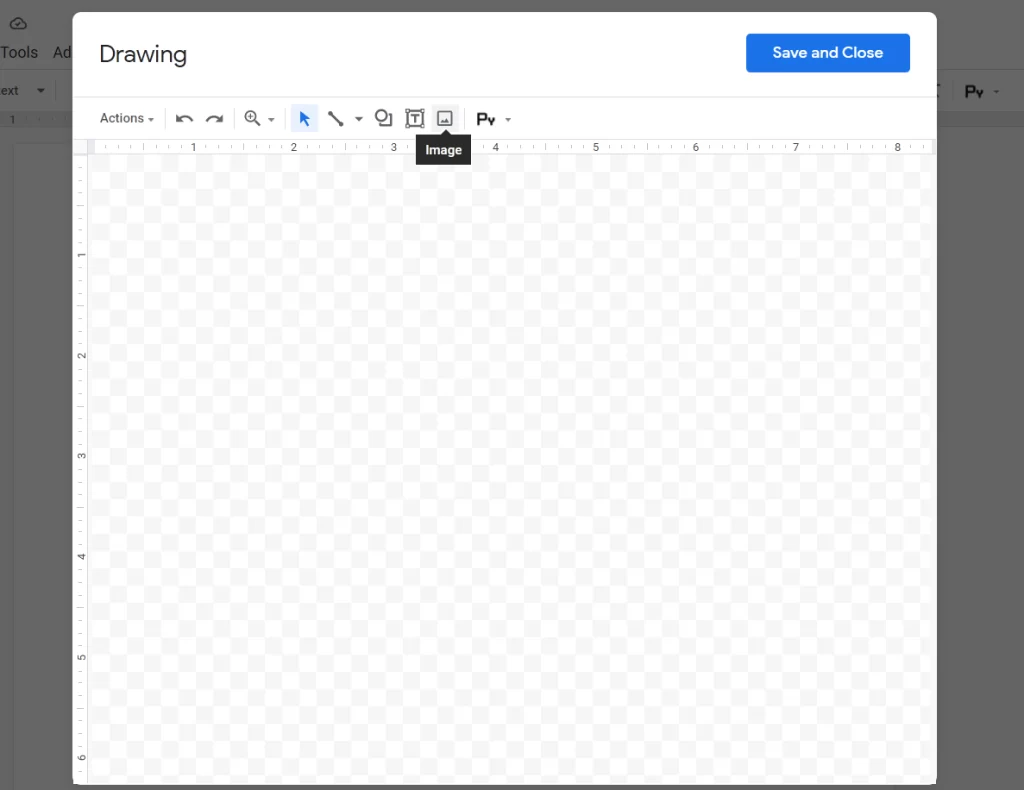
- Затем, загрузив изображение, выберите его и перейдите на вкладку «Действия».
- Теперь нажмите на опцию «Повернуть» и выберите «Перевернуть горизонтально» или «Перевернуть вертикально».
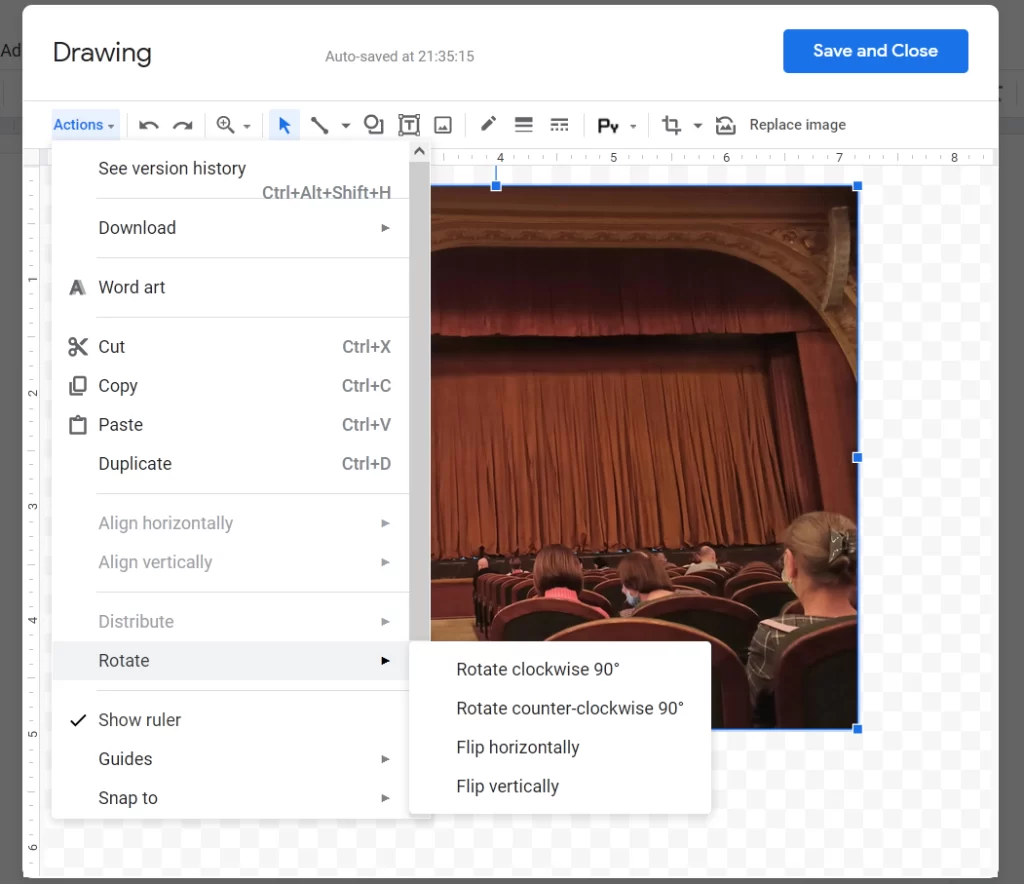
Если изображение, которое вы хотите перевернуть, уже присутствует в документе, вам нужно вырезать или скопировать его в буфер обмена. Для этого щелкните изображение, которое нужно перевернуть, щелкните его правой кнопкой мыши и выберите «Вырезать» или «Копировать».
При создании копии изображения может потребоваться удалить исходное изображение после того, как его копия будет перевернута.
Как перевернуть изображение в мобильном приложении Google Docs
Если вы обычно создаете и редактируете документы с помощью приложения Google Docs на своем смартфоне, вы должны знать, что, к сожалению, приложение Google Docs не позволяет перевернуть изображение из приложения. Это происходит потому, что в приложении Google Docs нет инструмента рисования, как в веб-приложении. Но не волнуйтесь, потому что Google предлагает собственное приложение Snapseed для локального переворачивания изображений на вашем телефоне, которые затем можно добавить в документ Docs.
Прежде чем перевернуть изображение, убедитесь, что на вашем Android или iPhone установлено приложение Snapseed. После установки приложения откройте его и нажмите на огромный значок «+» на главном экране приложения.
Если вы впервые используете Snapseed, вам будет предложено разрешить приложению хранить данные вашего телефона. Когда появится запрос, нажмите «Разрешить».
После этого снова нажмите на значок «+» и выберите изображение из памяти мобильного устройства. Когда изображение будет загружено, нажмите на вкладку Инструменты в нижней части редактора изображений.
Теперь вы должны увидеть несколько инструментов редактирования, доступных в приложении. В этом всплывающем окне выберите опцию «Повернуть». На следующем экране вы увидите все инструменты, необходимые для поворота или переворота изображения. Нажмите значок «Перевернуть» (обозначен двумя стрелками, направленными внутрь).
При нажатии на значок «Flip» выбранное изображение будет перевернуто по горизонтали. Если вы хотите перевернуть изображение вертикально, дважды нажмите на значок «Перевернуть».
Если вы удовлетворены результатами переворота, нажмите на галочку в правом нижнем углу. Теперь вы можете сохранить изображение в телефоне, нажав на вкладку «Экспорт» внизу.
Когда появится всплывающее меню, выберите опцию «Сохранить» на экране, чтобы сохранить его на смартфоне.
Может ли кто-нибудь поделиться файлом с перевернутым изображением.
Да, но это зависит от того, предоставили ли вы им права «Редактора». Это связано с тем, что переворачивать изображение или вносить другие изменения в документ в Документах Google могут только те пользователи, которым вы предоставили доступ к редактированию общего файла.
Хотя не существует специального способа разрешить кому-либо редактировать ваши изображения, вы можете сделать так, чтобы кто-то, кому вы доверяете, был «редактором» общего файла, и он будет иметь доступ к переворачиванию изображения или внесению других изменений в выбранный документ в Google Docs.
Можете ли вы запретить кому-либо возвращать ваше изображение в первоначальное состояние
Если вы не хотите, чтобы другие пользователи, с которыми вы поделились файлом, переворачивали изображение внутри документа, вы можете запретить им вносить изменения в изображение, удалив их права «Редактора». Следует помнить, что это также запретит данному пользователю вносить любые другие изменения в документ в Документах Google.
Чтобы запретить кому-либо редактировать ваш файл, не лишая его прав на просмотр, откройте настройки общего доступа к файлу, нажав кнопку «Поделиться» в правом верхнем углу экрана файла Google Docs.
Затем измените параметр «Редактор» на «Просмотрщик» или «Комментатор», чтобы убедиться, что этот человек не может вносить изменения в ваш документ.




