Microsoft Excel уже давно является самым популярным приложением для создания страниц, диаграмм, списков и других вещей для ведения бизнеса. Именно его инструментарий позволяет легко и быстро создать нужную диаграмму и настроить ее под свои нужды.
Есть ли возможность поменять местами оси X и Y в Excel
В наши дни почти каждый человек ежедневно использует Microsoft Office. Хотя большинство людей утверждают, что хорошо разбираются в Office, это далеко не так. Excel, в частности, даже отдаленно не прост в использовании, особенно если вы не разбираетесь в технике. Когда вы создаете графики на основе таблиц Excel, программа автоматически рассчитывает значения и строит график на основе этих расчетов, но есть вероятность, что автоматически созданный график будет неудобным или непривлекательным. Чтобы это исправить, нужно просто поменять местами оси: ось X должна быть вертикальной, а ось Y — горизонтальной.
Если вы студент, владелец бизнеса или любите графики и диаграммы, вам необходимо знать, как пользоваться Excel. Один из наиболее часто задаваемых вопросов об Excel — как изменить ось X и ось Y. Итак, вот как переключить ось X и Y в Microsoft Excel.
Что такое ось графика
Диаграммы в Excel не так уж сложны, если вы знаете, чего ожидать. Есть ось X и ось Y. Первая — горизонтальная, а вторая — вертикальная. Когда вы изменяете горизонтальную ось X, вы изменяете категории внутри нее. Вы также можете изменить ее масштаб для более удобного просмотра.
На горизонтальной оси отображается либо дата, либо текст, показывающий различные промежутки времени. Эта ось не является числовой, как вертикальная ось. Вертикальная ось показывает значение соответствующих категорий. Вы можете использовать много категорий, но не забывайте о размере диаграммы, чтобы она поместилась на странице Excel. Оптимальное количество наборов данных для визуальной диаграммы Excel — четыре-шесть. Если у вас больше данных для отображения, возможно, разделите их на несколько диаграмм, что несложно сделать.
Как переключить оси X и Y в Microsoft Excel
Если вы хотите переключить ось X и Y в Microsoft Excel, необходимо выполнить следующие действия:
- Прежде всего, щелкните правой кнопкой мыши на одной из осей и выберите «Выбрать данные». Таким образом вы также сможете изменить источник данных для диаграммы.
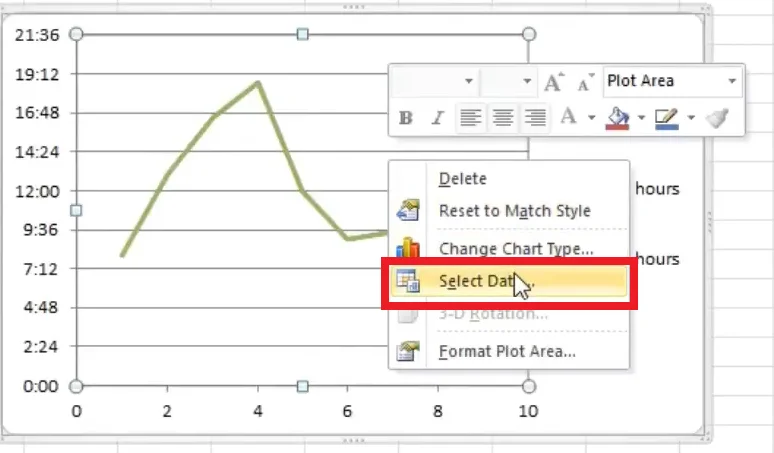
- В диалоговом окне «Выбор источника данных» вы можете увидеть вертикальные значения, которые являются осью X. Также справа находятся горизонтальные значения, которые являются осью Y. Чтобы переключить оси, необходимо нажать на кнопку «Изменить» слева.
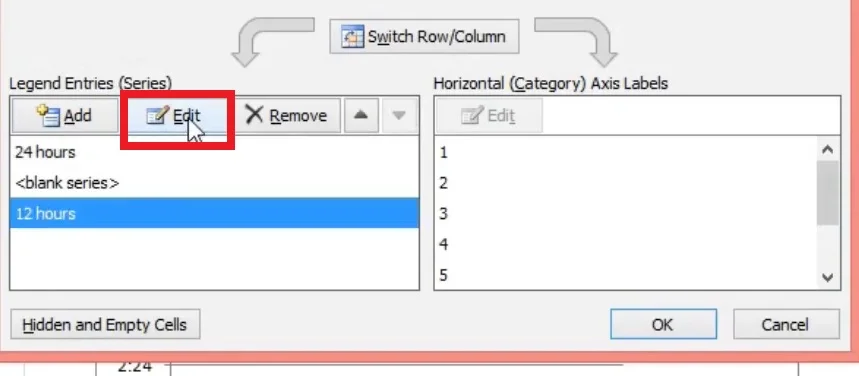
- Всплывающее окно показывает, что значения серии X находятся в диапазоне «=Sheet1!$B$2:$B$10», а значения серии Y находятся в диапазоне «=Sheet1!$C$2:$C$10».
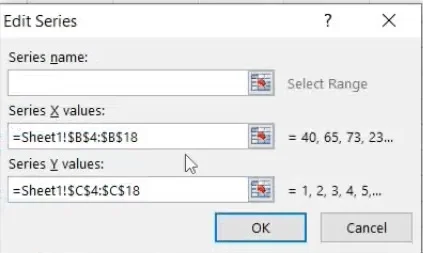
- Чтобы изменить значения, нужно поменять местами два диапазона, чтобы диапазон для серии X стал диапазоном для серии Y и наоборот. Итак, в значениях серии X введите «=Sheet1!$C$2:$C$10», а в значениях серии Y введите «=Sheet1!$B$2:$B$10».
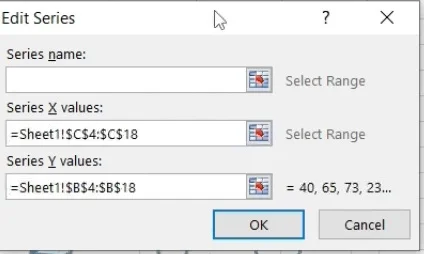
- Затем подтвердите изменения, вы будете перенаправлены обратно в окно «Select Data Source», и нажмите «OK».
После выполнения этих действий оси X и T будут переключены.
Как изменить масштаб оси Y в Excel
Если вам нужно немного уменьшить диапазон, чтобы сфокусироваться на определенном диапазоне, или изменить порядок следования осей, вот руководство:
- На своем графике щелкните по оси Y, которую вы хотите изменить. На ней появится рамка, обозначающая, что она выделена/выбрана.
- Перейдите на вкладку «Формат», затем выберите «Форматировать выделение».
- Появится диалоговое окно «Формат оси».
- Чтобы изменить начальное и конечное или минимальное и максимальное значения, перейдите в раздел «Axis Options -> Bounds», затем введите новое число в поля «Minimum» и «Maximum». Если вам нужно отменить изменения, нажмите «Сброс».
- Чтобы изменить интервал/расстояние между галочками или линиями сетки, перейдите в раздел «Axis Options -> Units», затем введите новое число в опции «Major unit» или «Minor unit» в зависимости от ваших потребностей. Если вам нужно отменить изменения, нажмите «Сбросить».
- Чтобы изменить точку пересечения осей X и Y, перейдите к опции «Axis Options -> Vertical axis crosses», затем выберите «Automatic», «Axis value» или «Maximum axis value». При выборе «Значение оси» введите значение, которое должно стать точкой пересечения.
- Чтобы изменить отображаемые единицы, например, заменить 1 000 000 на 1, где единицы представляют миллионы, перейдите в раздел «Параметры оси -> Отображать единицы». Нажмите на выпадающий список рядом с «Отображать единицы», затем сделайте выбор, например, «миллионы» или «сотни».
- Чтобы обозначить отображаемые единицы, перейдите в раздел «Axis Options -> Display units». Установите флажок в поле «Показывать метку единиц отображения на графике», затем введите «метку единиц», например «Числа в миллионах».
- Чтобы переключить ось значений на логарифмическую шкалу, перейдите в раздел «Параметры оси -> Единицы отображения», затем установите флажок в поле «Логарифмическая шкала».
- Чтобы изменить порядок вертикальных значений, перейдите в раздел «Параметры оси -> Единицы отображения», затем установите флажок в поле «Значения в обратном порядке». Это действие также изменяет порядок горизонтальной оси, чтобы отразить точность в вашей диаграмме или графике.
- Чтобы настроить расположение галочек, перейдите в раздел «Галочки». Щелкните на выпадающих списках «Основной тип» и «Основной тип», а затем сделайте свой выбор.
- Чтобы изменить положение метки оси, перейдите в раздел «Метки». Нажмите на выпадающий список рядом с «Позиция метки» и сделайте свой выбор.
Теперь вы знаете больше о том, как управлять свойствами Excel и облегчить работу.




