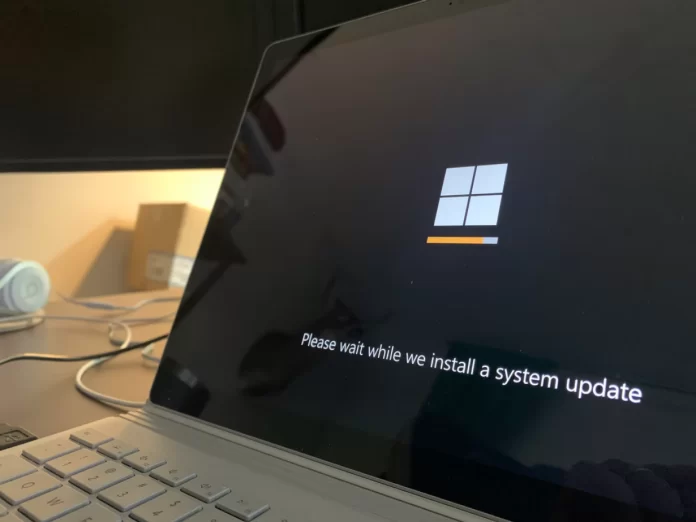Windows 10 всегда автоматически устанавливает накопительные обновления, даже если вы этого не хотите. Однако вы можете изменить это поведение и самостоятельно решать, когда устанавливать обновления.
В Windows 10 кумулятивные обновления стали обязательными, что означает, что они загружаются и устанавливаются автоматически, как только становятся доступными. Хотя новый механизм удобен с точки зрения поддержания устройств Windows 10 в актуальном состоянии, своевременного получения исправлений безопасности, исправлений и улучшений, не всем пользователям нравится эта функция.
Отключить обновления Windows 10 стало гораздо сложнее, чем в предыдущих версиях системы. Разработчики Microsoft выпускают новые патчи, которые запрещают оставлять ОС устаревшей. Однако если вы используете компьютер под управлением Windows 10, то в зависимости от редакции системы у вас есть возможность отключить автоматические обновления с помощью редактора локальной групповой политики или системного реестра.
Итак, если вы хотите отключить автоматические обновления в Windows 10, вот что вы можете сделать.
Как отключить автоматические обновления в Windows 10 с помощью настроек
Если вы хотите пропустить определенное обновление, вам не нужно отключать Windows Update навсегда. Вместо этого следует приостановить обновления до следующего дня обновления. В приложении «Настройки» у вас есть возможность остановить обновления системы на срок до 35 дней в Windows 10 Домашняя и Профессиональная. Для этого необходимо выполнить следующие действия:
- Прежде всего, откройте меню «Настройки» на вашем компьютере.
- Затем перейдите в раздел «Обновление и безопасность».
- После этого перейдите на вкладку «Windows Update» и выберите «Дополнительные параметры».
- Наконец, в разделе «Приостановить обновления» воспользуйтесь выпадающим меню и выберите, на какой срок вы хотите отключить обновления.
После выполнения этих шагов обновления больше не будут загружаться до указанного вами дня. Когда время паузы истечет, вам нужно будет установить последний доступный патч, чтобы опция снова стала доступной.
Как отключить автоматические обновления с помощью локальной групповой политики
Если вы используете Windows 10 Pro, вы можете использовать редактор локальной групповой политики для предотвращения автоматической загрузки и установки обновлений. Итак, если вы хотите отключить автоматические обновления с помощью локальной групповой политики, вам необходимо выполнить следующие шаги:
- Откройте меню «Пуск» и найдите «gpedit.msc».
- Затем нажмите на верхний результат, чтобы запустить редактор локальной групповой политики.
- После этого перейдите по пути «Конфигурация компьютера — Административные шаблоны — Компоненты Windows — Windows Update».
- Затем дважды щелкните на политике «Настроить автоматические обновления» в правом окне.
- Теперь выберите опцию «Отключено», чтобы навсегда отключить автоматические обновления в Windows 10.
- Наконец, нажмите на кнопку «Применить» и выберите «OK». Перезагрузите компьютер.
После выполнения этих действий система перестанет автоматически загружать обновления. Однако вы можете вручную обновить Windows 10 с помощью меню настроек.
Как настроить параметры автоматического обновления в Windows 10
Если отключение политики не помогло, вы можете использовать редактор групповой политики, чтобы предотвратить автоматическую установку обновлений на ваш компьютер. Для этого выполните следующие действия:
- Откройте меню «Пуск» и найдите «gpedit.msc».
- Затем нажмите на верхний результат, чтобы запустить редактор локальной групповой политики.
- После этого перейдите по пути «Конфигурация компьютера — Административные шаблоны — Компоненты Windows — Windows Update».
- Затем дважды щелкните на политике «Настроить автоматические обновления» в правом окне.
- Теперь выберите опцию «Включено», чтобы включить политику.
- В разделе «Параметры» выберите параметр, запрещающий Windows 10 автоматически загружать и устанавливать обновления:
- 2 — Уведомление о загрузке и автоматической установке.
- 3 — Автоматическая загрузка и уведомление об установке.
- 4 — Автоматическая загрузка и планирование установки.
- 5 — Разрешить локальному администратору выбирать настройки.
- 7 — Автозагрузка, Уведомление об установке, Уведомление о перезагрузке.
- Наконец, нажмите на кнопку «Применить» и выберите «OK». Перезагрузите компьютер.
После выполнения этих действий автоматические обновления будут навсегда отключены в Windows 10. Однако, когда новые обновления станут доступны, вы сможете установить их вручную со страницы настроек Windows Update.
Вы также должны знать, что обновления — это не прихоть создателя ОС. Многие из них критически важны для безопасности и производительности Windows, поэтому не забудьте выполнить обновление вручную после их отключения.