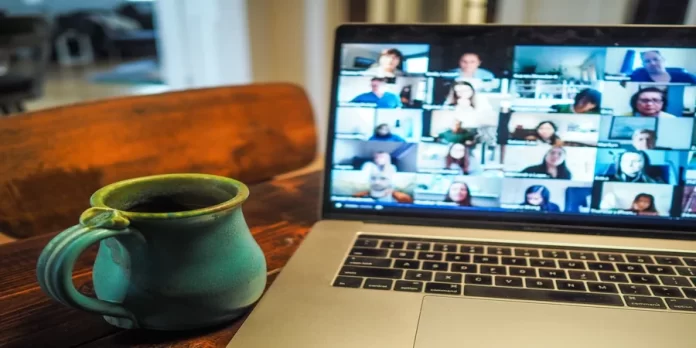Если вам надоело ваше имя и фотография в Zoom, знайте, что их очень легко изменить. Так вы сможете немного разнообразить свой стиль.
Что нужно, чтобы изменить или удалить свое имя и фотографию профиля на Zoom
Сегодня то, как вы выглядите в Интернете, иногда важнее, чем то, как вы выглядите в реальной жизни. Поэтому, независимо от того, какой социальной сетью вы пользуетесь, ваш профиль почти так же ценен, как и реальное лицо, которое вы показываете людям при встрече. Именно по вашему профилю будет складываться первое впечатление о вас, если вы еще не знакомы. Это так же неопровержимо для Zoom, как и для любого другого приложения для общения в Интернете.
Часто люди создают свои аккаунты в спешке в силу каких-то индивидуальных обстоятельств, не обращая внимания на дизайн при их создании. Позже они начинают задумываться о том, как оформить свои аккаунты в том виде, в котором они их видят.
Вот как изменить или удалить свое имя и фотографию профиля на Zoom.
Как изменить свое имя в Zoom
Иногда люди недовольны своим псевдонимом в Интернете. Он может не совпадать с вашим настоящим именем, быть неудобным для общения с людьми или просто звучать неприятно. К счастью, большинство социальных сетей предоставляют возможность изменить свое имя по своему усмотрению, и Zoom не является исключением. Сделать это легко и можно несколькими способами:
Как изменить свое имя в Zoom с помощью веб-портала Zoom
Когда речь идет об изменении имени вне конференций, это можно сделать в трех местах: на веб-сайте, в приложении для настольных компьютеров или в мобильном приложении. Чтобы изменить свое имя на веб-сайте, вам необходимо:
- Авторизуйтесь на веб-портале Zoom.
- В левой боковой панели нажмите на «Профиль».
- Найдите кнопку «Редактировать» справа от вашего имени.
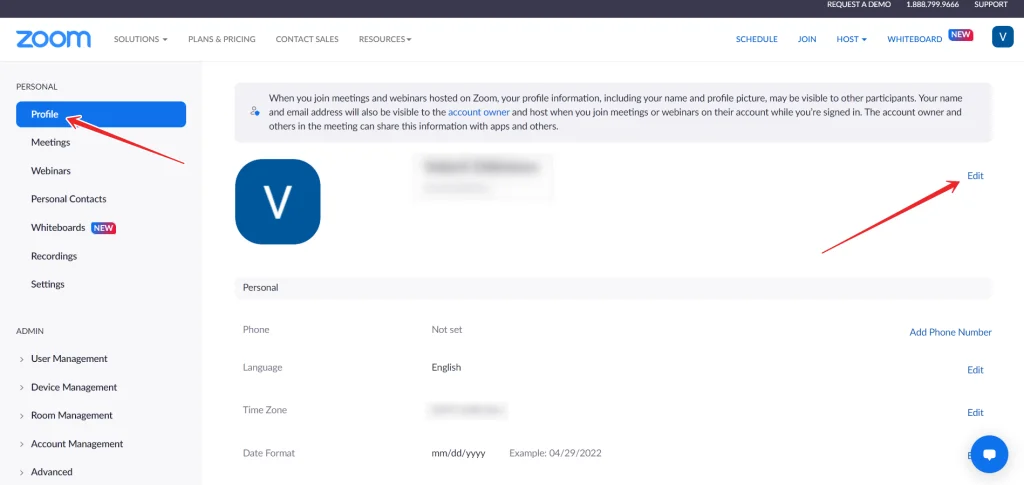
- Далее вы сможете ввести свое полное имя и отображаемое имя. Как следует из второго имени, именно так вас будут видеть другие пользователи во время собрания.
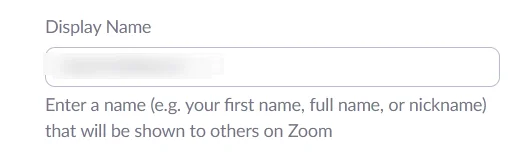
- Чтобы подтвердить изменения, прокрутите страницу вниз и нажмите кнопку «Сохранить».
Здесь же вы можете изменить местоимения, должность, местоположение и компанию, если пожелаете. Если вы часто используете Zoom в рабочих целях, это может оказаться полезным для вас.
Как изменить свое имя в Zoom с помощью ПК или ноутбука
Однако зачем заходить на сайт, если большинство пользователей скачали приложения на свои ПК и ноутбуки. Гораздо удобнее вносить все изменения в них, чем через браузер. Для этого вам необходимо:
- На компьютере запустите приложение Zoom. При необходимости авторизуйтесь.
- Найдите значок шестеренки, расположенный в правом верхнем углу окна. Нажмите на него.
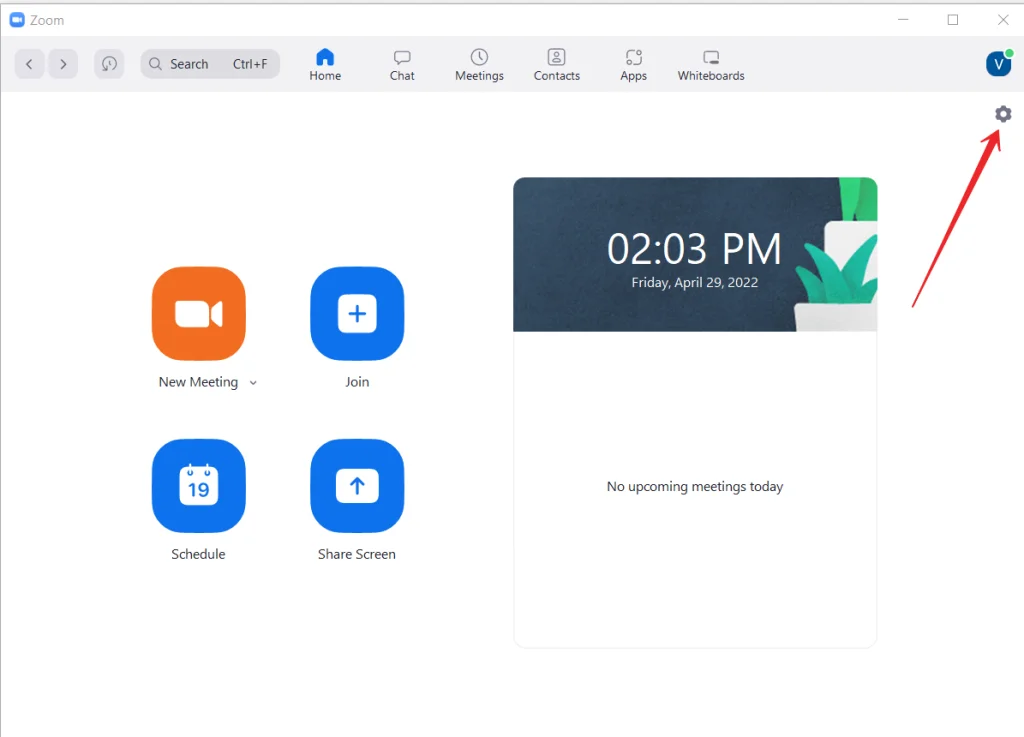
- После нажатия на значок шестеренки на экране появится вкладка меню. Выберите «Профиль» из имеющихся там опций и нажмите на кнопку «Редактировать мой профиль».
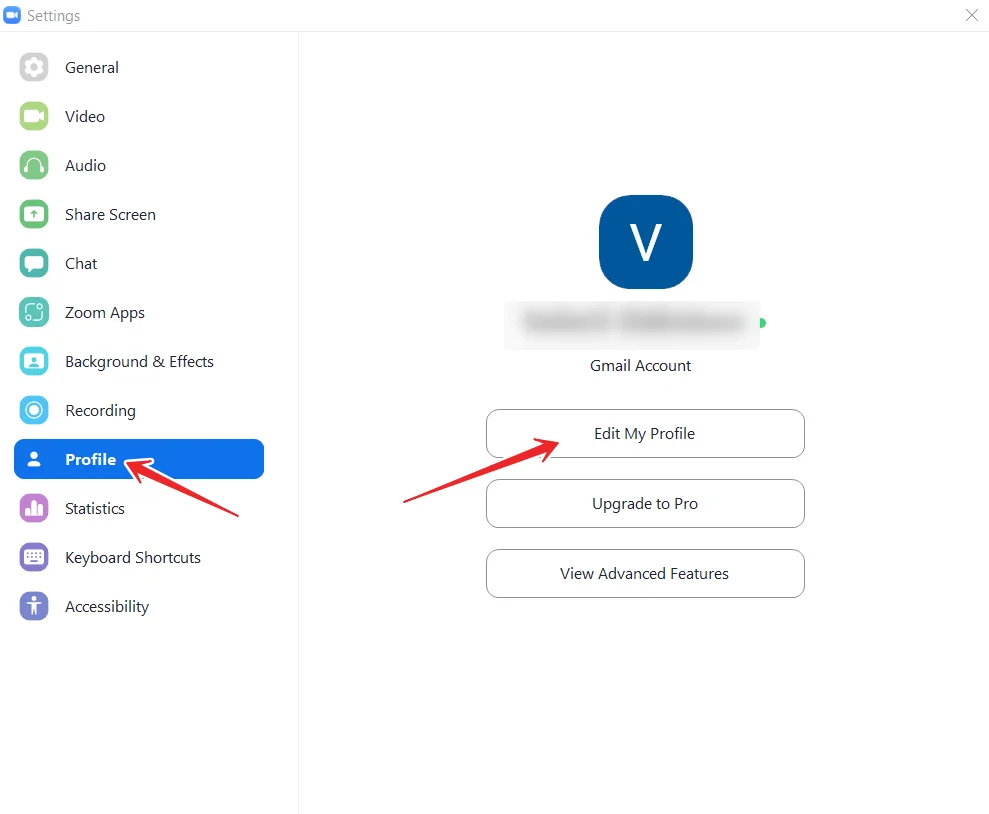
- В веб-браузере откроется страница вашего профиля Zoom. Нажмите на ссылку «Редактировать» рядом со своим именем.
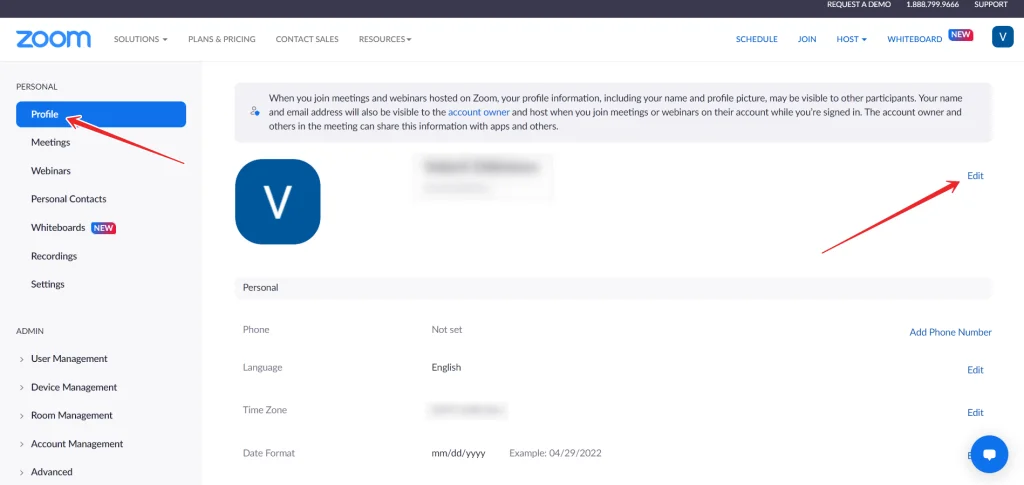
- Затем измените «Отображаемое имя».
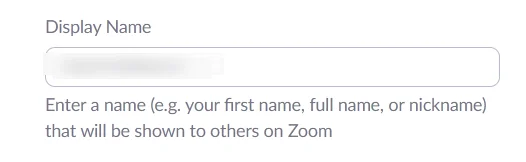
- Наконец, нажмите «Сохранить», чтобы подтвердить изменения.
Выполнив эти шаги, вы сможете изменить свое имя в приложении Zoom с помощью компьютера или ноутбука.
Как изменить свое имя в приложении Zoom на устройстве iOS
Если у вас нет под рукой компьютера, а изменить имя необходимо, вы можете сделать это и с устройства iOS:
- Перейдите в приложение и при необходимости войдите в систему.
- В правом нижнем углу экрана выберите «Еще».
- В верхней части экрана вы увидите баннер с вашим именем и адресом электронной почты. Выберите его.
- Нажмите пункт «Отображаемое имя».
- Затем введите имя, которое будут видеть другие пользователи, и нажмите «Сохранить».
После выполнения этих шагов вы сможете изменить свое имя в приложении Zoom на устройстве iOS.
Как изменить свое имя в приложении Zoom на устройстве Android
Если вы хотите изменить свое имя в приложении Zoom с помощью устройства Android, необходимо выполнить следующие действия:
- Прежде всего, откройте приложение Zoom на своем устройстве Android и при необходимости войдите в свою учетную запись.
- Затем перейдите на вкладку «Еще».
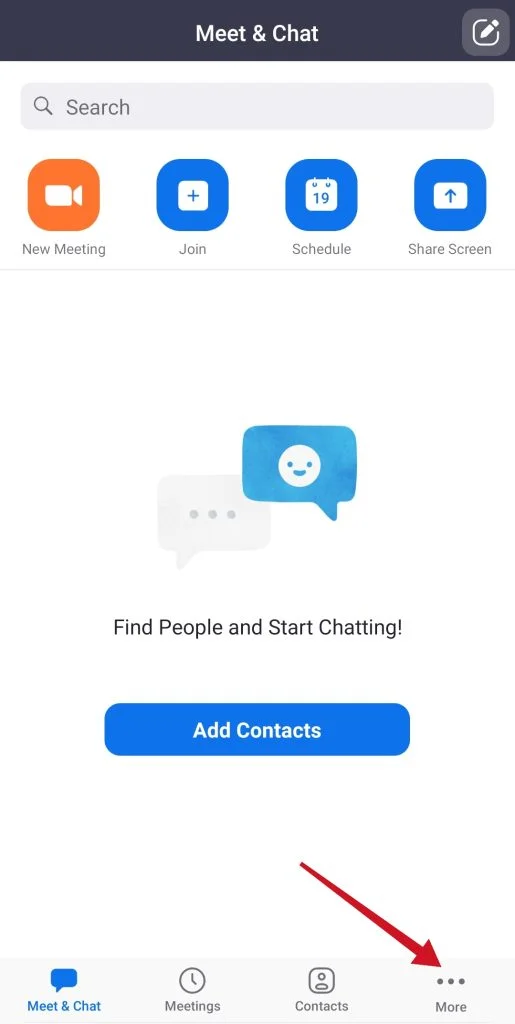
- После этого вы увидите баннер с вашим именем и адресом электронной почты. Нажмите на него.
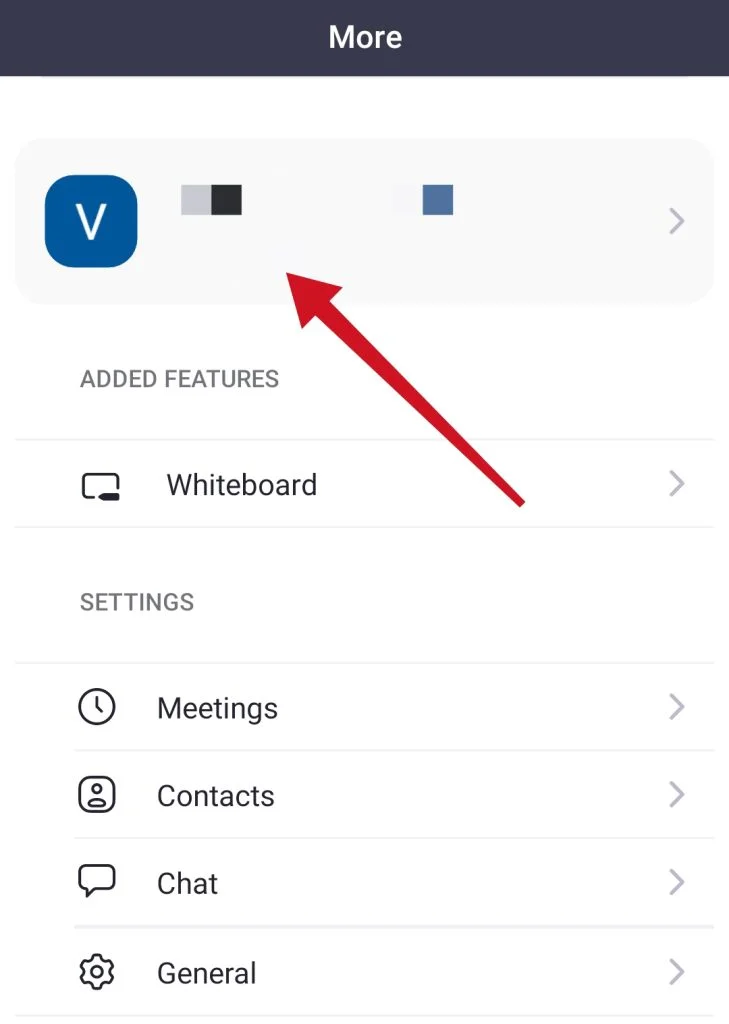
- Выберите «Отображаемое имя».
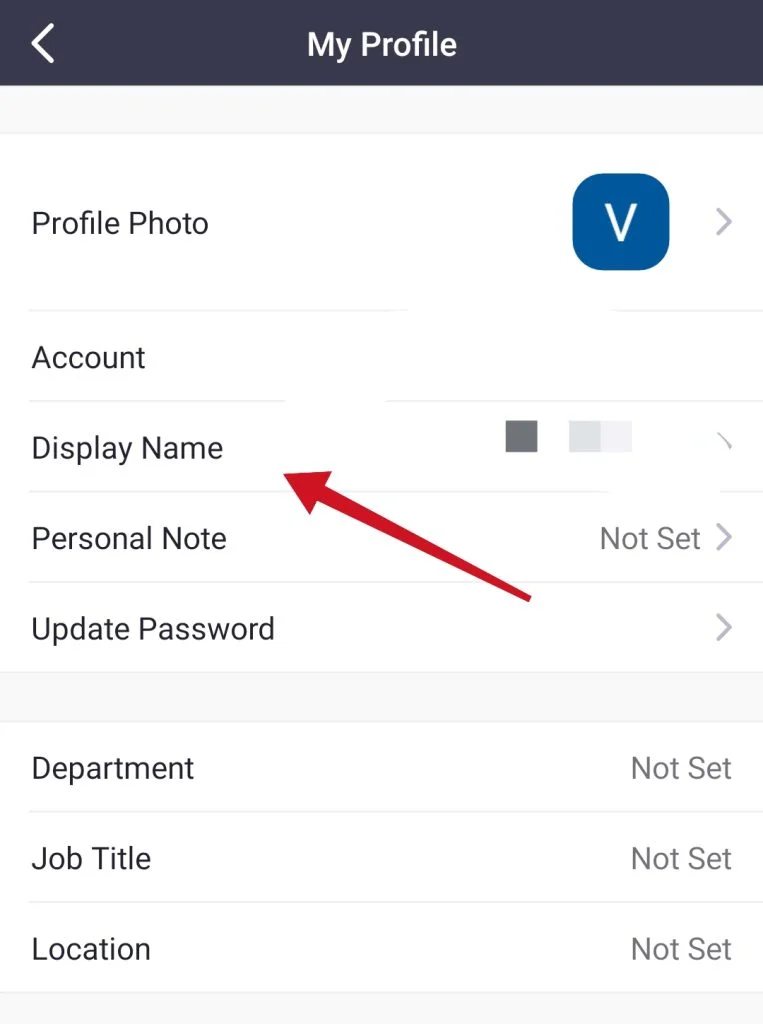
- Наконец, введите имя, которое будут видеть другие пользователи, и нажмите «Сохранить».
Выполнив эти шаги, вы сможете изменить свое имя в приложении Zoom на своем устройстве Android.
Как изменить фотографию профиля на Zoom
По тем же причинам, по которым вы можете захотеть изменить свое имя, вы можете захотеть сделать то же самое со своей фотографией. Например, в прошлом вы могли использовать Zoom только для учебы, поэтому вы поместили фотографию, чтобы быть узнаваемым для преподавателя или профессора на случай, если у вас не будет фотоаппарата.
Однако, придя на работу, вы начали понимать, что фотография, которую вы поставили в качестве аватара своего профиля, выглядит недостаточно презентабельно. В таком случае логично заменить ее на новую. Вот как это сделать на различных устройствах:
Как изменить фотографию профиля на Zoom с помощью ПК или ноутбука
Если вы хотите сделать это через приложение на ПК, для этого вам необходимо:
- Откройте приложение Zoom и войдите в систему.
- В правом верхнем углу найдите свой текущий аватар. Нажмите на него, а затем выберите «Настройки».
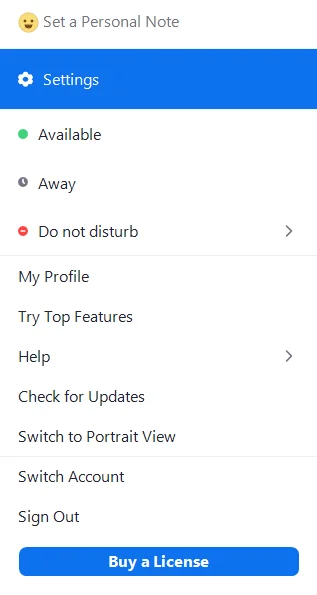
- В левой боковой панели выберите «Профиль», а затем нажмите на текущую фотографию профиля.
- Выберите функцию «Изменить изображение».
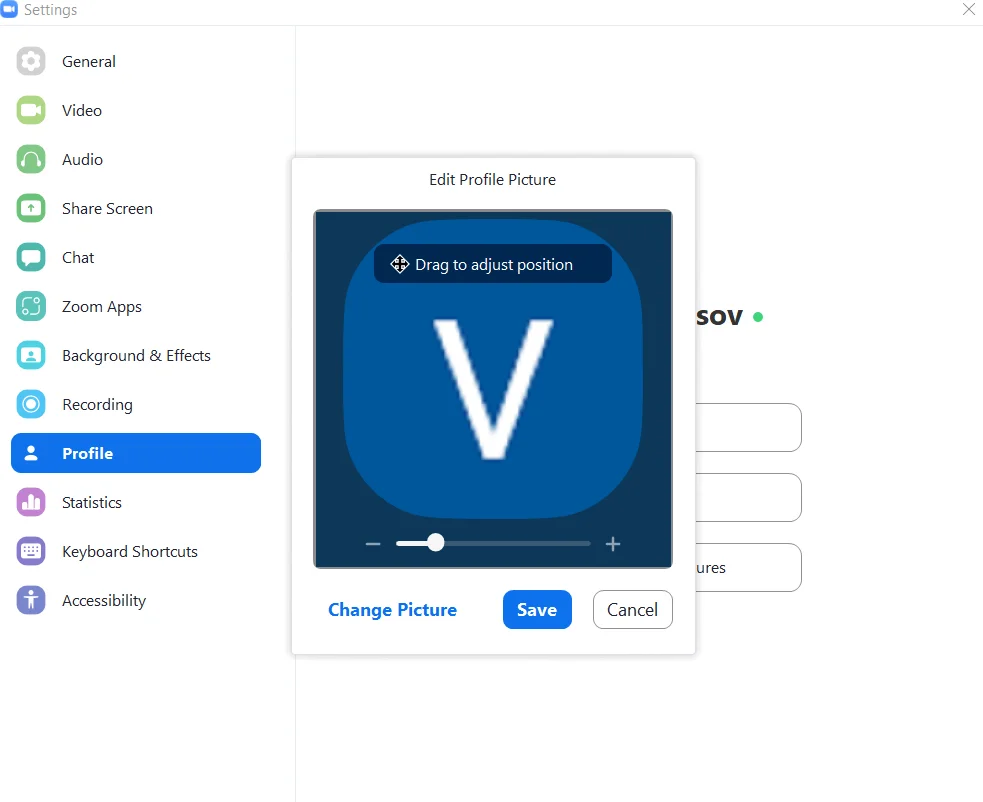
- Затем выберите новую фотографию профиля из имеющихся на вашем компьютере.
- Подтвердите изменения, нажав на кнопку «Сохранить».
Если вы хотите сменить аватар во время встречи, это еще проще:
- Для этого наведите курсор мыши на фотографию своего профиля.
- После этого в углу появятся три точки. Нажав на них, вы можете выбрать функцию «Редактировать изображение профиля».
- Появится всплывающее окно, в котором вы сможете выбрать новую фотографию.
Как изменить фотографию профиля в приложении Zoom с помощью мобильного устройства
Как и в случае с изменением имени, этот метод работает как для телефонов Apple, так и для телефонов Android. Чтобы изменить фотографию, вам необходимо:
- Откройте приложение Zoom на своем устройстве. При необходимости авторизуйтесь.
- В правом нижнем углу нажмите «Еще».
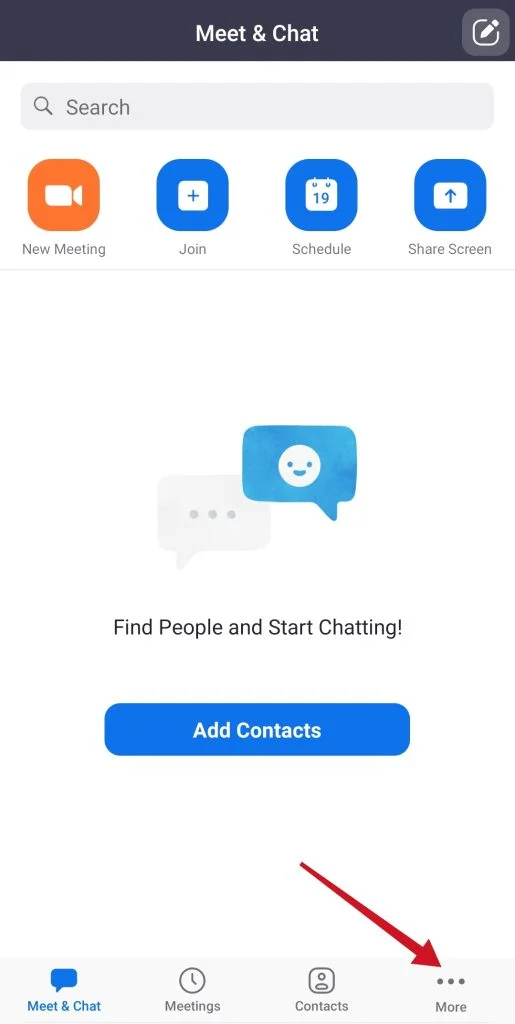
- Затем коснитесь имени своей учетной записи в верхней части экрана.
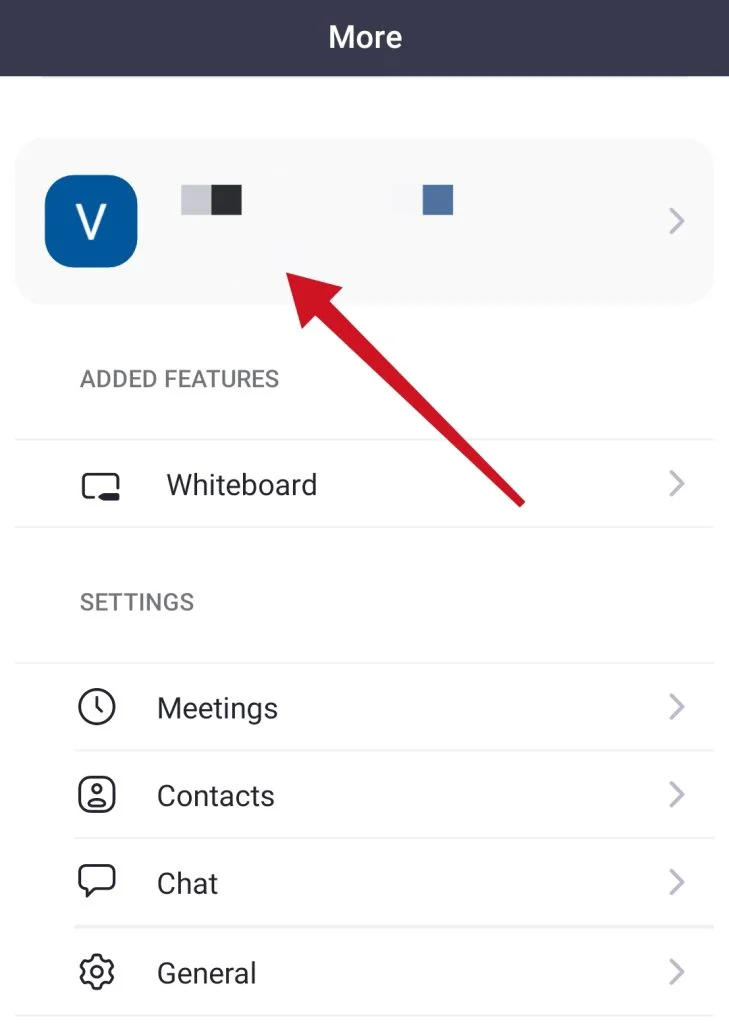
- Выберите «Фото профиля», а затем выберите новую фотографию. Вы также можете сделать новую фотографию, а не выбирать из уже имеющихся.
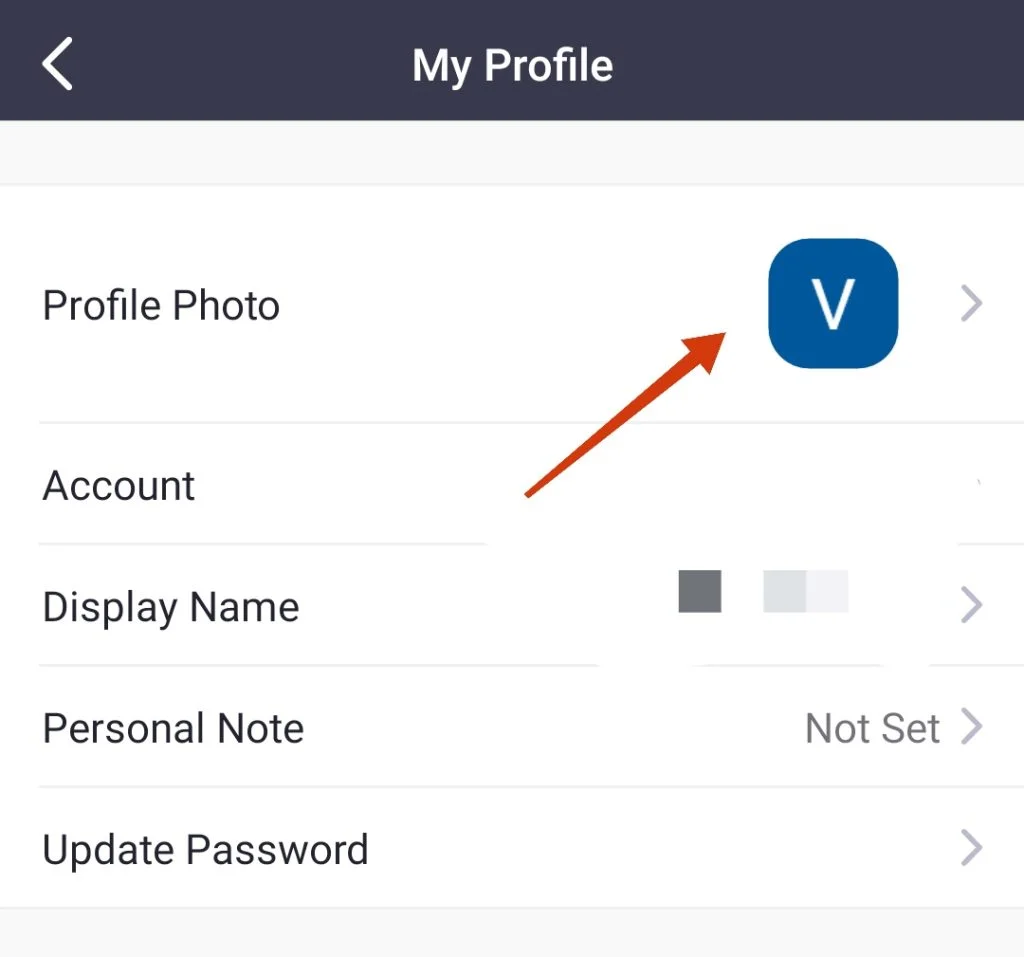
- Затем отредактируйте фотографию и нажмите «Готово», чтобы подтвердить изменения.
Как изменить фотографию профиля в Zoom с помощью Zoom web
Есть также пользователи, которые не утруждают себя установкой приложений на свои устройства и вместо этого используют браузерную версию Zoom. Для того чтобы изменить фотографию через веб-сайт, необходимо:
- Зайдите на страницу своего профиля в Zoom после входа в систему.
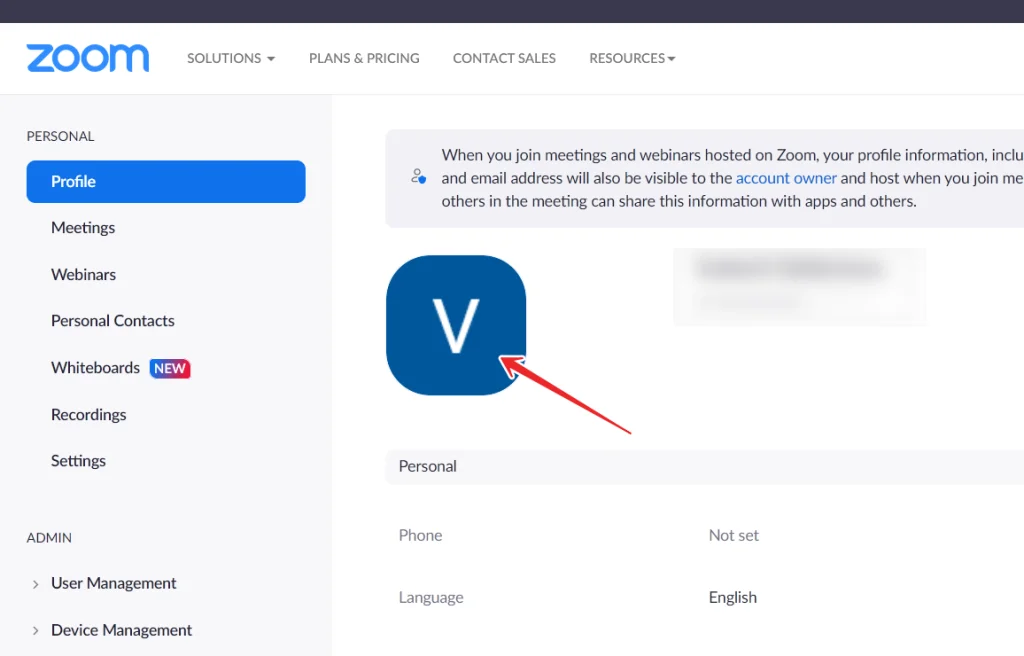
- Нажмите на текущую фотографию профиля. Нажмите кнопку «Изменить».
- Затем можно выбрать новую фотографию с компьютера или мобильного устройства.
- После обрезки фотографии нажмите «Сохранить», чтобы подтвердить изменения.
Как видите, изменения через веб-сайт сделать проще всего. Особенно удобно то, что пользоваться им можно с любого устройства, поэтому последний способ является в некотором роде универсальным. Разумеется, методы для приложений также очень просты и могут быть легко выполнены любым человеком, который прочитает, как это делается.