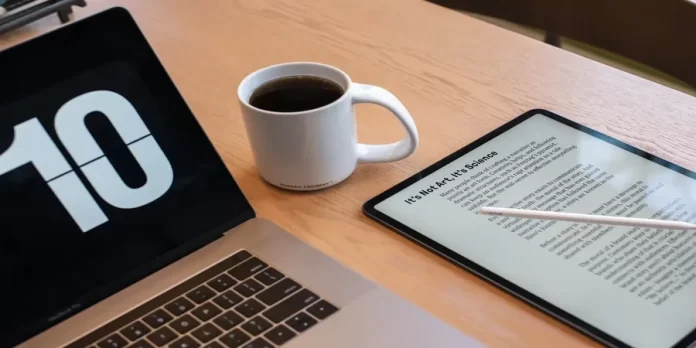Вы хотите выделить текст и текстовые поля разными цветами в Adobe Acrobat Reader? Возможно, фон или текст в вашем документе совпадают с цветом по умолчанию. Если это так, вы можете легко изменить цвет выделения.
Почему Adobe Acrobat Reader — одно из самых полезных приложений для редактирования текстовых документов
Работа с документами стала неотъемлемой частью для офисных работников, которые ежедневно используют компьютеры для работы. Студентам, которые, например, готовят совместный проект, также необходимо знать, как работать с документами.
Для этих целей уже создано множество различных офисных программ. Некоторые из них подходят для чтения обычного документа в формате DOC, другие предназначены для правильного отображения и работы с таблицами.
Однако существует и специальная программа для работы с файлами Pdf. Pdf — это популярный формат файлов, который чаще всего нельзя редактировать напрямую. Вы можете сделать его копию с правками, но оригинал останется таким, каким его сделал создатель.
Adobe Acrobat Reader DC очень хорошо подходит для работы с этим типом документов. В нем есть множество функций, которые могут отвлечь ваше внимание и помешать сосредоточиться на действительно полезных вещах. Однако даже полезные функции не всегда оказываются такими удобными, как кажется на первый взгляд.
Например, если вы решили воспользоваться функцией выделения текста, вам может быть очень трудно понять с первого взгляда, что можно изменить цвет того, что вы выделили.
Как изменить цвет выделения в Adobe Reader
Существует множество методов, которые можно использовать для изменения цвета выделенного текста в Adobe Acrobat. Вы также можете изменить цвет как до, так и после выделения.
Однако у всех разные предпочтения, и цвет выделения по умолчанию может нравиться не всем. Существует множество способов изменить цвет выделения в Adobe Acrobat Reader, хотя на самом деле эту функцию практически невозможно найти. Не волнуйтесь, в этой статье мы расскажем вам об этом! Вот несколько способов изменить цвет выделения в Adobe Acrobat Reader.
Первый и самый простой — это изменение цвета после выделения текста.
Это довольно легко сделать:
- Необходимо щелкнуть правой кнопкой мыши на выделенной части текста.
- Затем выберите Свойства.
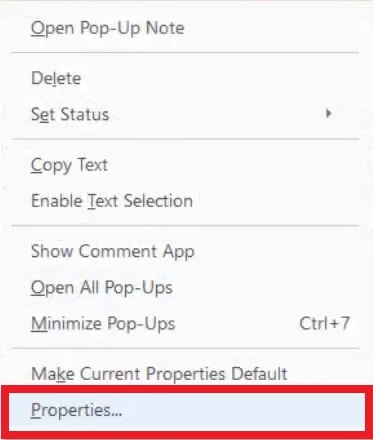
- После этого откроется диалоговое окно Свойства выделения.
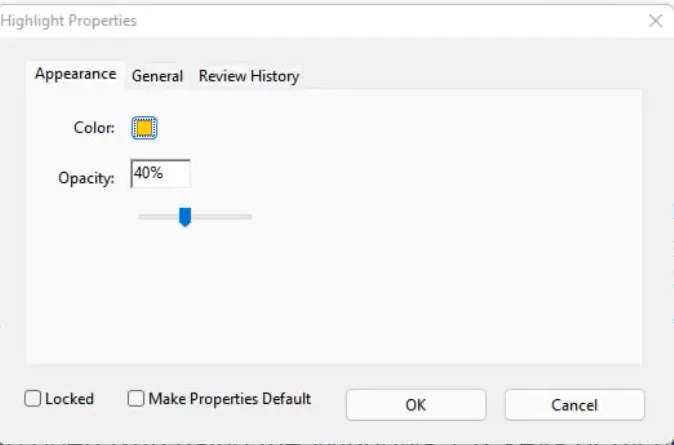
- Переключитесь на вкладку Внешний вид и выберите нужный вам цвет с помощью цветовой панели. Также есть ползунок для установки прозрачности цвета.
- Здесь же можно задать цвет по умолчанию. После выбора нужного оттенка установите флажок Сделать свойства по умолчанию.
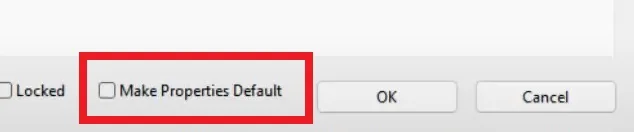
- Когда вы будете готовы, просто нажмите OK, и цвет текста должен измениться.
Существует несколько других способов настройки цвета выделения. Однако этот способ является самым быстрым.
Как изменить цвет с помощью свойств инструмента выделения
Описанный выше способ не самый удобный, когда речь идет о выборе цвета в реальном времени. Существует более эффективный способ изменения цвета выделения.
Просто нажмите Ctrl+E. В результате откроется панель свойств инструмента Выделитель. Если панель инструментов не открывается, нужно щелкнуть на значке выделения, а затем снова выполнить комбинацию клавиш.
Панель инструментов будет оставаться включенной до тех пор, пока вы не снимите ее. Ее можно перемещать в любую часть экрана. Она состоит из цветовой палитры, где можно легко выбрать цвет выделения. Также есть выпадающее меню, в котором можно настроить непрозрачность цветов. Это действительно очень удобный инструмент.
Он также позволяет постоянно выбирать инструмент выделения. Это очень удобно, если вам нужно быстро выделить что-то в документе PDF.
Меню непрозрачности в этом инструменте содержит 5 предустановленных позиций. Оно не обеспечивает такой же уровень точности, как диалоговое окно Свойства выделения. Однако его использование будет более быстрым.
После выбора цвета он автоматически становится цветом выделения по умолчанию, даже если вы полностью закроете программу и запустите ее снова. Учитывая, как легко включить и выключить панель инструментов, менять цвета быстро становится очень просто.
Как изменить цвет в режиме комментариев
Есть и другой способ изменить цвет, но для этого необходимо переключиться в режим собеседника. Вы потеряете место на экране из-за панели инструментов и боковой панели (которую можно скрыть).
Активировать этот режим довольно просто:
- В строке меню нажмите Вид.
- После этого выберите Инструменты.
- Затем вам понадобится кнопка Комментарий.
- В конце нажмите кнопку Открыть.
Как только вы перейдете в режим комментариев, просто воспользуйтесь инструментом выбора цвета на новой панели. Затем выберите инструмент выделения и выделите нужную часть документа. Выбранный цвет будет использоваться по умолчанию, пока вы не выберете другой.
Вы также можете держать инструмент выделения выбранным, просто нажав на значок булавки. Здесь же вы найдете ползунок непрозрачности для более детальной настройки цвета.
Когда вы закончите, нажмите кнопку Закрыть справа от панели инструментов, чтобы выйти из режима комментатора.
Помните, что цвет выделения в Adobe Acrobat можно изменить в режиме комментариев, но этот способ может подойти не всем в качестве боковой панели. Кроме того, дополнительная панель инструментов занимает много места на экране.
Как изменить цвет выделения в приложении на iOS
В случае с приложением Adobe Acrobat Reader DC на Android у вас будет возможность выбрать цвет выделения в пользовательском интерфейсе. Версия для iOS немного отличается, и изменить цвет здесь может быть сложнее. Однако если вы знаете, что делать, вы легко сможете это сделать.
Для этого вам необходимо:
- Нажмите на выделенный текст.
- В появившемся меню нажмите Цвет, у вас должно открыться окно выбора цвета.
- Выберите нужный цвет, он заменит существующий и станет цветом по умолчанию для будущих выделений.
- Здесь вы также можете изменить настройку непрозрачности цвета, просто нажмите на опцию Непрозрачность. Уровень непрозрачности также останется по умолчанию.
Это не самый удобный способ, если вам нужно регулярно менять цвет, но в приложении для iOS это единственный способ, который работает.
Adobe acrobat reader, несомненно, является одним из ведущих приложений для просмотра, выделения и доступа к документам. С Adobe Acrobat Reader действительно легко работать. Тем не менее, есть некоторые функции, к которым трудно привыкнуть. Это может быть раздражающая панель инструментов или даже селектор изменения цвета.