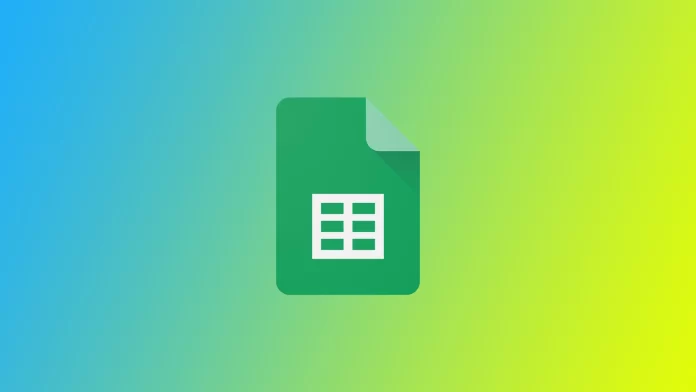Google Таблицы стали незаменимыми для многих специалистов, позволяя им без труда организовывать, анализировать и совместно работать с данными. Однако даже самые опытные пользователи периодически сталкиваются с ошибками разбора формул, которые могут нарушить рабочий процесс. Существует несколько типов ошибок в Google Sheets. Для начала необходимо понять, чем они отличаются друг от друга, чтобы правильно отредактировать свою формулу.
Что такое ошибка разбора формулы в Google Sheets и почему она может возникнуть
Ошибка разбора формулы в Google Sheets — это сообщение об ошибке, которое появляется, когда формула не может быть правильно оценена или интерпретирована приложением. При возникновении ошибки разбора Google Sheets не может вычислить ожидаемый результат формулы и указывает на наличие проблемы в самой формуле.
Ошибки разбора формул в Google Sheets могут возникать по нескольким причинам:
- Синтаксические ошибки: Синтаксические ошибки возникают при неправильной структуре или синтаксисе формулы. Это может быть неправильное написание имен функций, неправильное расположение или отсутствие круглых скобок, неправильное использование операторов или некорректные ссылки на ячейки. Даже небольшая опечатка может привести к ошибке разбора.
- Циклические ссылки: Циклическая ссылка возникает, когда формула создает цикл, обращаясь к своей собственной ячейке или создавая цепочку ссылок на ячейку, которая в конечном итоге возвращается к самой себе. Google Sheets не поддерживает круговые ссылки и поэтому генерирует ошибку разбора для предотвращения бесконечного цикла.
- Несоответствие скобок и круглых скобок: При использовании круглых скобок в формуле очень важно убедиться, что они правильно сбалансированы и расположены в правильном порядке. При нарушении баланса, например, при отсутствии или наличии лишней закрывающей круглой скобки, Google Sheets не сможет правильно разобрать формулу и выдаст ошибку.
- Некорректные ссылки на диапазон: Использование в формуле некорректных или недействительных ссылок на диапазоны может привести к ошибкам разбора. Важно убедиться в том, что ссылаемые диапазоны являются точными, правильно отформатированными и существуют на листе. Опечатка или ссылка на несуществующий диапазон может привести к ошибке разбора.
- Неверные аргументы функции: Для корректной работы каждой функции в Google Sheets требуются определенные аргументы. Если вы предоставите функции недопустимые или несовместимые аргументы, например, неправильный тип данных или неправильное количество аргументов, Google Sheets выдаст ошибку разбора.
Ошибки разбора формул могут вызывать разочарование, но понимание возможных причин помогает эффективно их выявлять и устранять. Внимательно изучив формулы, проверив синтаксические ошибки, устранив круговые ссылки, сбалансировав круглые скобки, проверив ссылки на диапазон и убедившись в правильности аргументов функции, можно устранить ошибки разбора формул в Google Sheets и добиться точности вычислений и анализа данных.
Что нужно сделать, чтобы исправить распространенные ошибки разбора формул в Google Sheets
Устранение распространенных ошибок разбора формул в Google Sheets требует систематического подхода к выявлению и устранению конкретных проблем, вызывающих эти ошибки. Ниже приведены шаги, которые можно предпринять для исправления этих ошибок в Google Sheets:
#DIV/0! Ошибка
Ошибка #DIV/0! возникает, когда формула пытается разделить значение на ноль. Например, если у вас есть формула вида «=A1/B1» и B1 содержит нулевое значение, то возникнет ошибка.
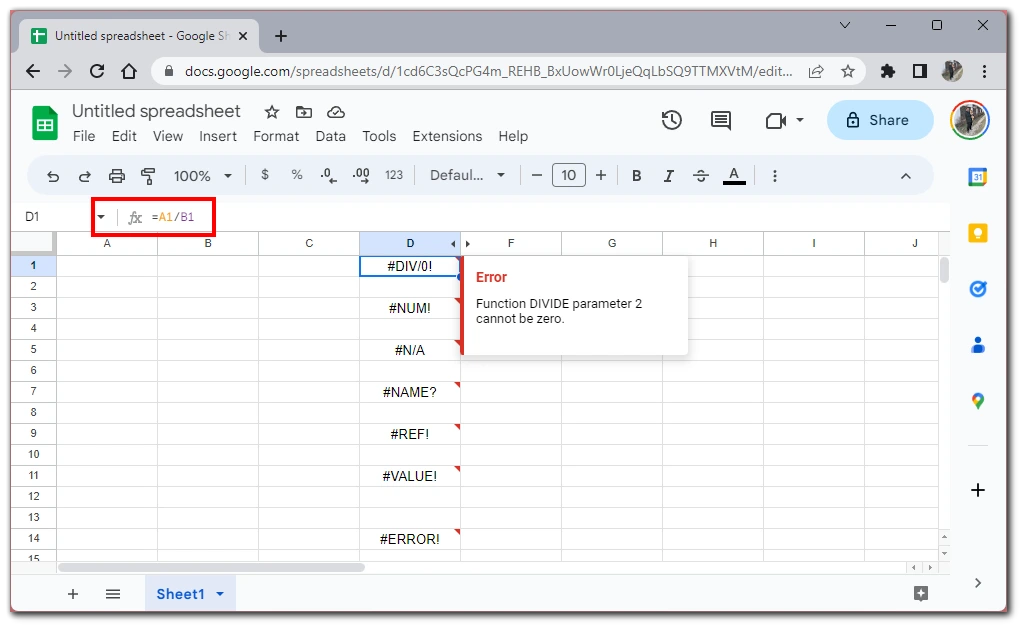
Чтобы исправить эту ошибку, можно использовать функцию IF для добавления логического теста и вывода альтернативного результата, когда делитель равен нулю. Вот пример: «=IF(B1=0, «Ошибка деления на ноль», A1/B1)».
#NUM! Ошибка
Ошибка #NUM! указывает на ошибку числового значения в формуле. Например, если в формуле вида «=SQRT(-1)» вычисляется квадратный корень из отрицательного числа, то возникнет эта ошибка.
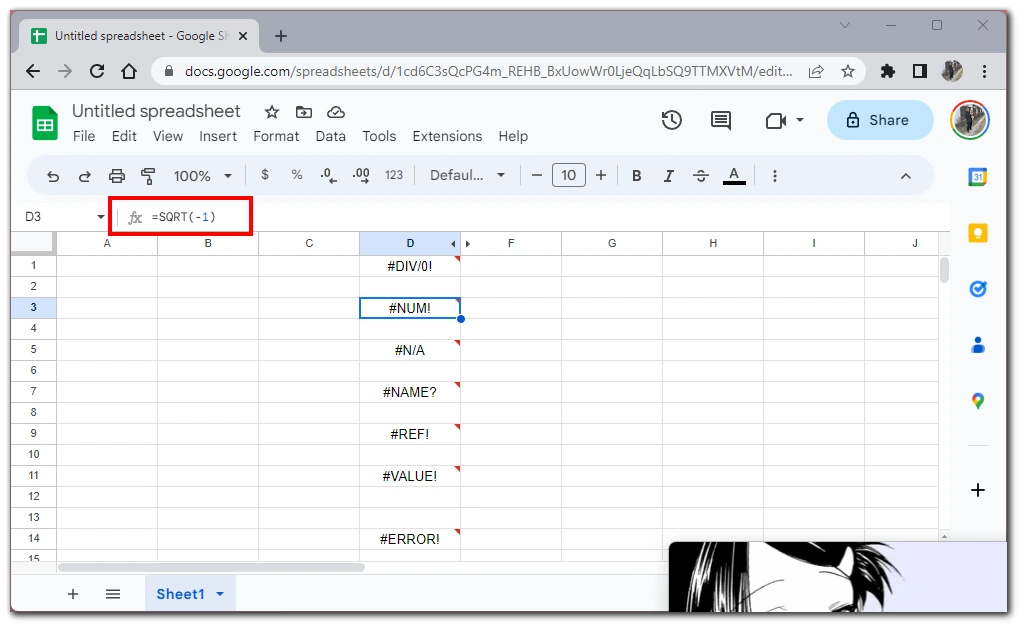
Чтобы устранить проблему, просмотрите формулу и проверьте, нет ли в ней недопустимых математических операций. Убедитесь, что значения, используемые в формуле, действительны и находятся в соответствующем диапазоне.
#N/A Error
Ошибка #N/A возникает, когда формула ссылается на данные, которые недоступны или не могут быть найдены. Например, если у вас есть формула VLOOKUP «=VLOOKUP(A1, B1:C10, 2, FALSE)», а значение в A1 не существует в диапазоне B1:C10, то возникнет ошибка.
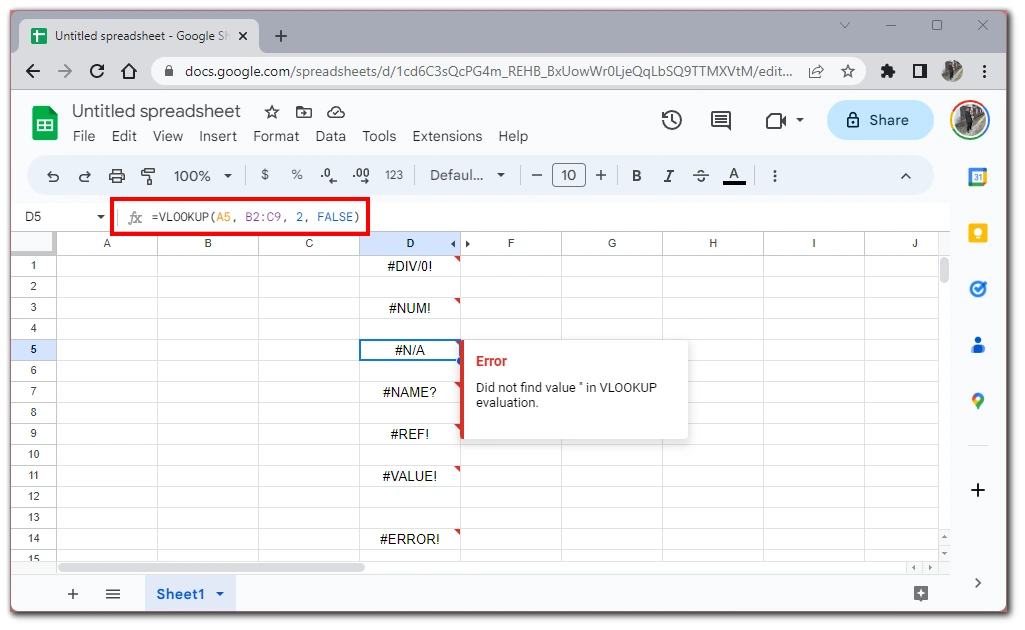
Для обработки этой ошибки можно использовать функции обработки ошибок. Пример: «=ИФНА(VLOOKUP(A1, B1:C10, 2, FALSE), «Не найдено»)».
#NAME? Ошибка
Ошибка #NAME? указывает на то, что формула содержит нераспознанное или неправильно написанное имя функции или диапазона. Например, если ошибочно ввести функцию SUM в виде «=SUme(A1:A10)», то возникнет ошибка.
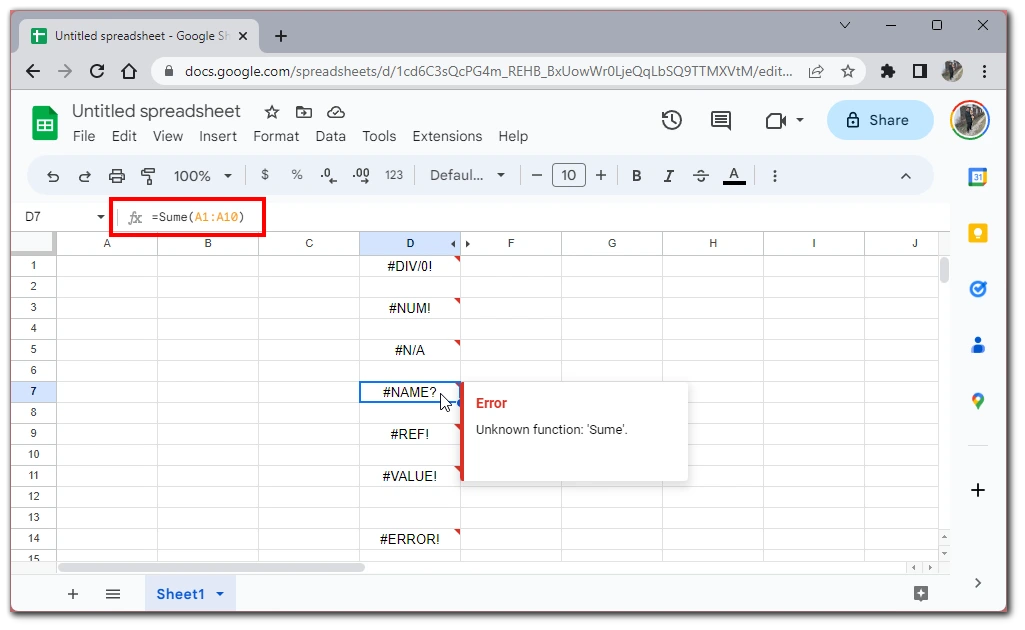
Чтобы исправить ситуацию, проверьте имя функции или диапазона, используемое в формуле, и убедитесь в правильности его написания. Пример: «=SUM(A1:A10)».
#REF! Ошибка
Ошибка #REF! возникает, когда формула ссылается на ячейку или диапазон, которые были удалены, перемещены или более недействительны. Например, ошибка возникнет, если в формуле «=A1+B1» удалить столбец B.
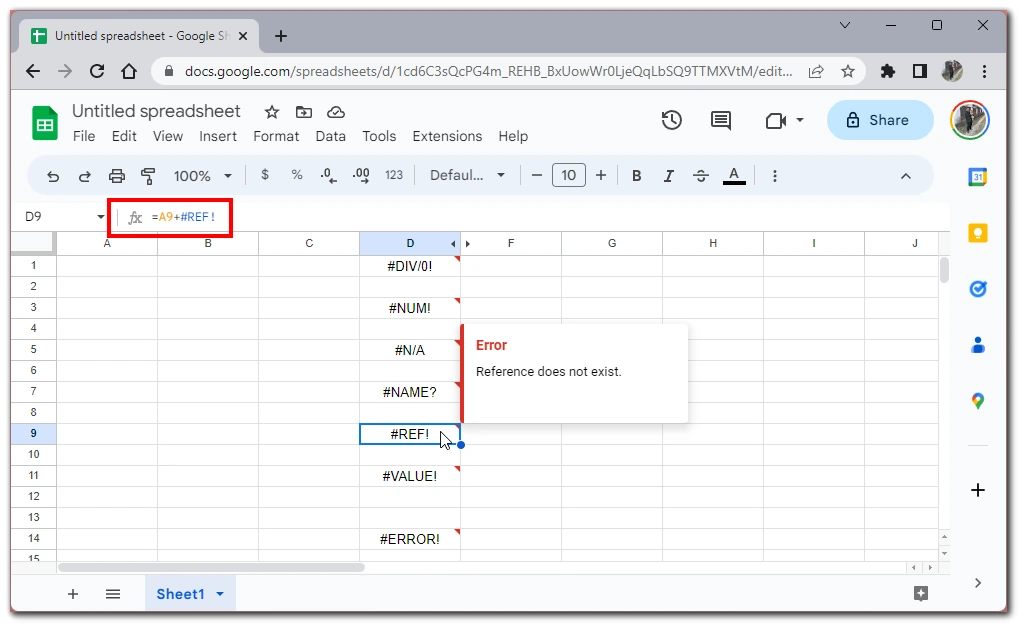
Чтобы устранить эту ошибку, определите ссылку, вызывающую проблему, и обновите формулу, чтобы она ссылалась на правильную ячейку или диапазон. Пример: «=A1+C1» (предполагается, что столбец C является новой ссылкой).
#VALUE! Ошибка
Ошибка #VALUE! указывает на проблему с типом данных, используемых в формуле. Например, ошибка возникнет, если в формуле «=A1:B1» одна из ячеек диапазона содержит нечисловые данные.
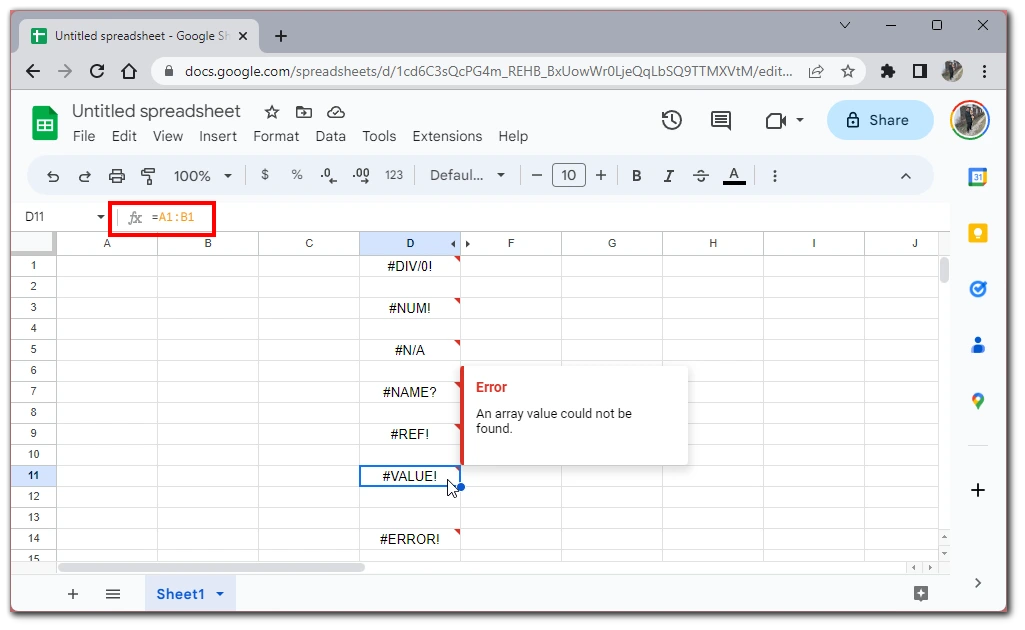
Чтобы устранить ее, проверьте наличие недопустимых типов данных или несоответствующих форматов данных. Убедитесь, что значения, используемые в расчетах, соответствуют используемой формуле.
#ERROR! Ошибка
Ошибка #ERROR! — это общая ошибка, возникающая, когда формула сталкивается с непредвиденной проблемой. Например, если у вас есть формула с неправильным синтаксисом типа «=ИФ(A1>, «True», «False», «Error»)», то возникнет ошибка. Чтобы исправить ее, просмотрите формулу на предмет несоответствий или недопустимых операций. Разбейте сложные формулы на более мелкие части, чтобы выявить конкретную область, вызывающую ошибку.
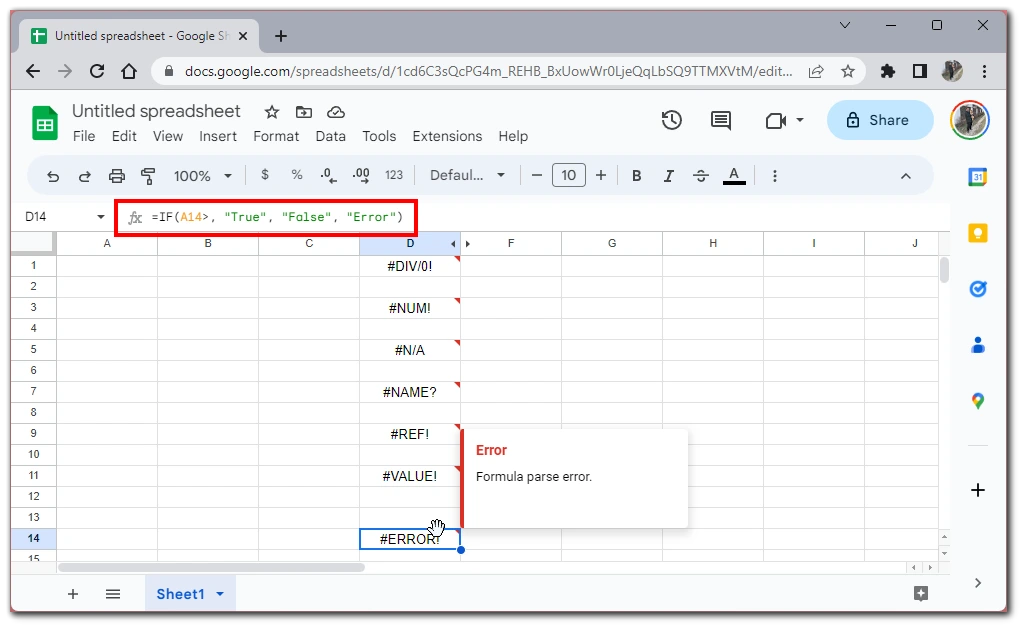
Поняв эти примеры и выполнив действия, описанные для каждой ошибки, вы сможете эффективно устранять и исправлять распространенные ошибки разбора формул Google Sheets.