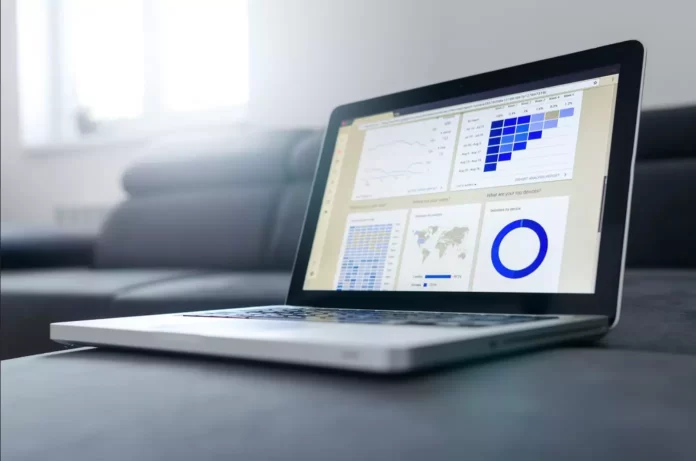Slicer — это действительно удобная функция Google Sheets. Она расширяет возможности сводных таблиц и сводных диаграмм в Google Sheets. А использовать слайсер достаточно просто.
Что нужно для использования слайсера в Google Sheets
Слайдер — это инструмент Google Spreadsheet, позволяющий быстро и легко фильтровать таблицы, электронные таблицы и графики одним нажатием кнопки. Они плавают над сеткой и не привязаны к ячейкам, поэтому их можно легко перемещать по окну, выравнивать и размещать как угодно.
Слайдер называется так потому, что он, подобно фильтру, прорезает ваши данные, предоставляя вам индивидуальную аналитику данных. Однако он лучше, чем фильтр, поскольку гораздо более привлекателен и удобен для пользователя.
С помощью Slicer вы можете анализировать данные гораздо более интерактивным способом. Вы можете создавать действительно потрясающие интерактивные отчеты и информационные панели прямо на рабочем листе Google Sheets. На самом деле, освоив использование слайсеров, вы больше никогда не захотите возвращаться к использованию обычных фильтров.
Вот как использовать слайсер в Google Sheets.
Как создать слайсер в Google Sheets
Если вы хотите добавить слайсер в документ Google Sheets, необходимо выполнить следующие шаги:
- Прежде всего, выберите график или таблицу, к которой вы хотите применить слайсер.
- Затем перейдите на вкладку «Данные» и выберите «Добавить слайсер».
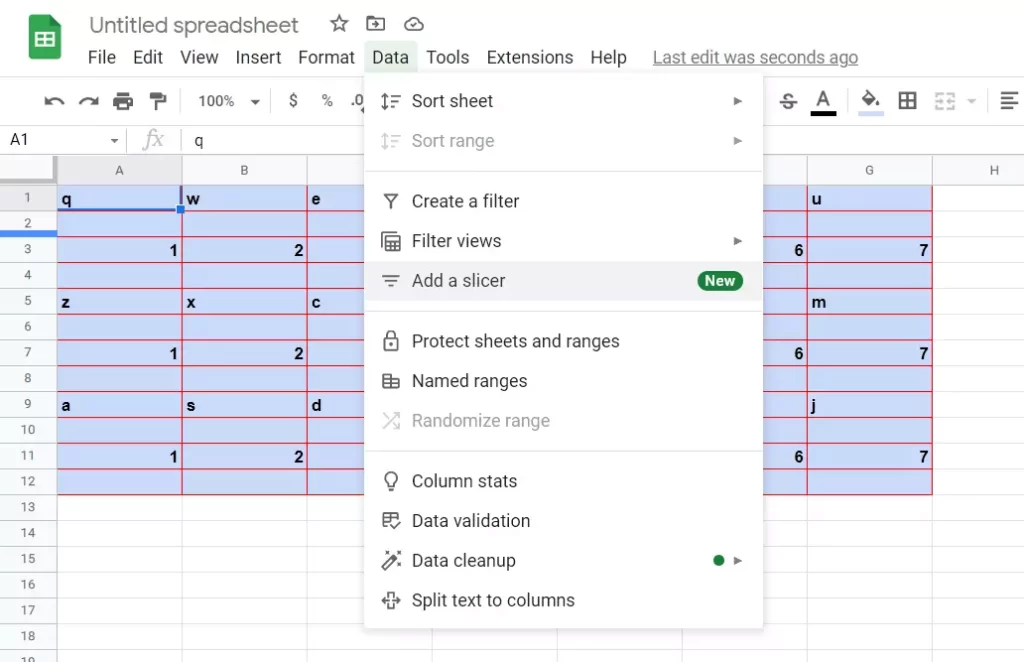
- Вы увидите слайсер, который выглядит как плавающая панель инструментов. Вы можете переместить его в любое место на листе.
- После этого выберите столбец для фильтрации в появившейся боковой панели. Если вы не видите боковую панель, дважды щелкните «Slicer», чтобы открыть ее.
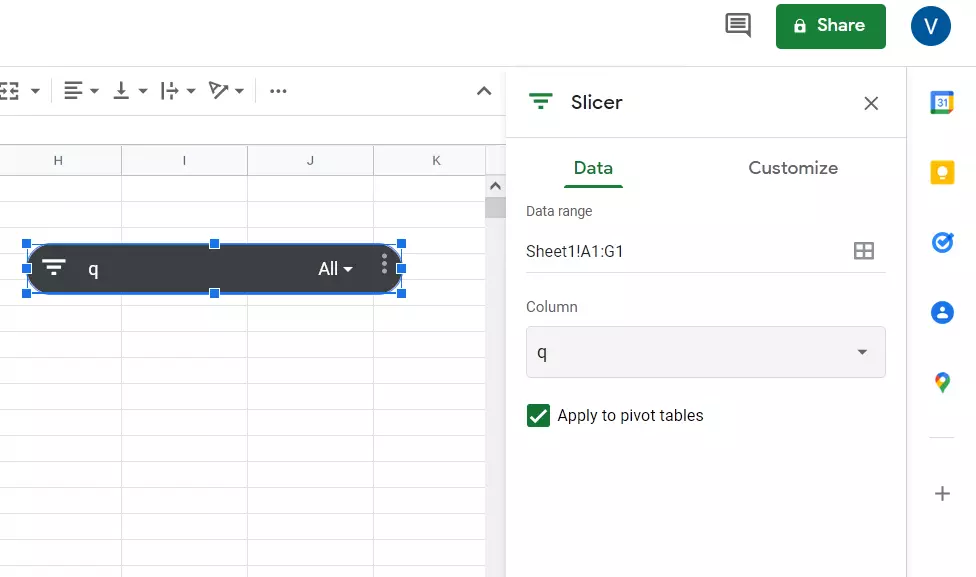
- В раскрывающемся списке «Колонка» вы должны увидеть метки столбцов для данных, которые вы использовали. Выберите одну из них, и она появится на срезе.
- Нажмите на значок фильтра или выпадающую стрелку на срезе, чтобы применить фильтр к этому столбцу.
- Вы увидите, что можно фильтровать по условию, например, по тексту, содержащему ключевое слово, или по значениям, превышающим определенную сумму.
- Вы также можете фильтровать по значению, отменив выделение ненужных вам значений и оставив выделенными те, которые вам нужны.
- Нажмите «OK», чтобы применить фильтр, и вы увидите свои данные, а график или таблица сразу же обновятся. Вы также можете увидеть количество отфильтрованных элементов на самом ползунке.
Как настроить слайсер в Google Sheets
Если вы хотите изменить набор данных, столбец фильтра или внешний вид слайсера, необходимо выполнить следующие действия:
- Выберите слайсер и нажмите на значок «три точки» в правом верхнем углу
- После этого выберите «Редактировать слайсер».
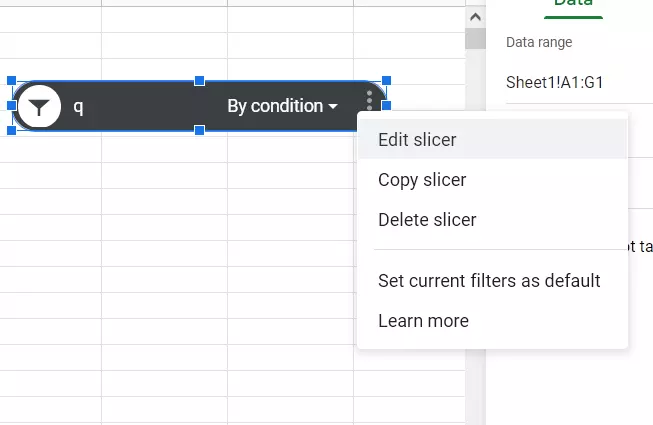
- Откроется боковая панель «Slicer» с вкладками «Data» и «Customize».
- Используйте вкладку «Данные» для настройки диапазона данных или выпадающий столбец для выбора другого столбца фильтра.
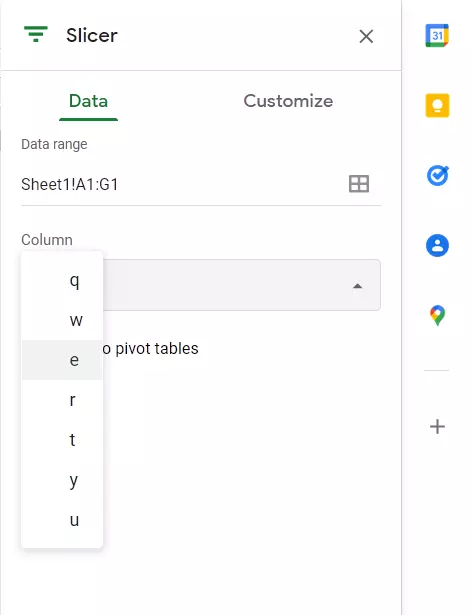
- Используйте вкладку «Настроить», чтобы изменить заголовок, стиль шрифта, размер, формат или цвет, а также изменить цвет фона.
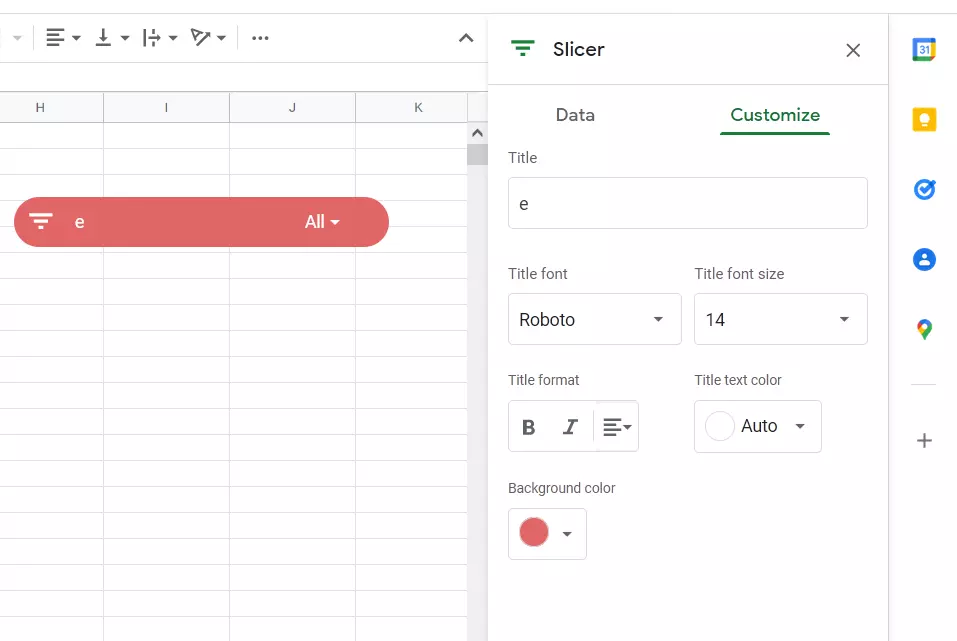
Каковы основные термины для использования срезов в Google Sheets
В заключение, вот несколько важных моментов, о которых следует помнить при использовании срезов в Google Sheets:
- Вы можете подключить срез к нескольким таблицам, сводным таблицам и/или диаграммам.
- Вы можете иметь только один срез для фильтрации по одному столбцу.
- Вы можете применить несколько срезов для фильтрации одного и того же набора данных по разным столбцам.
- Срез применяется ко всем таблицам и диаграммам на листе, если они имеют одинаковые исходные данные.
- Слайсы применяются только к активному листу.
- Слайсы не применяются к формулам на листе.
Это все, что вам нужно знать о срезе в Google Sheets.