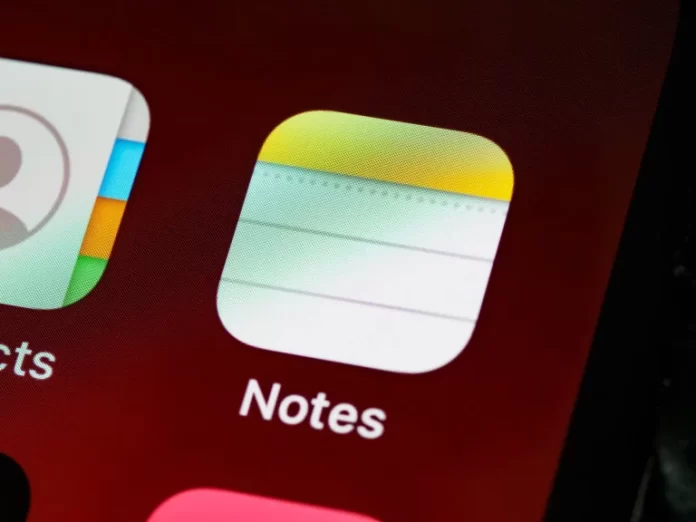Часто пользователи используют свои смартфоны для записи важной для них информации. При этом пользователи гаджетов Apple чаще всего используют встроенное приложение «Заметки». Однако не все пользователи знают о том, как именно можно использовать довольно удобную функцию контрольного списка в приложении «Заметки».
Что нужно для использования контрольного списка в приложении «Заметки
Современный человек постоянно использует свой телефон для решения различных повседневных задач. Это действительно стало очень удобно, ведь современные смартфоны имеют десятки различных функций и приложений, которые могут значительно упростить жизнь современного человека.
Всего несколькими щелчками мыши можно сделать практически все, например, заказать такси, оплатить подписку на любимую услугу. Кроме того, смартфоны могут помочь вам в решении других различных повседневных задач. Например, вы можете использовать приложение «Заметки», чтобы записывать самую важную информацию.
Очень удобно иметь что-то вроде дневника, куда можно записывать свои мысли или различные идеи, пришедшие в голову. Кроме того, это приложение дает пользователям возможность вносить всевозможные правки в свои заметки.
Например, пользователи могут вставлять в свои заметки таблицы, фотографии, рисунки прикосновением и использовать многие другие инструменты. Кроме того, пользователи могут создавать контрольные списки. Однако многие не знают, что это довольно просто сделать, и задаются вопросом, как можно использовать контрольный список в Apple Notes.
Как создать контрольный список в Apple Notes
Контрольные списки — это довольно удобный инструмент для ваших заметок в телефоне. Вы можете использовать его для различных целей. Например, с помощью контрольного списка можно составить список покупок, а также поставить цели на день или другие различные контрольные точки для длительных задач. Создавать и использовать контрольные списки на устройствах Apple на самом деле очень просто и удобно.
Чтобы создать контрольный список в приложении «Заметки», необходимо:
- Откройте приложение «Заметки».
- Затем нужно нажать на значок новой заметки в правом нижнем углу.
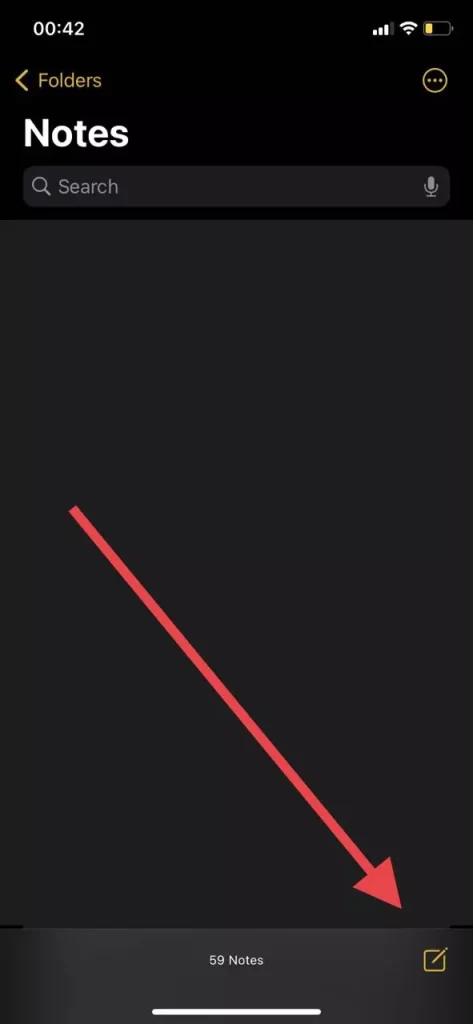
- После создания новой заметки нужно нажать на значок списка прямо над вирусной клавиатурой. Это создаст контрольный список в заметке.
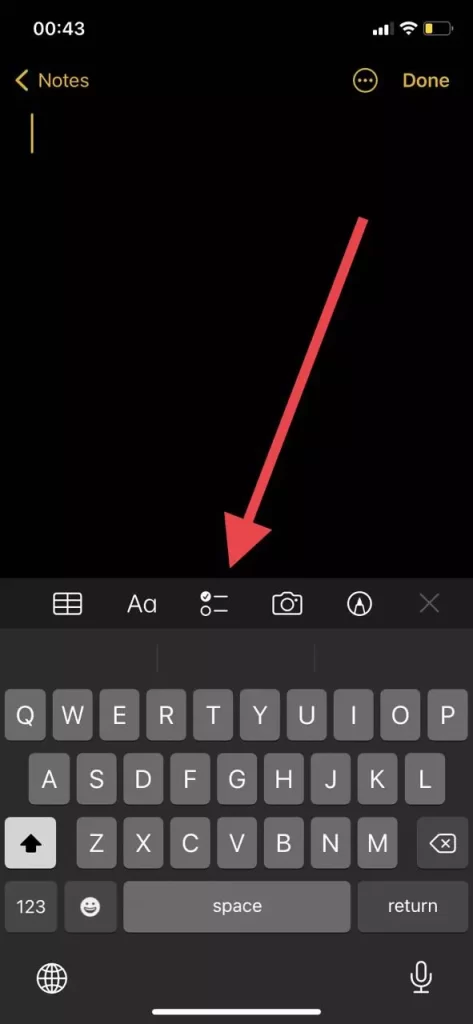
- Чтобы создать новый элемент, достаточно нажать кнопку Enter.
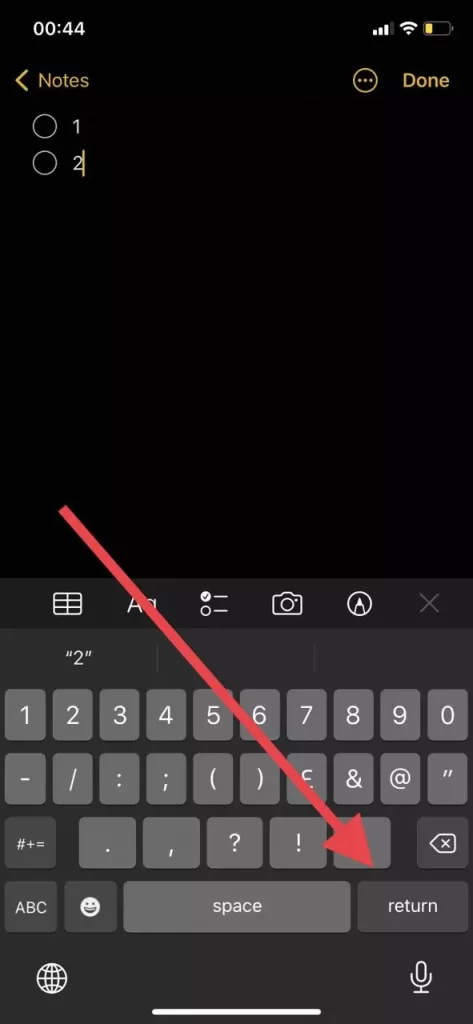
Как видите, сделать это очень просто. Когда вы закончите редактирование заметки, перед каждым пунктом контрольного списка появится кружок, который можно отметить галочкой, тогда пункт контрольного списка исчезнет, и вы увидите, что уже выполнили задание. Кроме того, этот пункт опустится вниз в контрольном списке.
Как редактировать контрольные списки в приложении Заметки
Если вы хотите отредактировать свои заметки, вы можете сделать это несколькими различными способами. Например, если вам нужно переместить элементы в списке, достаточно нажать на кружок маркера списка и подождать, пока не появится кратковременная вибрация. Затем вы можете переместить элемент вверх или вниз по списку. Как видите, это довольно просто сделать.
В одной заметке можно также создать сразу несколько списков. Для этого достаточно 3 раза нажать клавишу Enter после завершения первого списка, а затем снова нажать кнопку для создания списков.
В приложении «Заметки» также есть несколько различных инструментов форматирования текста. Для этого просто нажмите на специальную кнопку со значком текста. Например, вы можете:
- Измените типы текста, например, поместите заголовок, подзаголовок или основную часть.
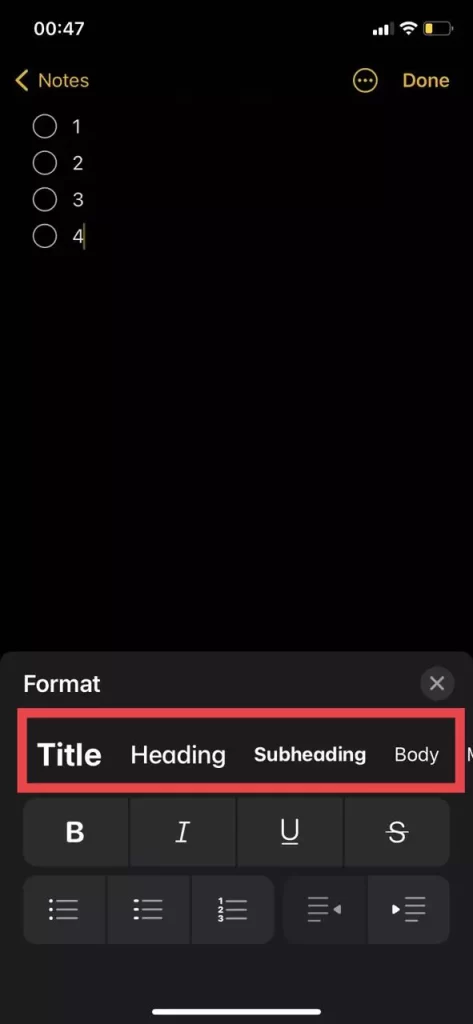
- Выделите текст жирным шрифтом, подчеркните текст, наклонный текст или зачеркнутый текст.
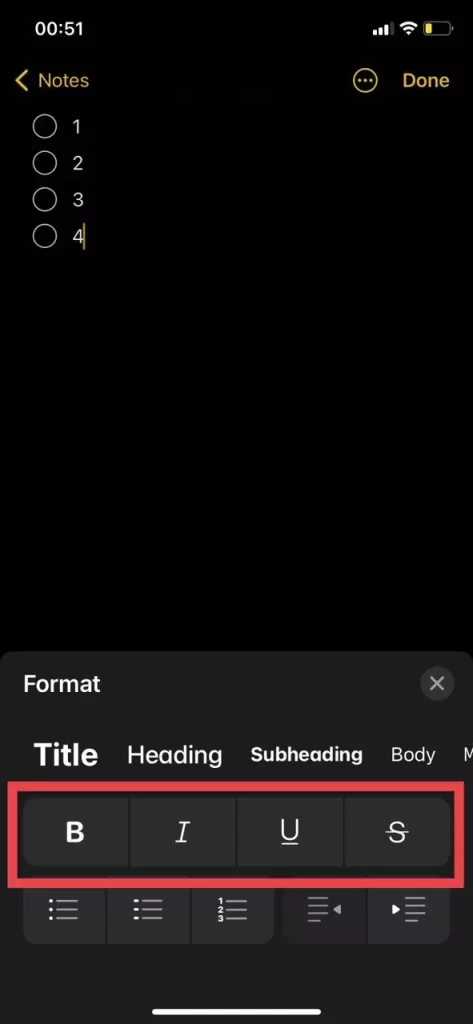
- Также вы можете перемещать списки в правую часть страницы с помощью специальной кнопки.
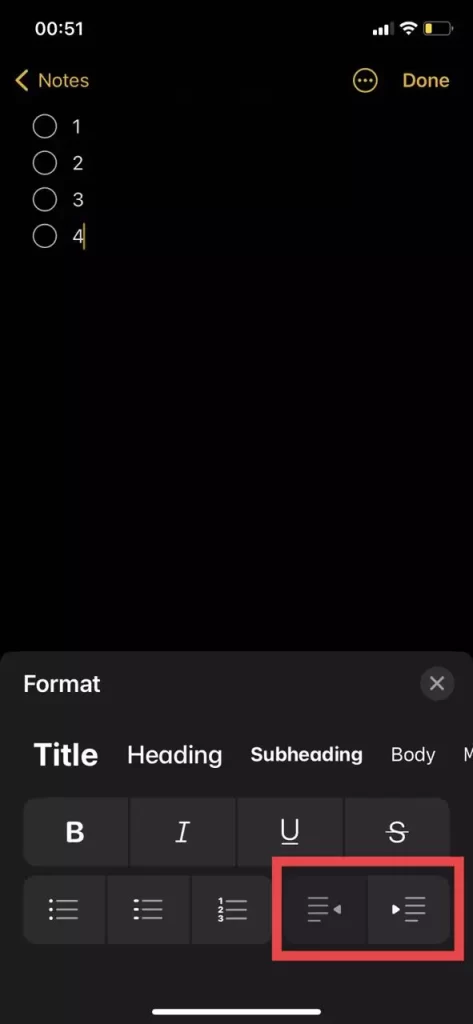
- Вы также можете создавать различные виды списков.
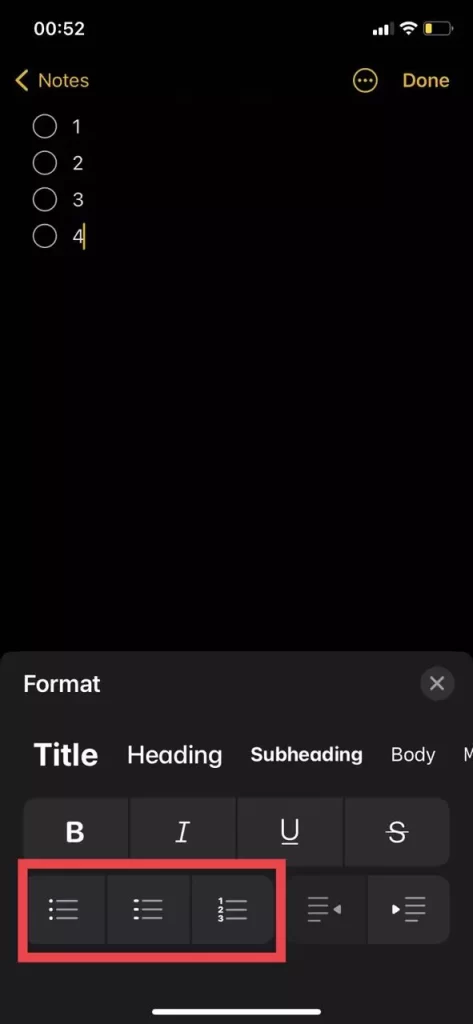
Кроме того, с помощью соответствующих кнопок можно добавить в документ фотографии, таблицы или рисунки.