Вы задаетесь вопросом, что делать, если надоели стандартные и самые популярные браузеры? Возможно, пришло время попробовать что-то новое и установить Firefox. Однако многих останавливает то, что они не знают, как перенести все свои закладки, которых может быть несколько десятков. К счастью, в Firefox есть два удобных инструмента, которые позволяют быстро перенести все закладки из одного браузера в другой. Как и многие другие браузеры, Firefox поддерживает синхронизацию между устройствами, подключенными к одной учетной записи. Позвольте мне объяснить более подробно, как это работает.
Как импортировать закладки в Firefox из других браузеров на вашем компьютере
Первый и самый простой способ — воспользоваться встроенной функцией переноса закладок из наиболее популярных браузеров, уже установленных на вашем компьютере. Firefox может обнаружить их и перенести все ваши закладки. Для этого вам понадобится следующее:
- Откройте Firefox и нажмите на трехстрочное меню в правом верхнем углу. Выберите «Закладки» > «Управление закладками», чтобы открыть окно библиотеки.
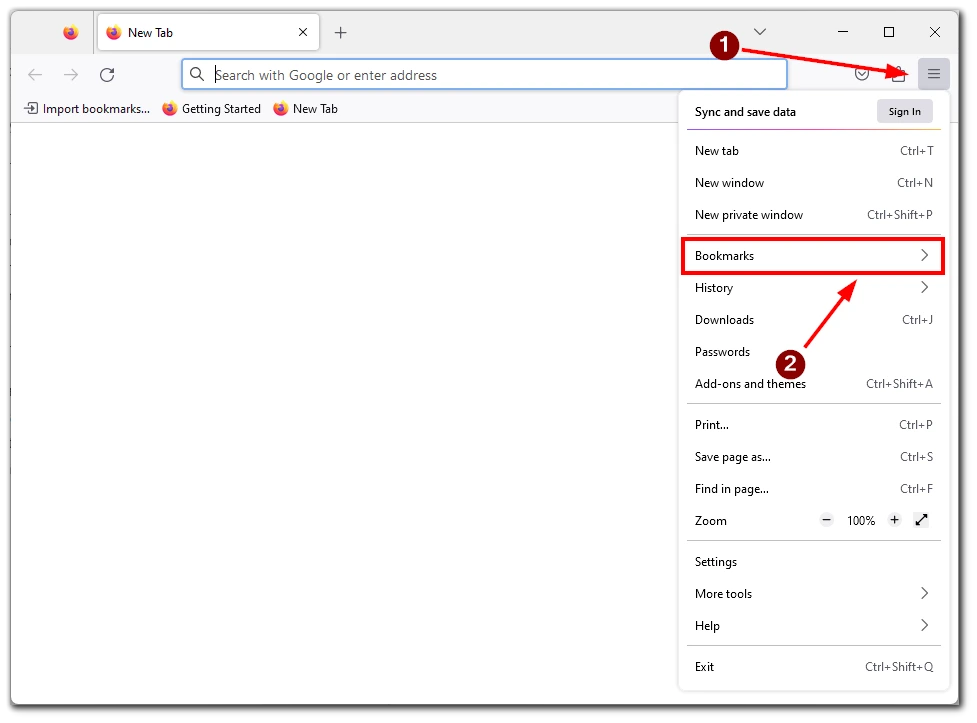
- Нажмите кнопку «Импорт и резервное копирование» на панели инструментов, затем выберите «Импорт данных из другого браузера».
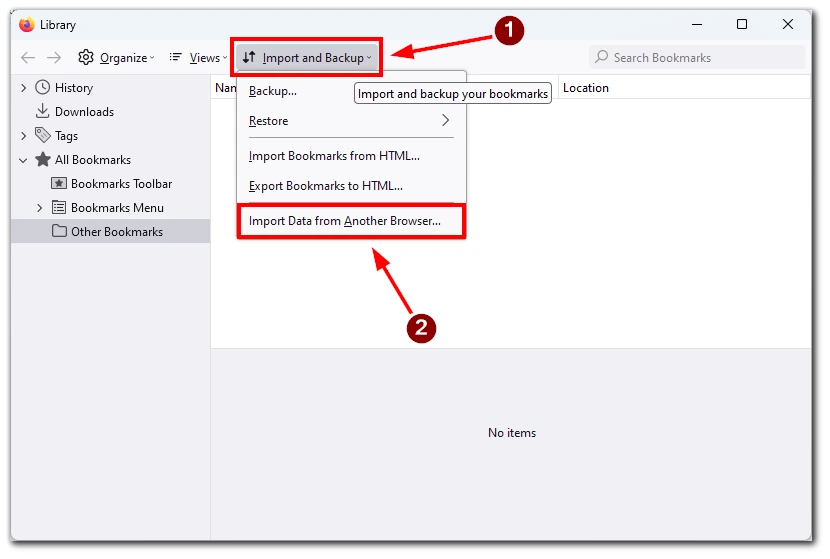
- В окне «Импорт настроек и данных» выберите браузер, из которого вы хотите импортировать данные, и типы данных, которые вы хотите импортировать. Убедитесь, что выбран пункт «Закладки».
- Нажмите «Далее», а затем «Готово». Firefox импортирует закладки и добавит их в меню закладок.
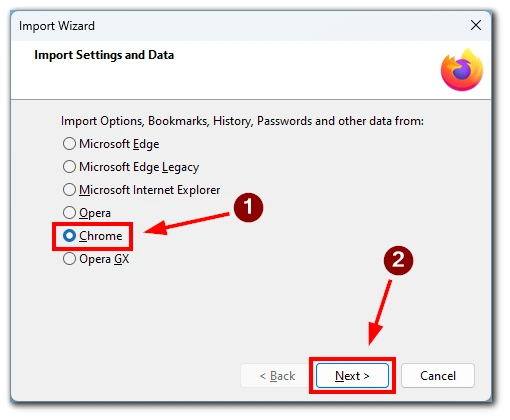
Обратите внимание, что эта функция работает только в том случае, если вы переключились на другой браузер на том же устройстве. Я также рекомендую проверить закладки после их перемещения, чтобы убедиться, что все они на месте.
Как импортировать закладки в Firefox с помощью HTML-файла
Но что если вам нужно перенести закладки в Firefox на другой компьютер? В этом случае вы можете сделать это с помощью HTML-файла. HTML-файл — это стандартная веб-страница, содержащая ссылки на сохраненные закладки. Вы можете легко перенести закладки из одного браузера в другой, импортировав этот файл.
Прежде чем импортировать закладки в Firefox, их необходимо экспортировать из текущего браузера. Этот процесс может немного отличаться в зависимости от используемого браузера, но общие шаги следующие:
- В текущем браузере перейдите в меню закладок и найдите опцию экспорта закладок. Обычно это находится в меню «Закладки» или «Избранное».
- Выберите опцию экспорта закладок в HTML-файл. В результате на вашем компьютере будет создан файл, содержащий все ваши закладки.
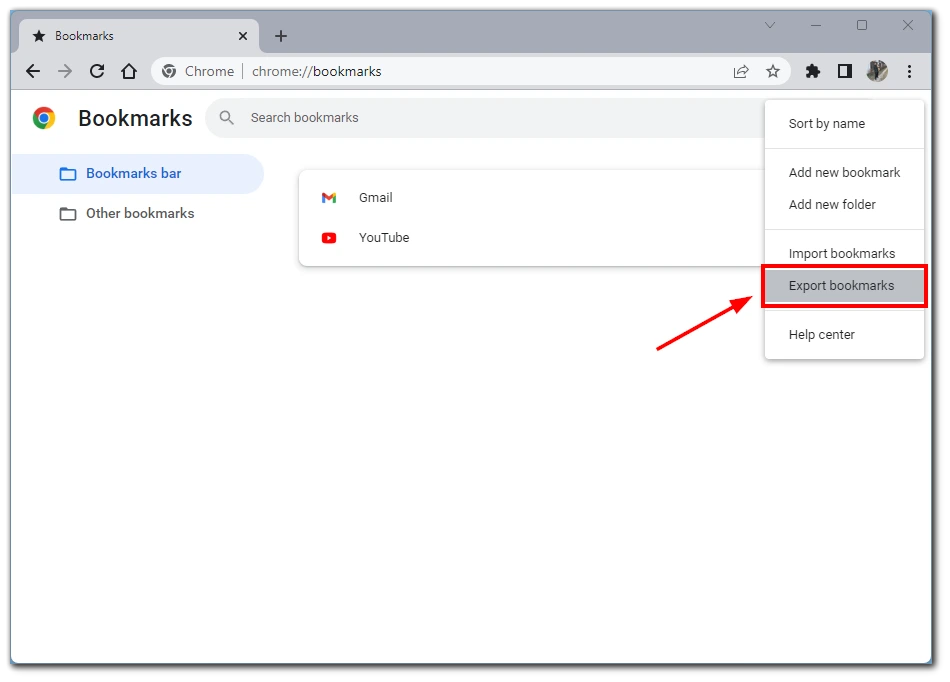
- Сохраните HTML-файл в месте на вашем компьютере, которое вы сможете легко найти позже.
- После того как вы экспортировали закладки в HTML-файл, откройте Firefox и получите доступ к библиотеке закладок. Для этого нажмите на три горизонтальные линии в правом верхнем углу окна Firefox, выберите «Закладки», а затем «Управление закладками».
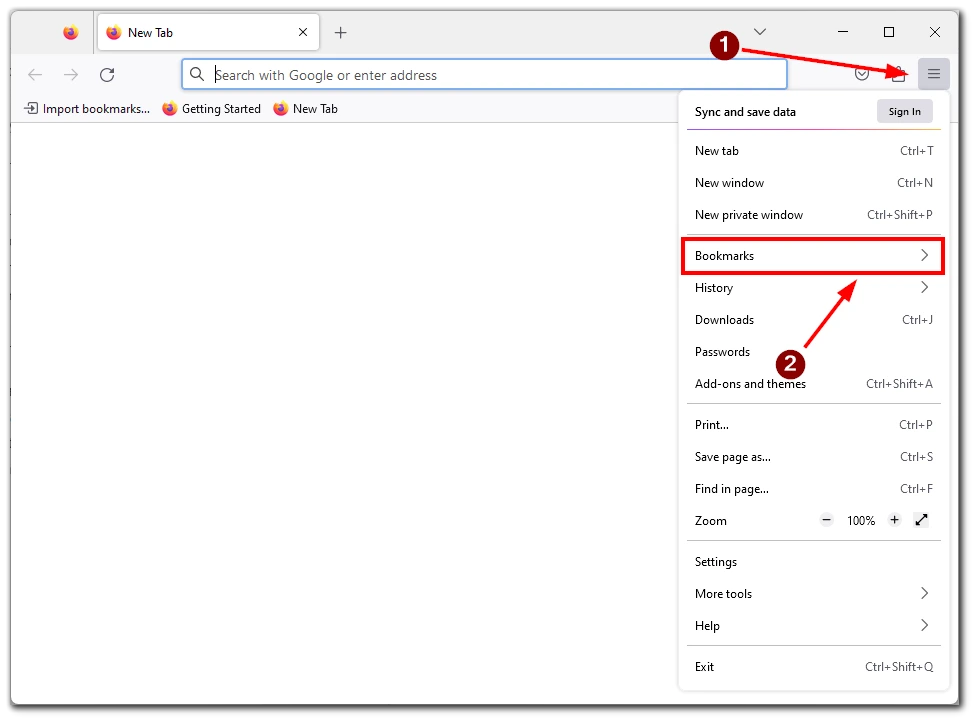
- Когда библиотека закладок открыта, нажмите кнопку «Импорт и резервное копирование» на панели инструментов, а затем выберите «Импорт закладок из HTML» из выпадающего меню. Откроется окно браузера файлов.
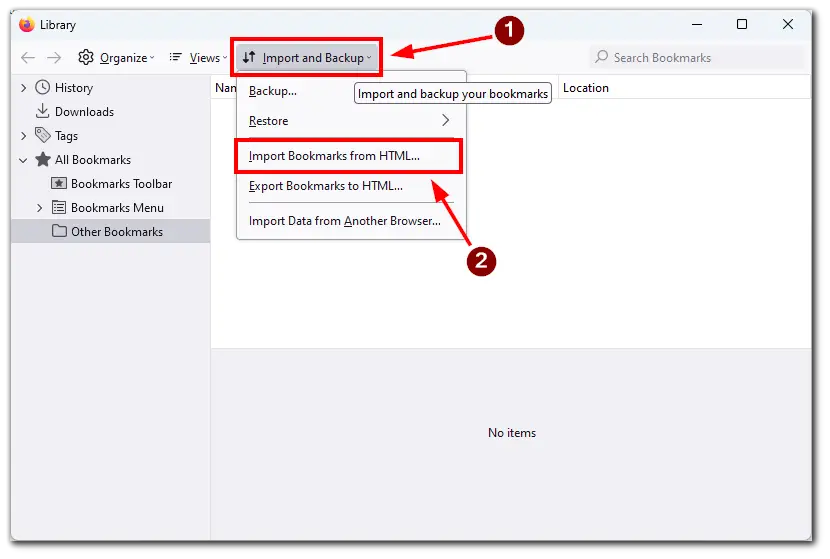
- Перейдите к месту, где вы сохранили HTML-файл с закладками, и выберите его. После выбора файла Firefox начнет импортировать закладки.
После завершения процесса импорта вы должны увидеть все свои закладки, перечисленные в библиотеке закладок. При желании вы можете упорядочить их по папкам и подпапкам.
Чтобы убедиться, что все закладки были импортированы правильно, попробуйте щелкнуть на нескольких из них, чтобы убедиться, что они по-прежнему работают так, как ожидалось. Если какие-то закладки отсутствуют или не работают, возможно, вам придется повторить процесс импорта или вручную добавить их в библиотеку закладок.
Как экспортировать закладки в Firefox с помощью HTML-файла
Если вы еще не поняли, как экспортировать закладки в HTML-файл, я покажу вам, как это сделать на примере самого Firefox. Поскольку все популярные браузеры похожи, вы можете найти соответствующие кнопки в Google Chrome или Safari.
- Сначала необходимо получить доступ к библиотеке закладок, чтобы экспортировать закладки в Firefox. Нажмите на три горизонтальные линии в правом верхнем углу окна Firefox, выберите «Закладки», а затем «Управление закладками».
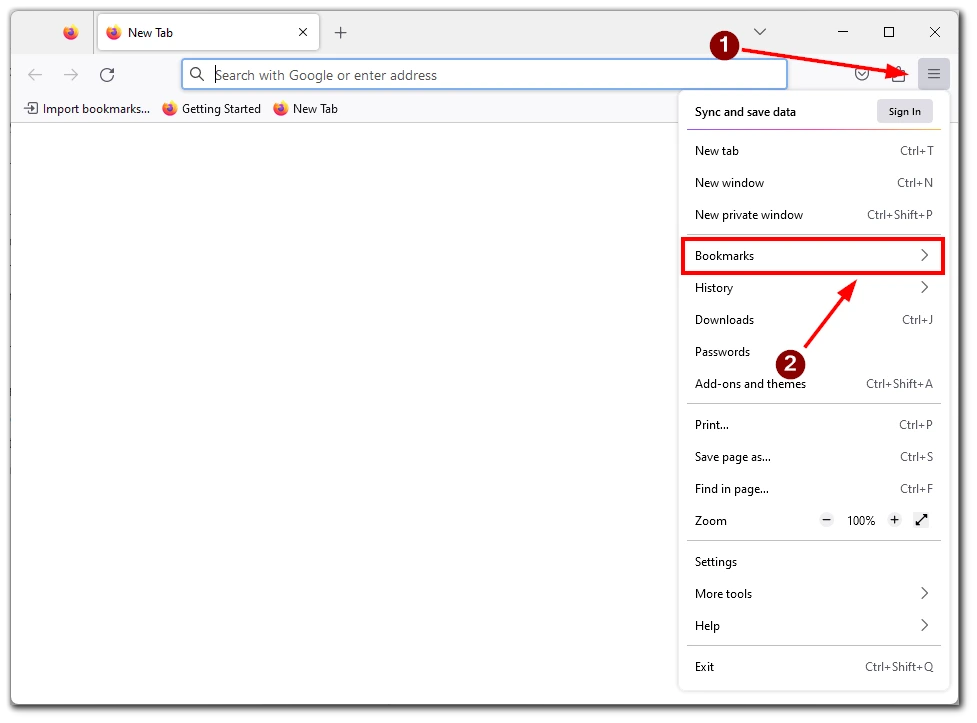
- Открыв библиотеку закладок, нажмите кнопку «Импорт и резервное копирование» на панели инструментов, а затем выберите «Экспорт закладок в HTML» из выпадающего меню. Откроется окно браузера файлов.
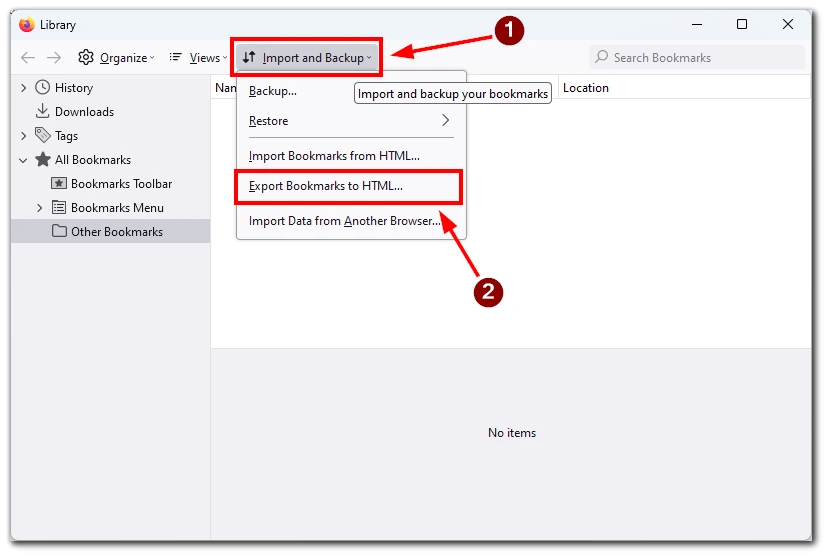
- В окне браузера файлов выберите место на вашем компьютере, где вы хотите сохранить HTML-файл с закладками. При желании вы можете переименовать файл.
- Выбрав место для сохранения HTML-файла, нажмите «Сохранить» для экспорта закладок. Firefox создаст HTML-файл, содержащий все закладки, включая любые папки и вложенные папки.
Чтобы убедиться, что закладки экспортированы правильно, перейдите к месту сохранения HTML-файла и откройте его в веб-браузере. Вы должны увидеть все закладки, перечисленные в HTML-файле. Если какие-то закладки отсутствуют или не работают, возможно, вам придется повторить процесс экспорта или вручную добавить их в библиотеку закладок.
Можно ли импортировать закладки на iPhone или Android?
Последний вопрос, который вас, вероятно, интересует, если вы часто пользуетесь браузером на смартфоне, — как перенести туда свои закладки. Для этого вы можете воспользоваться функцией синхронизации данных в Firefox. Вы должны создать учетную запись Firefox на компьютере и войти в нее с помощью мобильного браузера Firefox. Таким образом, вы сможете синхронизировать все свои данные между устройствами. Например, настройки, пароли или закладки. Для этого вам необходимо следующее:
- Создайте учетную запись Firefox, если у вас ее еще нет. Перейдите на веб-сайт Firefox Accounts (https://accounts.firefox.com) и укажите свою электронную почту. Следуйте подсказкам для создания учетной записи.
- Войдите в свою учетную запись Firefox в браузере на настольном компьютере. Откройте Firefox и нажмите кнопку «Войти» в меню с тремя точками. Введите учетные данные учетной записи Firefox, чтобы войти в систему.
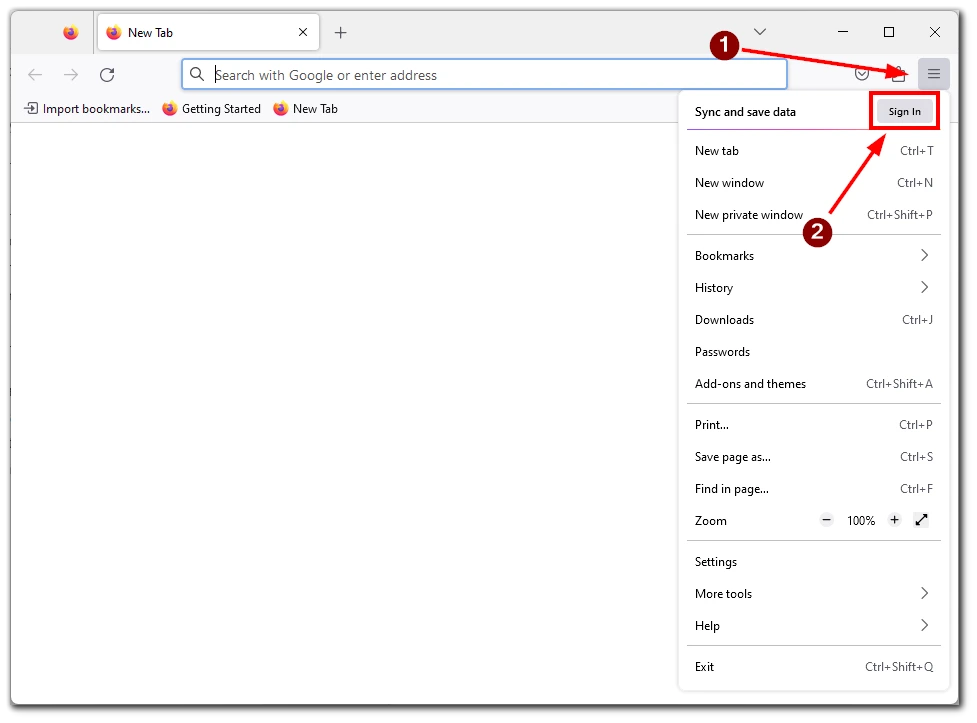
- После того, как вы вошли в свою учетную запись Firefox, нажмите на меню и выберите «Настройки».
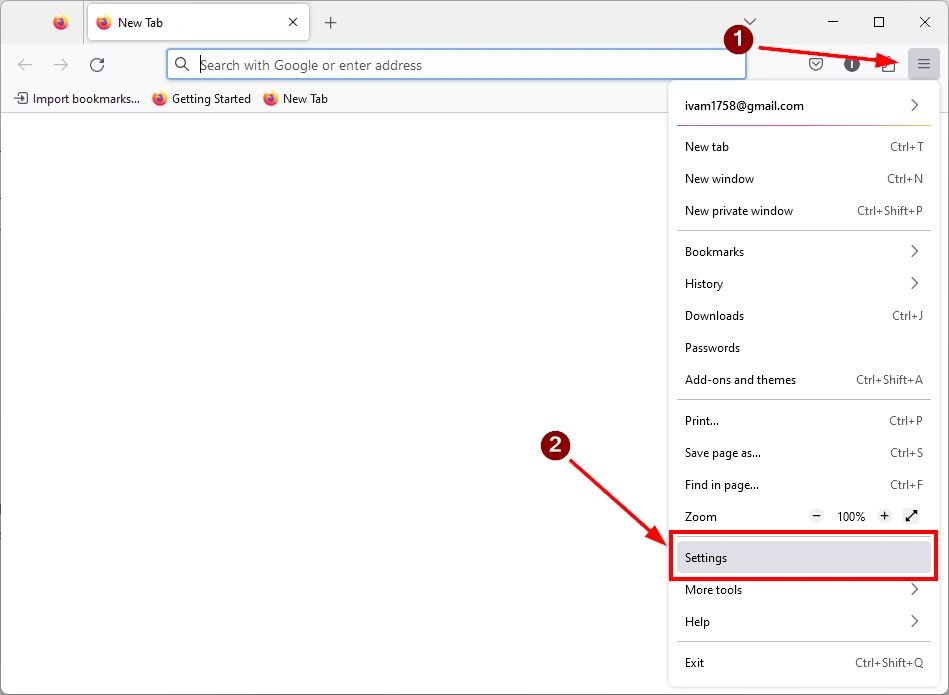
- Перейдите на вкладку «Синхронизация» и убедитесь, что опция «Закладки» отмечена. Нажмите кнопку «Sync Now», чтобы синхронизировать закладки с учетной записью Firefox.
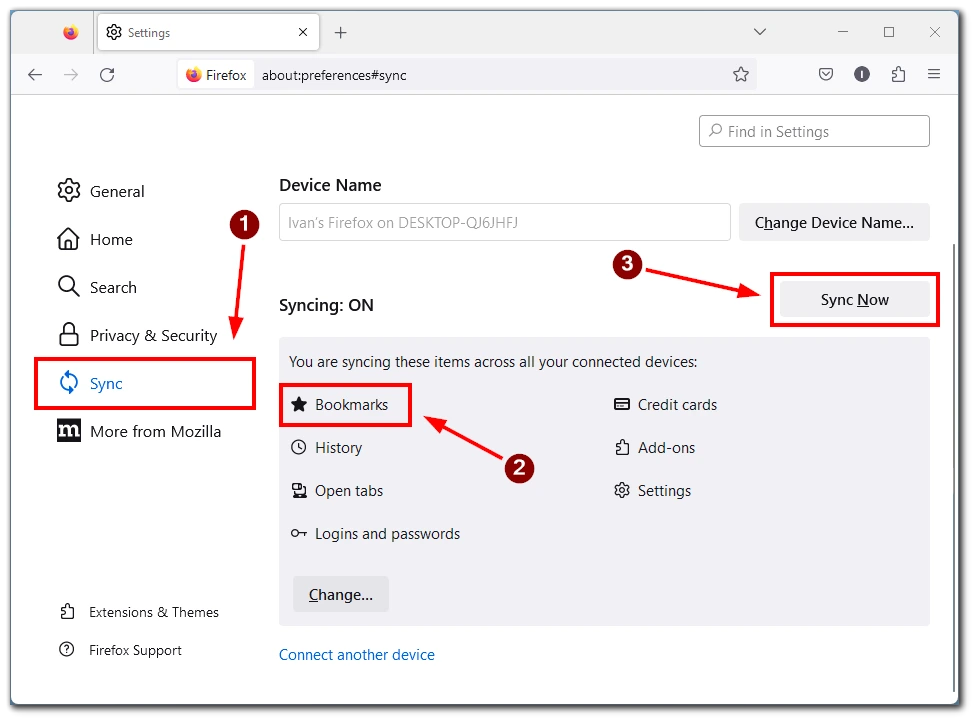
- Если вы еще не установили Firefox на свое мобильное устройство, откройте приложение. Нажмите на кнопку меню и выберите «Настройки». Нажмите на «Синхронизация и сохранение данных» и введите учетные данные учетной записи Firefox для входа в систему.
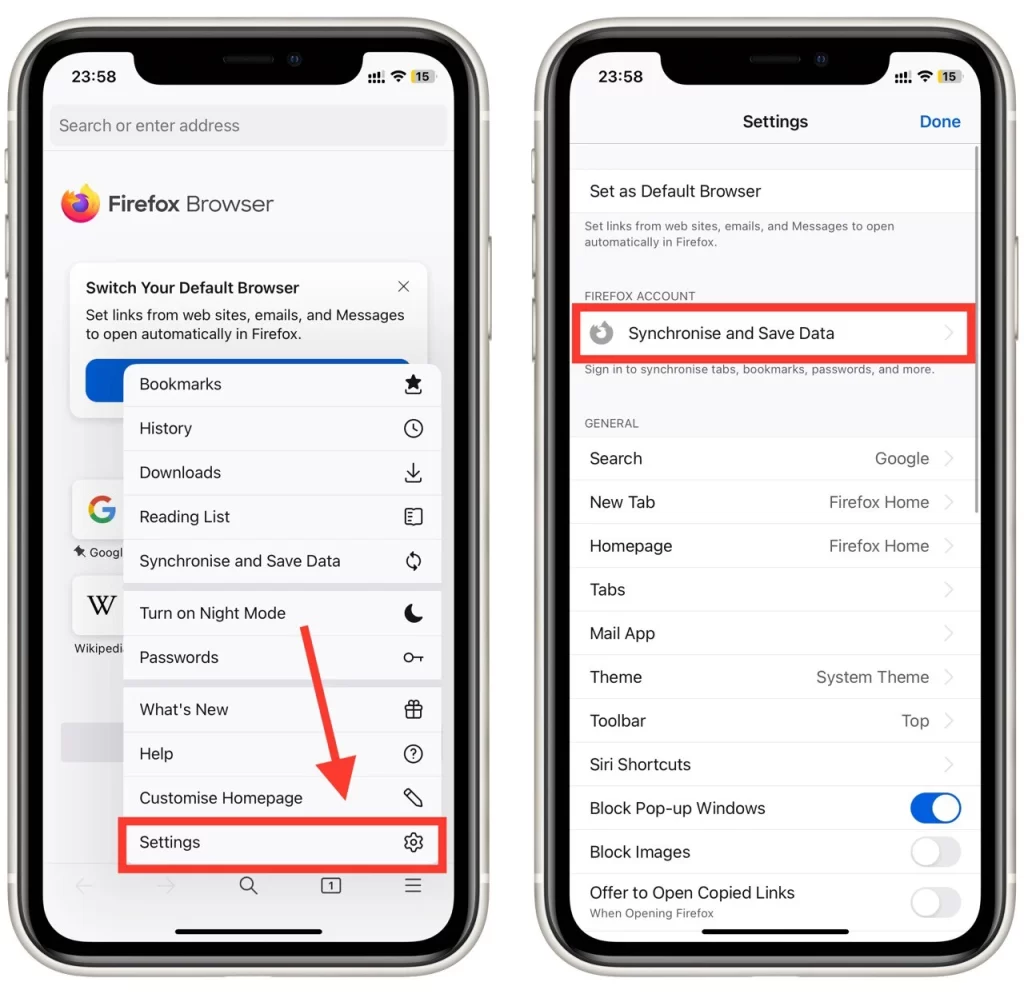
- После входа в учетную запись Firefox на мобильном устройстве закладки должны автоматически синхронизироваться с устройством. Если этого не происходит, нажмите кнопку меню, выберите «Синхронизировать сейчас» и убедитесь, что опция «Закладки» отмечена.
И все! Теперь ваши закладки должны быть доступны на вашем мобильном устройстве. Изменения должны автоматически синхронизироваться с другими устройствами, если вы добавляете или удаляете закладки в браузере настольного компьютера или на мобильном устройстве.




