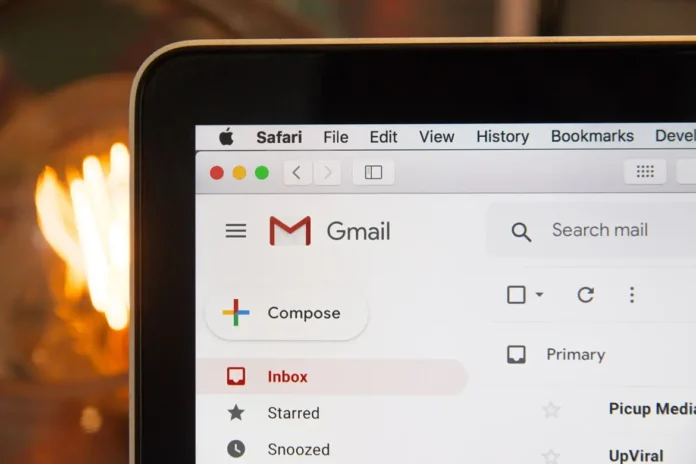В современном деловом мире электронная почта по-прежнему является основным способом общения. Они могут быть формальными или неформальными в рамках компании. К электронному письму можно прикрепить важные файлы или добавить любую необходимую информацию. Это очень удобный способ общения по деловым вопросам. Но у служб электронной почты есть свои ограничения на то, что вы можете добавлять в свои письма с помощью встроенных в службу инструментов. Например, что делать, если вам нужно добавить в письмо таблицу?
Можно ли добавить таблицу в электронное письмо с помощью службы GMAIL
В Gmail нет официальной возможности добавлять таблицы в электронные письма. Вы не можете создать таблицу с помощью встроенных инструментов сайта. Но у вас есть возможность сделать небольшой трюк и создать таблицу в своем письме с помощью Google Sheets.
Поскольку в Gmail нет возможности добавить или создать таблицу на экране редактирования письма, остается только один способ. Вы можете создать таблицу в Google Sheets, а затем скопировать ее, чтобы добавить в письмо Gmail. Достаточно просто создать такую таблицу, какая вам нужна, и скопировать ее. Gmail также скопирует форматирование, и вам больше не придется ничего редактировать. Таблица должна выглядеть одинаково в Sheets и в письме Gmail.
Вы можете использовать те же методы для добавления таблиц из таких программ, как Microsoft Excel, Google Docs или аналогичных. Все они должны поддерживаться службой Gmail и быть доступными для добавления таблиц из них.
Как добавить таблицу в Gmail из Google Sheets с помощью веб-сайта
Для этого метода вам понадобится компьютер PC или Mac. Сделать это будет довольно просто. Это также можно сделать абсолютно с любого устройства, имеющего браузер. Для этого вам понадобится файл :
- Откройте свой любимый браузер на ПК или Mac и войдите в свой аккаунт Google.
- Затем вам нужно перейти на веб-страницу Google Sheets.
- Затем нужно создать новую электронную таблицу или просто открыть существующую.
- Нажмите кнопку «Пустая«, чтобы создать новую таблицу.
- Если вы создали новую таблицу, введите в нее все необходимые данные.
- Далее необходимо выделить всю область данных, которую вы хотите вставить в письмо. Для этого лучше всего использовать мышь и клавиатуру со стрелками.
- Теперь необходимо скопировать выделенную область в буфер обмена. Для этого нажмите Правка > Копировать в строке меню Листы. В качестве альтернативы нажмите Ctrl+C в Windows или Command+C в Mac, чтобы скопировать таблицу.
- Затем вам нужно будет вставить его в свое электронное письмо в сервисе Gmail.
- Откройте новую вкладку в веб-браузере и запустите сайт Gmail. В левом верхнем углу выберите кнопку «Составить«, чтобы написать новое письмо.
- Появится окно «Новое сообщение«. В этом окне щелкните правой кнопкой мыши на белом фоне и выберите из списка «Вставить».
- Вы также можете нажать Ctrl+V (Windows) или Command+V (Mac).
- Теперь ваше электронное письмо будет содержать таблицу из Google Sheets. Вы можете отправить его, а ваш получатель сможет просмотреть эту таблицу.
Вам нужно будет заполнить остальные поля в новом окне электронной почты, чтобы завершить отправку письма. Вам нужно будет указать получателя и тему письма. Затем вы сможете увидеть, как ваша таблица будет отображаться в разделе отправленных писем. Там вы сможете просмотреть свое письмо.
Как вставить таблицу с помощью мобильного приложения
Если вам нужно отправить письмо с таблицей, а под рукой есть только iPhone, iPad или смартфон Android, полезно знать, как составить таблицу с помощью мобильного приложения. Для этого вам нужно скачать и установить Google Apps и Google Sheets. Эти программы работают точно так же, как и их веб-версии. Для этого вам просто нужно :
- Запустите приложение Google Sheets на своем телефоне и войдите в свой аккаунт Google, если это необходимо.
- В приложении нажмите на уже созданную таблицу, если она у вас есть.
- Если вам нужно создать новый, просто нажмите на «+» в правом нижнем углу приложения.
- Если вы создаете новую электронную таблицу, вам нужно будет ввести все данные для нее вручную.
- После того как вы заполните все столбцы нужной информацией, щелкните по самому левому столбцу и начните перетаскивать палец в правый нижний угол электронной таблицы. Так вы сможете выделить свою электронную таблицу.
- Затем вам нужно скопировать его в буфер обмена. Для этого щелкните по нему и удерживайте нажатой кнопку мыши, пока не появится меню.
- Выберите Копировать.
- Теперь вам нужно открыть приложение Gmail.
- После этого в правом нижнем углу нажмите на Compose.
- На следующем экране нажмите и удерживайте поле Составить электронное письмо.
- В появившемся всплывающем меню нажмите Вставить.
- Таблица, которую вы создали ранее, должна быть добавлена в ваше письмо.
- Теперь вам нужно заполнить остальные поля и отправить его получателю.
То же самое можно сделать с любой другой онлайн или офлайн службой электронных таблиц. Основные шаги будут точно такими же. Единственным отличием может быть процесс создания таблиц в самой программе.