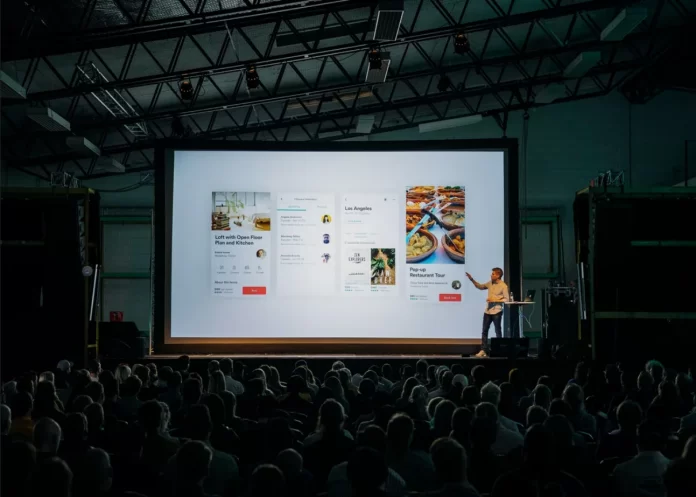Microsoft Office — это многофункциональный пакет. Хотя чаще всего его скачивают ради одной программы — Microsoft Word. Вторая по популярности программа — Excel. Предприятия, которым необходимо создавать базы данных, очень ценят третью программу из пакета — Access. Однако этот пакет далеко не ограничивается тремя программами. И часто в тени остается действительно хорошая, о которой, к сожалению, мало кто знает.
Презентации еще не потеряли своей актуальности. Они также часто используются для презентации продукта или в компаниях, где необходимо показать, оценить или спрогнозировать эффективность работы.
В PowerPoint есть шаблоны, которые используются для оформления презентации. Кроме того, существует множество эффектов, которые позволяют осуществлять как плавные, так и резкие переходы от одной страницы к другой во время слайд-шоу. Если нет шаблона, который вам подходит, вы всегда можете скачать его из Интернета.
Если вы представляете слайд-шоу людям, говорящим на другом языке, вы можете использовать субтитры в Microsoft PowerPoint. Эта полезная функция позволит вам общаться с аудиторией без необходимости делать перевод самостоятельно.
Итак, вот как добавить субтитры в презентацию PowerPoint.
Как работают субтитры в PowerPoint
Если среди вашей аудитории есть люди, говорящие на другом языке или диалекте, вы можете подумать о переводе слайдов или даже о создании двух версий презентации. Однако с субтитрами в Microsoft PowerPoint этого делать не нужно.
Вы можете говорить на своем родном языке и в режиме реального времени накладывать субтитры на другой язык по вашему выбору. Все, что вам нужно, — это подключенный и работающий микрофон и стабильное подключение к Интернету, чтобы вести прямую трансляцию. Затем вы можете обсудить каждый слайд, чтобы все поняли.
Вы также можете использовать функцию субтитров, если ваши зрители плохо слышат. Вы можете просто отобразить субтитры на том же языке, что и разговорный язык.
Как настроить субтитры в PowerPoint
Откройте слайд-шоу в PowerPoint и перейдите на вкладку «Слайд-шоу», чтобы настроить субтитры. В правой части ленты нажмите «Настройки субтитров».
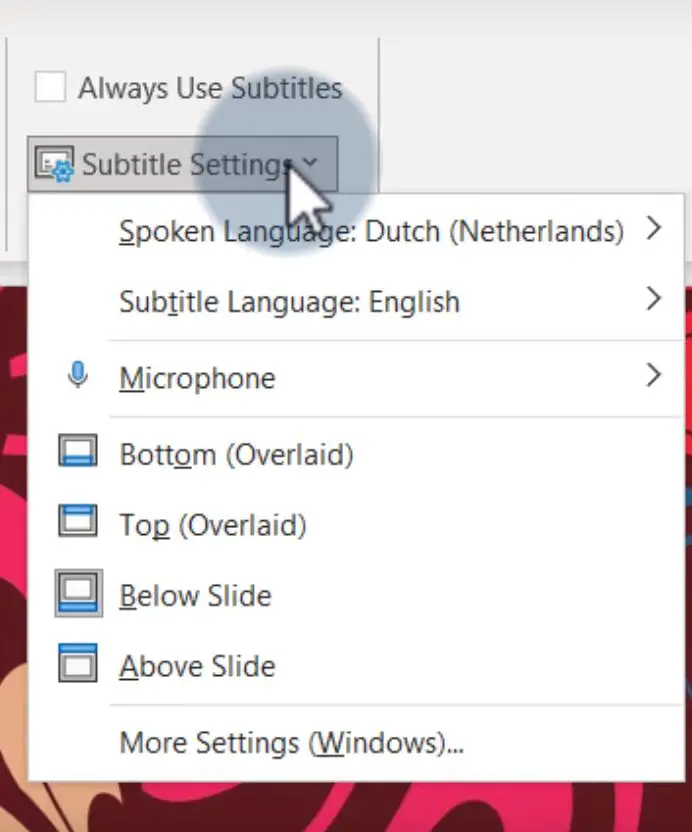
Используйте раскрывающийся список, чтобы выбрать разговорный язык, а затем язык субтитров из более чем 60 диалектов.
Если к компьютеру подключено несколько микрофонов, выберите нужный из всплывающего меню «Микрофон».
Наконец, выберите, где отображать субтитры на экране. Вы можете показать их наложенными сверху или снизу, над или под слайдом.
Как настроить внешний вид субтитров в PowerPoint
Вы также можете изменить внешний вид субтитров, включая шрифт и фон. Выберите стрелку раскрывающегося списка «Настройки субтитров» и выберите «Дополнительные настройки (Windows)» в Windows или «Системные настройки субтитров» в Mac.
В Windows можно выбрать цвет шрифта надписи, прозрачность, стиль, размер и эффекты с помощью выпадающих списков. Кроме того, можно выбрать цвет фона и прозрачность, а также затемнить содержимое окна для повышения контрастности.
На компьютере Mac можно выбрать предустановку, например «Прозрачный фон», «Классический» или «Контурный текст». Чтобы настроить цвет фона и прозрачность, а также цвет, размер, стиль шрифта и другие параметры, щелкните знак плюс в нижней части списка предустановок.
Как управлять и использовать субтитры в PowerPoint
После настройки субтитров они готовы к использованию. Вы можете включить субтитры по умолчанию или включать и выключать их во время презентации.
Чтобы использовать субтитры автоматически, установите флажок «Всегда использовать субтитры» над опциями субтитров на ленте. Вы можете отключить субтитры во время презентации, если используете режим «Авто».
Чтобы включить субтитры во время слайд-шоу, можно щелкнуть правой кнопкой мыши по слайду и выбрать «Запустить субтитры». Эта опция затем меняется на «Остановить субтитры», если вы решите их отключить.
Если вы используете режим динамика в Windows, вы можете использовать значок переключения субтитров.
В режиме динамика на Mac используйте значок скрытых субтитров для включения и выключения субтитров.
Субтитры позволяют легко представить слайд-шоу практически на любом языке.