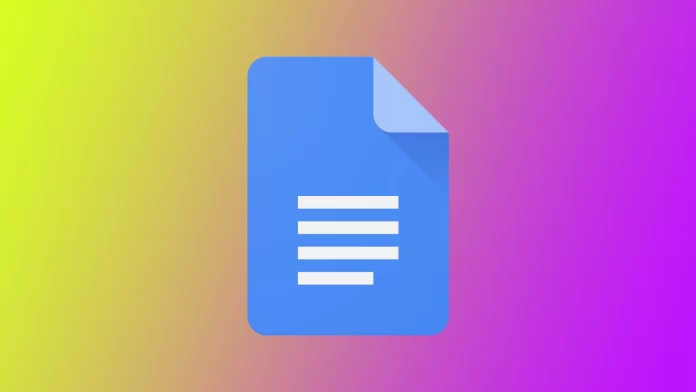Одна из самых полезных функций Google Docs — добавление колонок в документ. Колонки помогают улучшить читабельность и организацию контента, облегчая читателям понимание и навигацию по документу.
Добавление колонок может сделать ваш документ более визуально привлекательным и профессиональным, будь то информационный бюллетень, отчет или резюме. Кроме того, использование колонок поможет вам организовать информацию логичным и структурированным образом, что очень важно при передаче сложной или технической информации.
Как отформатировать текст в столбцы в Google Документах
Форматирование текста в колонки в Документах Google — это простой процесс, который поможет улучшить структуру и организацию документа. Разделив содержимое на несколько колонок, вы можете создать более визуально привлекательный макет, который облегчит читателям понимание и навигацию по содержимому. В этом разделе приведены пошаговые инструкции по форматированию текста в колонки в Google Docs.
- Выделите текст, который вы хотите отформатировать в колонки. Это можно сделать, щелкнув и перетащив курсор по тексту или, удерживая клавишу «Ctrl», щелкнуть по каждому участку текста, который нужно выделить.
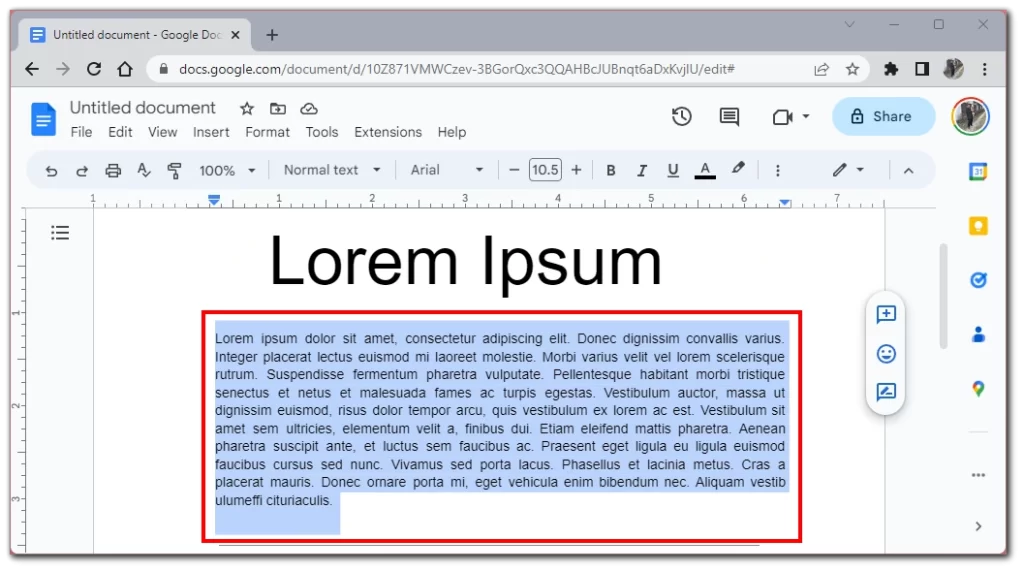
- Нажмите на «Формат» в строке меню
- В выпадающем меню выберите «Колонки«. Откроется подменю с несколькими вариантами форматирования текста в колонки.
- Выберите нужное количество колонок и нажмите на соответствующую картинку.
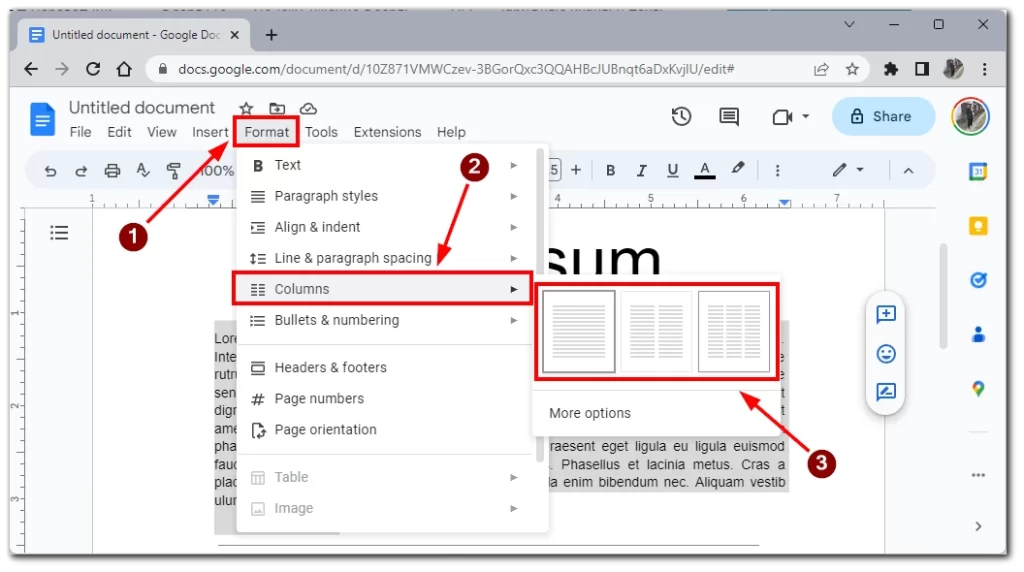
Если вы хотите изменить ширину колонок, наведите курсор мыши на вертикальную линию между колонками в меню инструментов. Когда появится двунаправленная стрелка, щелкните и перетащите линию, чтобы отрегулировать ширину. Кроме того, колонки будут применены ко всему документу, если вы не выделите текст.
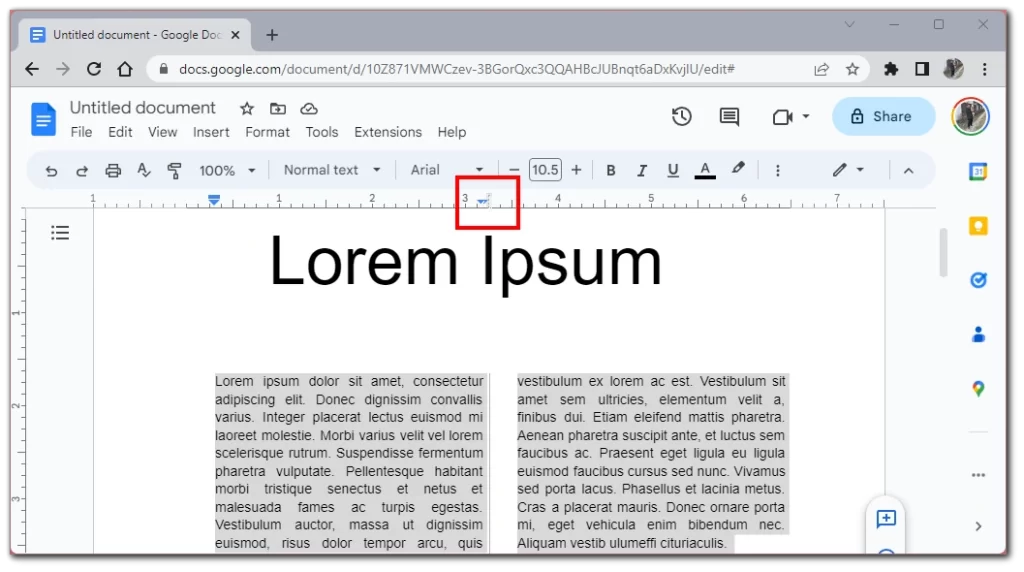
После того как вы отформатировали текст в колонки, просмотрите документ, чтобы убедиться, что все выглядит так, как вы хотите. При необходимости внесите любые правки или корректировки в содержание, форматирование или макет.
Наконец, сохраните документ, нажав «Файл» в левом верхнем углу экрана и выбрав «Сохранить» из выпадающего меню. Вы можете сохранить документ, нажав «Ctrl» + «S» на клавиатуре.
Как добавить колонки в Google Docs в мобильном приложении
Добавление колонок в мобильном приложении Google Документов в настоящее время невозможно. Эта функция доступна только в настольной версии Google Docs. Однако Google постоянно обновляет функциональность своих мобильных приложений, и, возможно, скоро эта функция будет доступна на вашем смартфоне или планшете.
Чтобы добавить колонки в документ, необходимо использовать настольный или портативный компьютер. Получив доступ к документу на настольном или портативном компьютере, вы можете следовать инструкциям предыдущего раздела для добавления колонок в документ.
Если у вас нет доступа к компьютеру, вы можете попробовать запустить настольную версию Google Docs в браузере на своем мобильном устройстве. Главное — не забыть активировать в браузере вид веб-сайтов для настольных компьютеров.
Какие проблемы возникают при добавлении колонок в Google Docs
Добавление столбцов в Документах Google иногда может вызывать некоторые проблемы или трудности. Ниже приведены некоторые наиболее распространенные проблемы, с которыми вы можете столкнуться при добавлении столбцов в Google Docs, а также советы по их решению:
Ошибки форматирования
Одна из наиболее распространенных проблем, которая может возникнуть при добавлении колонок в Google Docs, — это ошибки форматирования. Они могут включать обрезанный или перекрывающийся текст, неравномерную ширину колонок или неправильное выравнивание содержимого. Чтобы избежать этих проблем, предварительно просмотрите документ и при необходимости отрегулируйте ширину колонок и расстояние между ними, прежде чем завершить работу над документом.
Ограниченные возможности колонок
Еще одной проблемой при добавлении столбцов в Google Docs является ограниченный выбор столбцов. В настоящее время Google Docs поддерживает только одну, две или три колонки, поэтому, если вам нужно больше колонок, возможно, вам придется рассмотреть возможность использования другого инструмента или приложения.
Ограничения мобильного приложения
Как упоминалось ранее, добавление колонок в мобильном приложении Google Docs в настоящее время невозможно. Чтобы добавить колонки в документ, необходимо использовать настольную версию Google Docs.
Размещение изображений
Если в документе есть изображения, добавление колонок иногда может вызвать проблемы с размещением изображений. Чтобы избежать этого, отрегулируйте ширину колонок и расстояние между ними так, чтобы в них поместились изображения, или разместите изображения отдельно от колонок.
Совместимость с другими приложениями
Еще одна проблема, которая может возникнуть при добавлении колонок в Google Docs, — совместимость. Если вы планируете экспортировать документ в другое приложение, например Microsoft Word, вы можете столкнуться с проблемами форматирования или потерей структуры колонок. Чтобы избежать этих проблем, проверьте форматирование документа после его экспорта, чтобы убедиться, что он выглядит так, как задумано.
В целом, хотя добавление колонок в Google Docs может вызвать некоторые трудности или проблемы, их можно решить, если внимательно отнестись к форматированию и интервалам, а также предварительно просмотреть и скорректировать документ перед его окончательной обработкой.
Советы по созданию колонок
Создание колонок в Документах Google поможет улучшить читабельность и организацию документа. Вот несколько советов, о которых следует помнить при создании колонок:
- Используйте правильное количество колонок: Количество колонок, которые вы используете в документе, зависит от содержания, с которым вы работаете, и общей схемы документа. Как правило, одна или две колонки лучше всего подходят для простых документов, в то время как для более сложных документов, таких как отчеты или брошюры, может потребоваться три колонки или более.
- Настройте ширину столбцов: По умолчанию Google Docs равномерно распределяет ширину столбцов. Однако вы можете изменить ширину отдельных колонок, чтобы лучше разместить содержимое. Для этого нажмите и перетащите вертикальные линии между колонками, чтобы отрегулировать их ширину.
- Будьте последовательны: Если вы используете колонки во всем документе, используйте их последовательно. Это означает использование одинаковых колонок и ширины колонок во всем документе, чтобы обеспечить последовательную верстку.
- Сохраняйте простоту: При создании колонок лучше всего придерживаться простоты. Избегайте использования слишком большого количества стилей и размеров шрифтов, придерживайтесь единой цветовой схемы, чтобы ваш документ легко читался и был визуально привлекательным.
- Проверьте удобочитаемость: Прежде чем завершить работу над документом, проверьте его на удобочитаемость. Это означает, что необходимо убедиться, что колонки расставлены правильно, размер шрифта подходящий, а текст легко читается. Это можно сделать, предварительно просмотрев документ и внеся необходимые изменения.
Следуя этим советам, вы сможете создать профессионально выглядящие колонки в документе Google Docs и улучшить общую читабельность и организацию контента.