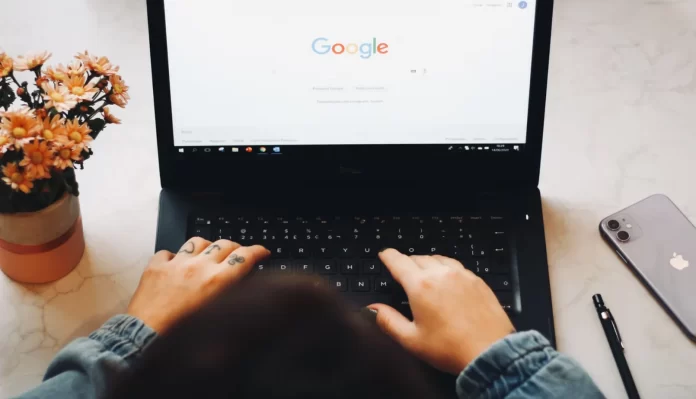Многим пользователям может понадобиться добавить картинку в документ. Поэтому компания Google сделала это очень просто в Документах Google.
Что нужно для добавления изображения в Google Docs
Google Docs — это не просто платформа для создания текстовых документов. Вы можете добавлять фотографии, видео и даже GIF-файлы в свой файл Google Docs. Изображения делают текст визуально привлекательным и придают документам дополнительную детализацию.
В Документах Google есть много общих функций, которые вы найдете в Microsoft Word. Одна из таких функций — возможность добавить в документ рисунок. Картинку можно добавить из файла на вашем компьютере или из любого другого места в Интернете.
Скриншоты, фотографии, инфографика и графики — вот некоторые из типов изображений, которые можно добавить в документ в Google Docs.
Если вы хотите добавить фотографию в документ Google Docs, вот как это можно сделать.
Как добавить картинку в Google Docs
Существует четыре способа добавления изображений в Документы Google на компьютере или ноутбуке. Вы можете просто перетащить изображение, скопировать и вставить, использовать опцию вставки, а также добавить изображение в виде аннотированного рисунка. Вот подробнее об этих способах.
Перетаскивание
Один из самых простых способов добавить изображение в Google Docs — использовать метод перетаскивания. Для этого необходимо выполнить следующие действия:
- Прежде всего, откройте документ Google Docs и установите курсор в том месте, куда вы хотите вставить изображение.
- Затем просто перетащите изображение из другого приложения, из хранилища компьютера или с другого веб-сайта в документ Google Docs.
Выполнив эти шаги, вы добавите изображение в свой файл Google Docs.
Скопируйте и вставьте
Как и в случае с описанным выше методом, для добавления изображений в Google Docs можно использовать традиционную концепцию копирования и вставки. Если вы хотите сделать это, необходимо выполнить следующие шаги:
- Сначала зайдите на сайт или сделайте снимок экрана и скопируйте изображение, которое вы хотите добавить в документ Google Docs.
- После этого нажмите комбинацию клавиш «Ctrl + V», чтобы вставить изображение в документ.
Выполнив эти шаги, вы добавите изображение в свой файл Google Docs.
Опция вставки
Если два вышеуказанных метода не сработали, вы можете попробовать и этот метод. Вы должны сделать следующее:
- Откройте документ Google Docs и установите курсор в том месте, куда нужно вставить изображение.
- Затем перейдите на вкладку «Вставка» в верхней части экрана и выберите «Изображение».
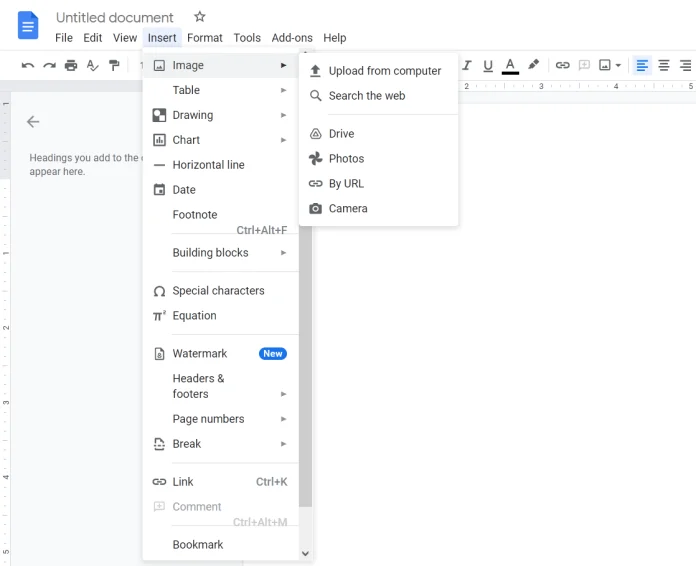
- Теперь вы видите список опций. Вы можете загрузить фотографию с компьютера или ноутбука, найти ее в Интернете, загрузить из Google Drive, Фото, добавить фотографию с помощью URL или сделать снимок с помощью веб-камеры.
- Наконец, просто выберите один из этих вариантов и добавьте свою фотографию в документ Google Docs.
Добавьте изображение в качестве аннотированного рисунка
Если вы хотите добавить фигуры, такие как линии, круги, стрелки, или хотите ввести текст на изображении непосредственно в Google Docs, вам следует добавить изображение как рисунок. Для этого необходимо выполнить следующие действия:
- Откройте документ Google Docs, который нужно отредактировать.
- Затем перейдите на вкладку «Вставка» в верхней части и выберите «Рисунок».
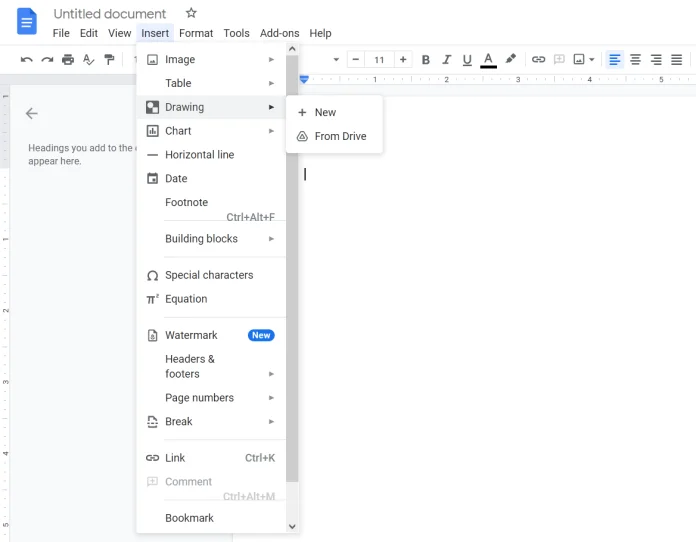
- Затем нажмите кнопку «Новый».
- На экране «Рисунок» нажмите на значок «Изображение», чтобы добавить рисунок.
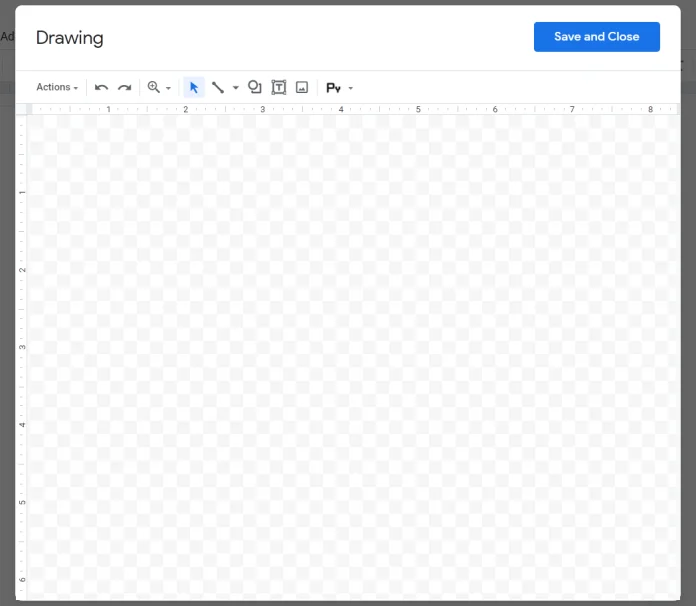
- После этого загрузите изображение.
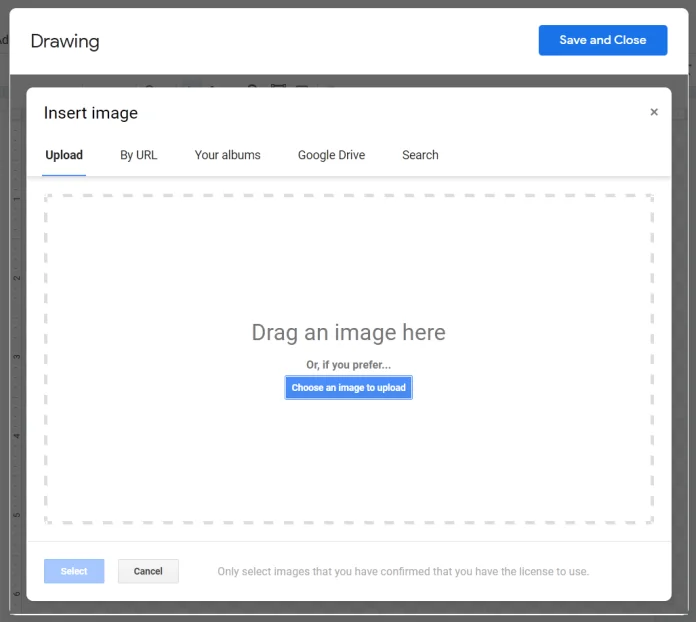
- После добавления используйте опции на панели инструментов для добавления стрелок, текста и т.д.
- Наконец, нажмите «Сохранить и закрыть», чтобы вставить аннотированное изображение в документ.
После добавления изображения нажмите на него один раз и выберите опцию «Редактировать», если вы хотите добавить дополнительный текст или стрелки.
Как редактировать изображения в Google Docs
После добавления изображения Google Docs предлагает различные функции для его редактирования.
Чтобы разместить текст рядом с изображением или сбоку от него, необходимо изменить стиль обводки. Google Docs предлагает пять стилей:
- Встраивание в текст. Изображение добавляется как текст, т.е. является частью текста.
- Обернуть текст. Текст может располагаться по обе стороны от изображения.
- Разрыв текста. Текст располагается над или под изображением.
- За текстом. Изображение находится за текстом.
- Перед текстом. Текст находится за картинкой.
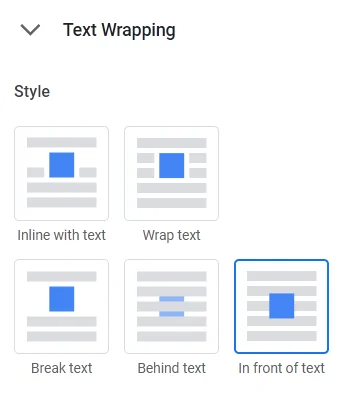
Чтобы изменить стиль, щелкните по изображению. Появится всплывающее меню. Нажмите на значок «три точки» и выберите «Все параметры изображения».
Как обрезать, выровнять и повернуть изображение
Чтобы обрезать изображение, щелкните его правой кнопкой мыши и выберите опцию «Обрезать изображение». Затем отрегулируйте изображение, чтобы обрезать его.
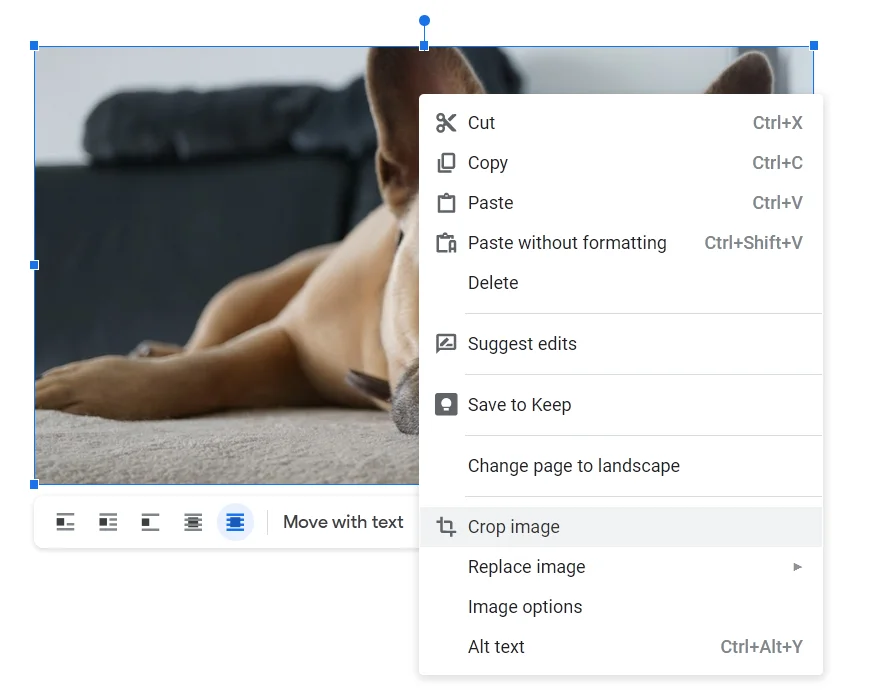
Для поворота и выполнения других задач редактирования, таких как изменение цвета, прозрачности, яркости и т.д. Нажмите на изображение, а затем нажмите на значок «три точки». Выберите «Все параметры изображения». Затем выберите способ редактирования изображения.
Чтобы добавить рамку, щелкните изображение один раз. Вы увидите, что на панели редактирования в верхней части появятся параметры границы. Выберите стиль, цвет и толщину границы в соответствии с вашими потребностями.
Как удалить фотографию из Google Docs
Если вы хотите удалить изображение, щелкните его и нажмите клавишу «Delete» на клавиатуре. Также можно щелкнуть правой кнопкой мыши на изображении и выбрать «Удалить». Вы даже можете заменить изображение с помощью контекстного меню.