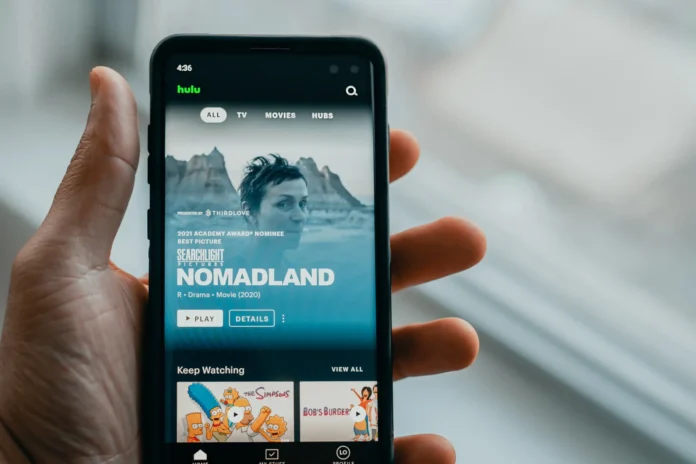Hulu — это платформа, позволяющая транслировать шоу, фильмы и другой видеоконтент. Хотя приложение Hulu доступно практически на каждом устройстве, иногда вы можете захотеть использовать его через Chromecast, чтобы сэкономить время и не возиться с настройкой. Это также относится к случаям, когда у вас нет телевизора Smart TV и единственным способом использования потоковой платформы является специальная ТВ-приставка.
Хотя работа и Hulu, и Chromecast проста, вам может понадобиться помощь, чтобы разобраться в ней. Ниже я расскажу, как можно транслировать контент Hulu с помощью Chromecast на телевизор и как это делать на разных устройствах.
Как использовать Hulu с Chromecast на ПК
Конечно, прежде чем начать использовать Chromecast и телевизор, к которому вы хотите его подключить, сначала нужно убедиться, что у вас хорошее подключение к Интернету. Если ваш маршрутизатор или интернет-кабель работает нормально, вы можете начинать. Чтобы использовать Chromecast с компьютером, вам необходимо:
- Сначала подключите приставку Chromecast к порту HDMI на телевизоре и подключите ее к источнику питания.
- Далее, после активации, убедитесь, что приставка Chromecast подключена к той же сети Wi-Fi, что и ваш компьютер.
- На компьютере откройте браузер Chrome и войдите в свою учетную запись Hulu. Для этого:
- Откройте https://www.hulu.com/welcome в своем браузере.
- В правом верхнем углу вы увидите значок входа в систему. Нажмите на него.
- В середине экрана перед вами появится окно. Введите свой email и пароль в соответствующие поля, а затем подтвердите ввод, нажав кнопку «Войти».
- Войдя в систему, найдите нужное видео и выберите его для воспроизведения.
- Вы увидите значок Chromecast в правом нижнем углу экрана. Он выглядит как дисплей с тремя изогнутыми линиями в углу. Нажмите на значок, чтобы начать кастинг на устройство Chromecast в вашей сети.
- После нажатия на значок вы увидите список устройств Chromecast. Он появится в правом верхнем углу окна. Если перед выполнением этого метода вы убедились, что устройство Chromecast, подключенное к телевизору, подключено к сети Wi-Fi, вы увидите его в этом списке.
- Выберите устройство и начните передачу видео на телевизор.
Если вы используете Chromecast, вы можете регулировать громкость с помощью регуляторов громкости на маленьком видео на экране или с помощью кнопок громкости на пульте дистанционного управления вашего телевизора. Такая функция позволяет настроить громкость на наиболее комфортный для вас уровень.
Как использовать Hulu с помощью Chromecast на смартфоне
Вы также можете использовать Chromecast с помощью устройств Android. Это так же просто, как и использование ПК:
- Сначала установите приложение Hulu на свой телефон.
- Также установите Google Home на свой телефон. Именно это приложение позволяет настраивать и управлять устройством Chromecast с телефона.
- Затем убедитесь, что ваше мобильное устройство может подключиться к Chromecast, открыв приложение Google Home. Если вы прокрутите страницу вниз, вы увидите в списке ваше устройство с именем, которое вы ему дали.
- В приложении Hulu на мобильном устройстве включите видео, которое вы хотите посмотреть. В верхней части окна вы увидите приложение «Cast». Нажмите на этот значок, чтобы начать потоковую передачу видео на устройство Chromecast.
- Вы увидите новое окно со списком устройств Chromecast, доступных для подключения. Нажмите на устройство Chromecast, и видео сразу же начнет транслироваться на ваш телевизор.
Если вам нужно остановить проецирование, просто нажмите тот же значок «Cast» в верхней части видео на вашем мобильном устройстве, а затем нажмите «Stop Casting» на следующем экране.