Office 365 — один из самых популярных в мире пакетов для повышения производительности, предоставляющий пользователям доступ к ряду мощных инструментов и функций, помогающих работать более эффективно. Одним из ключевых преимуществ использования Office 365 является его интеграция с рядом сторонних сервисов, включая Dropbox. Добавив Dropbox в Office 365 в качестве места, пользователи смогут получать доступ к своим файлам, хранящимся в Dropbox, и работать над ними в среде Office 365. В этой статье мы рассмотрим, как добавить Dropbox в Office 365 в качестве места, шаг за шагом.
Как настроить Dropbox в качестве места в Office 365
Многим пользователям не нравится OneDrive, который Microsoft интегрирует во все свои сервисы. Для таких случаев Microsoft добавила в свои офисные программы возможность добавлять различные другие «места», из которых можно открывать документы или сохранять. Однако не так давно официальная поддержка Dropbox для этой функции была отключена. Теперь синхронизация возможна только с другими облачными сервисами Microsoft или сервисами, связанными с Microsoft.
Однако Dropbox оставил лазейку, которой можно воспользоваться, чтобы добавить их сервис в качестве «места» в Microsoft Office 365. Для этого вам понадобится следующее:
- Во-первых, вам нужно загрузить DropBox на ваш компьютер Windows PC или Mac. Вы можете сделать это с их официального сайта.
- После этого необходимо открыть настройки приложения. Для этого необходимо:
- В Windows нажмите на значок Dropbox на панели задач. Во всплывающем окне нажмите на свой аватар в правом верхнем углу. В выпадающем списке нажмите на Параметры.
- На Mac щелкните значок Dropbox в строке меню в правом верхнем углу экрана. Затем нажмите на свой аватар в правом верхнем углу. Выберите Предпочтения.
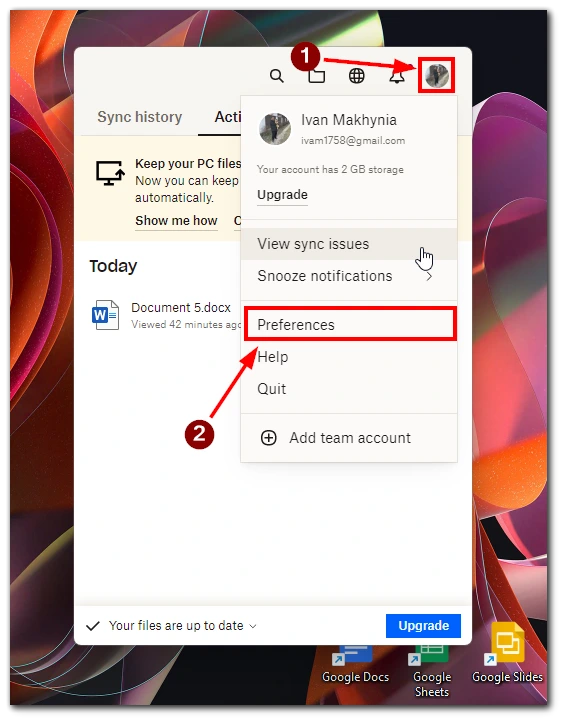
- Установите флажок Показывать Dropbox как место сохранения в Microsoft Office на вкладке Общие.
- Наконец, нажмите кнопку Применить.
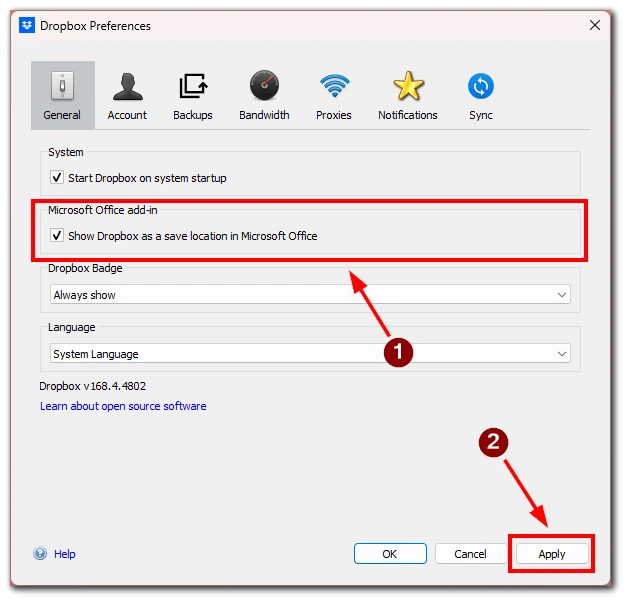
- После этого нужно перезапустить приложения Office 365, и все готово.
Обратите внимание, что этот метод добавляет Dropbox в ваш Office 365 в качестве надстройки. Вам нужно иметь это в виду, если вы решите отключить их. Чтобы убрать Dropbox из Места, снимите флажок «Показывать Dropbox как место сохранения в Microsoft Office».
Как сохранить документы Microsoft в Dropbox
Давайте теперь рассмотрим, как можно сохранять файлы в Dropbox после того, как вы добавили его в качестве Места в Office 365. Для этого вам потребуется:
- Открыть любой файл в любом офисном приложении Microsoft.
- Нажмите на Файл в левом верхнем углу.
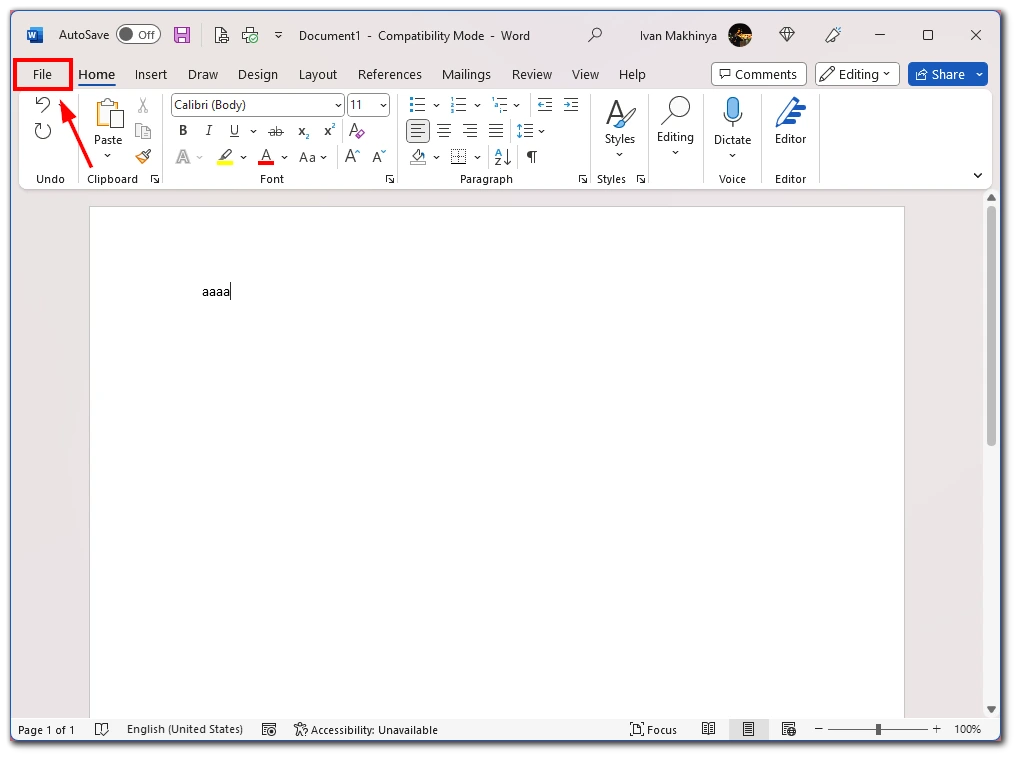
- В следующем окне нажмите Сохранить.
- Выберите Dropbox в качестве источника.
- Выберите справа папку, в которой вы хотите сохранить файл.
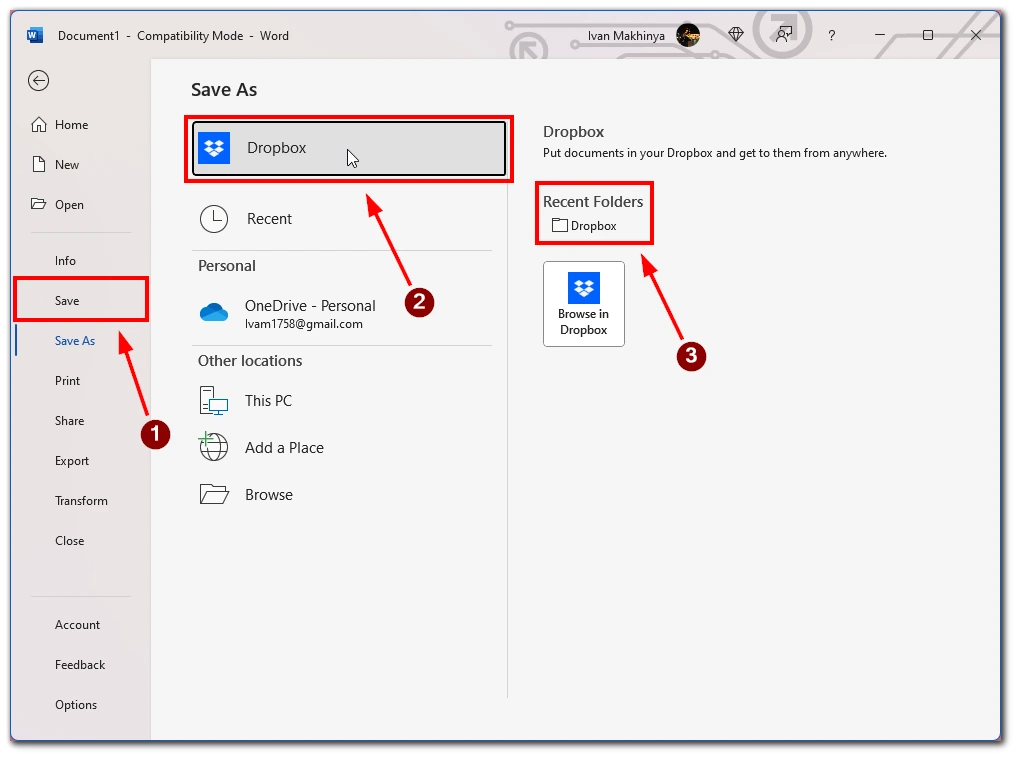
Обратите внимание, что этот метод работает для всех офисных приложений Microsoft. Поэтому вы можете использовать это руководство как универсальное решение.
Альтернативы Dropbox в качестве места в Office 365
Если вы ищете альтернативы добавлению Dropbox в качестве места в Office 365, есть несколько вариантов, которые стоит рассмотреть. Хотя добавление Dropbox в качестве места в Office 365 может быть удобным способом доступа к файлам и совместной работы над ними, существуют и другие способы интеграции этих двух служб или использования аналогичных вариантов облачного хранения в экосистеме Microsoft. Вот несколько альтернатив, которые стоит рассмотреть:
- OneDrive: Облачная служба хранения данных OneDrive от Microsoft является естественной альтернативой Dropbox. Если вы уже пользуетесь Office 365, у вас, скорее всего, есть доступ к OneDrive, и вы можете хранить, обмениваться и сотрудничать с файлами непосредственно в приложениях Office. OneDrive предлагает схожие с Dropbox функции, включая синхронизацию файлов, мобильные приложения и веб-доступ.
- SharePoint: Еще один сервис Microsoft, SharePoint, также может стать альтернативой Dropbox. SharePoint разработан как платформа для совместной работы команд и организаций и предлагает такие функции, как библиотеки документов, контроль версий и рабочие процессы. SharePoint можно использовать в качестве центрального узла для хранения и обмена файлами и интегрировать с Office 365 для беспрепятственной совместной работы.
- Google Диск: Если вы не против использования сторонней службы, Google Drive — это популярный вариант облачного хранилища, который можно использовать вместе с Office 365. Хотя Google Drive не предлагает такого уровня интеграции с приложениями Office, как OneDrive или SharePoint, он позволяет хранить и обмениваться файлами на различных устройствах и сотрудничать с другими пользователями, используя набор инструментов Google для повышения производительности.
- Box: Box — это еще одна облачная служба хранения данных, которая может быть интегрирована с Office 365. Как и Dropbox, Box предлагает функции синхронизации файлов и совместной работы, уделяя особое внимание безопасности и соответствию требованиям корпоративного уровня. Box позволяет хранить, обмениваться и совместно работать с файлами в приложениях Office, предлагая интеграцию с другим корпоративным программным обеспечением.
- Приложения сторонних разработчиков: Несколько сторонних приложений и надстроек могут помочь вам интегрировать Dropbox в Office 365. Хотя они не обеспечивают такой же бесшовной интеграции, как добавление Dropbox в Office 365, они все же могут обеспечить доступ и совместную работу с файлами Dropbox из приложений Office. Некоторые популярные варианты включают Zapier, CloudHQ и Harmon.ie.
В заключение следует отметить, что, хотя добавление Dropbox в качестве места в Office 365, возможно, больше не поддерживается компанией Microsoft официально, все еще существуют способы интеграции этих двух служб и совместной работы над файлами. Независимо от того, решите ли вы использовать OneDrive, SharePoint, Google Drive, Box или приложения сторонних производителей, существуют различные варианты хранения и совместного использования файлов в экосистеме Microsoft. В конечном итоге выбор будет зависеть от ваших конкретных потребностей и предпочтений, а также от существующих инвестиций в облачные решения для хранения данных.




