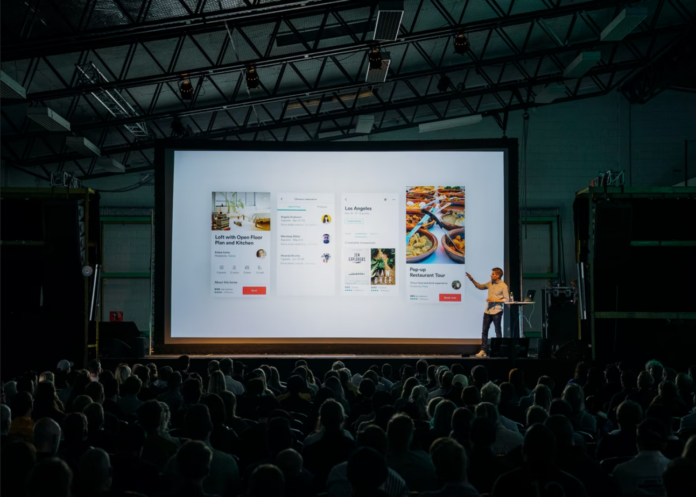Ваша презентация Google Slides выглядит уныло и скучно? Вы ищете способы немного оживить ее? Добавление анимации и переходов в презентацию — один из самых простых способов придать ей привлекательности. Кроме того, анимация позволяет отображать на слайде несколько объектов один за другим, что дает возможность сосредоточиться на определенной теме, прежде чем перейти к следующей. Вы просто не сможете добиться такого эффекта со статичным слайдом.
Как и Microsoft PowerPoint, Google Slides поддерживает анимацию и переходы, которые придадут серым цифрам и диаграммам столь необходимый облик. Если вы не знаете, как добавить анимацию в Google Слайды, вы попали по адресу. Вот как добавить анимацию в Google Slides.
Как работают анимации и переходы в Google Slides
Переходы возникают при переходе от одного слайда к другому во время презентации. Слайды Google содержат переходы, которые растворяются, исчезают, скользят, переворачиваются, превращаются в куб и прыгают в галерее.
Анимации выделяют текст и изображения на слайде. Анимация помогает справиться с движением глаз, указывая, куда аудитория должна смотреть во время презентации. Google Слайды содержат анимации, которые появляются, исчезают, затухают, летают, масштабируются и вращаются.
Чем меньше, тем лучше при использовании переходов и анимации в Google Slides. Вы хотите, чтобы аудитория была очарована вашими крутыми графическими движениями, но вы не хотите, чтобы она отвлекалась на постоянно движущуюся презентацию. Ограничьте использование переходов и анимации, чтобы аудитория не отвлекалась на вас и тему вашей презентации.
Вот еще несколько рекомендаций:
- Не переусердствуйте. Подумайте о своей аудитории, цели презентации и образе, который вы хотите продемонстрировать. Затем грамотно выбирайте переходы и анимацию.
- Максимально автоматизируйте анимацию. Настройте анимацию так, чтобы она автоматически запускалась вместе с предыдущей или после нее. Если вы сосредоточены на запуске следующей анимации, вы не сосредоточены на своей аудитории.
- Избегайте вращающихся и прыгающих слайдов. Выбирайте тонкие анимации и переходы, которые исчезают и растворяются. Сложные движения могут отвлекать.
- Используйте анимацию, чтобы сфокусировать внимание аудитории. Создавайте анимации, чтобы помочь аудитории сосредоточиться на содержании вашей презентации. Используйте анимацию, чтобы подчеркнуть важные моменты, идеи и концепции.
Как добавить анимацию в Google Slides
Добавление анимации к объектам в Google Slides — довольно простой процесс. Просто выполните следующие действия, чтобы добавить анимацию к любому объекту:
- Прежде всего, откройте презентацию, в которую вы хотите добавить анимацию.
- Затем выберите слайд с объектами, которые нужно анимировать.
- Нажмите «Вставить» на верхней панели инструментов, чтобы открыть выпадающее меню.
- Выберите опцию «Анимация» из выпадающего меню. В правой части презентации появится панель «Переходы». С помощью этой панели можно добавить анимацию к определенным объектам и добавить переходы между слайдами.
- Теперь выберите объект, который вы хотите анимировать, щелкнув по нему левой кнопкой мыши. Вы узнаете, что объект выбран, когда вокруг него появится синяя рамка.
- После этого нажмите «+ Выбрать объект для анимации» на панели «Переходы», чтобы сделать все, что вам нужно.
- Теперь объект должен быть добавлен на панель, и вы можете выбрать анимацию, нажав на первое выпадающее меню прямо под ним.
- В следующем раскрывающемся меню можно выбрать способ запуска анимации. Позволяет воспроизводить анимацию по щелчку мыши, сразу после предыдущей анимации или рядом с предыдущей анимацией.
- Ползунок, расположенный чуть ниже предыдущего меню, позволяет регулировать скорость анимации. Вы можете передвинуть его влево, чтобы замедлить анимацию, или вправо, чтобы ускорить ее.
Когда все это сделано, вы можете нажать кнопку «Play», чтобы посмотреть, как выглядит анимация. Если вам что-то не понравится, вы можете легко вернуться к панели «Переходы» и внести необходимые изменения.